Guided Access Not Working on iPhone or iPad, How to Fix
Guided Access is a lockdown mode that allows you to lock your iPhone or iPad to a single app and restrict the features that can be used. This feature can be found under your device’s accessibility settings. Guided Access can be used to turn your iPhone or iPad into a single-purpose device. There can be many instances where you may want to use Guided Access, for example:
- When you want to hand off your device to someone, like a child or a friend. This is why some people call this “child mode.”
- When you want to use your device in a business environment. For example, a lot of restaurants use iPads or iPhones as a part of a POS system.
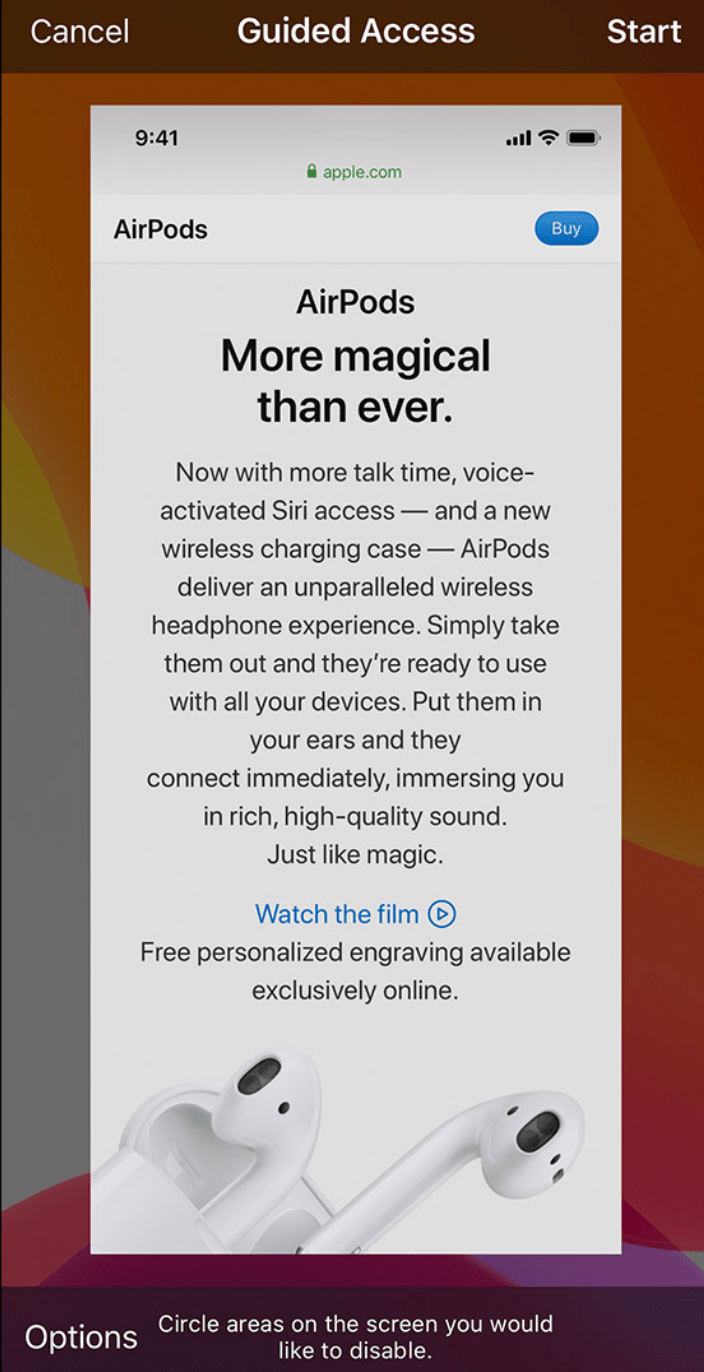
Some users have said that they are unable to get Guided Access to work. There are a few reported problems:
- Unable to turn on and set up Guided Access.
- Unable to end Guided Access.
- Unable to start a session. Triple-clicking the Side or Home button does not work.
- Device freezes in Guided Access.
If you run into issues when you want to use Guided Access, here is what you can do:
Basic troubleshooting steps
- Ensure that you follow the steps described in this Apple documentation correctly.
- Restart your iPhone or iPad. If restarting does not work, then after restarting, follow these steps:
- Go to Settings > Accessibility, then turn off Guided Access.
- Now restart your device.
- After restarting, go back to Settings > Accessibility and turn on Guided Access.
- Ensure that your iPhone or iPad is up to date. Go to Settings > General > Software Update to check for updates.
Triple-clicking not working?
- Please first note that not all apps support Guided Access. This means that, for example, if you triple-click the side or the Home button in Settings or on the Home screen, a Guided Access session won’t start. However, while you are in a supported app, like Safari, triple-clicking the button should start Guided Access.
- Try using Siri as an alternative. Launch an app to use Guided Access. Then give a command to Siri. Simply say Turn on Guided Access. However, this won’t work when you want to exit Guided Access. You cannot ask Siri to end Guided Access because Siri will be blocked in Guided Access.
Reset all settings
If the issue persists, you may try resetting all of your settings. This will restore all of your settings to the factory defaults. These include your network settings, location, privacy settings and more. However, your content, like your photos, media and data, will not be deleted. Here is how you can do this:
- Go to Settings > General > Transfer or Reset iPhone or iPad > Reset.
- Then select Reset All Settings.
Related articles
