‘Prevent Cross-Site Tracking’ in Safari Explained
Safari has an important privacy feature to prevent cross-site tracking. Regardless of your device — Mac, iPhone, iPad or Windows PC — you will see an option to turn off or on this feature in Safari’s settings. This is enabled by default. You may wonder what this option really means and what really happens if you turn it on or off. In this article, I will explain what “prevent cross-site tracking” does, if you should turn it on or off and then how to enable or disable it.
What is cross-site tracking
Before I start, I should mention that all major browsers like Firefox, Mozilla or Chrome offer similar features. This is because it is an important feature, and if you value your privacy, you should know about it.
Let’s give an example. Say you visited a site, any site with ads on it which is most sites on the net. And assume that you clicked an ad on the site because it was something you were interested in. Then you leave this site 10 minutes later, then the next site you visit may show the same ad you clicked on or ads in the same category. This is because a third-party ad agency on the first site tracked you so that it could customize the ads for you. It can keep tracking you across multiple websites, and thus, the same or very similar ads may appear on the other sites you visit later based on your previous interactions. In other words, the ad agency will use this to target you. This would not occur if you enabled “Prevent cross-site tracking” in Safari because the ad agency would be prevented from tracking you.
Should you enable or disable this?
In general, you should enable this. By this, I mean turn on “prevent cross-site tracking.” This is an important privacy feature. That is why it is enabled by default, and you should not turn it off. When you enable this, Safari will prevent trackers from following you and viewing your IP address or location details. However, there can be a few scenarios you may need to disable this. For example, some sites may be heavily dependent on cross-site tracking to operate. For example, some seat-booking websites or online learning platforms may ask you to disable this. What you can do is temporarily disable it, and then you can enable it after you are done.
What happens if you enable this
These will occur:
- When you visit a site with third-party trackers, the trackers will be blocked.
- The trackers’ cookies and website data will not be saved.
How to turn “Prevent cross-site tracking” on and off
On Mac:
- In Safari, click on Safari, then Settings (or Preferences if you are running an older version of macOS).
- Click the Privacy tab.
- Select the “Prevent cross-site tracking” box to enable this. Uncheck the box to disable it.
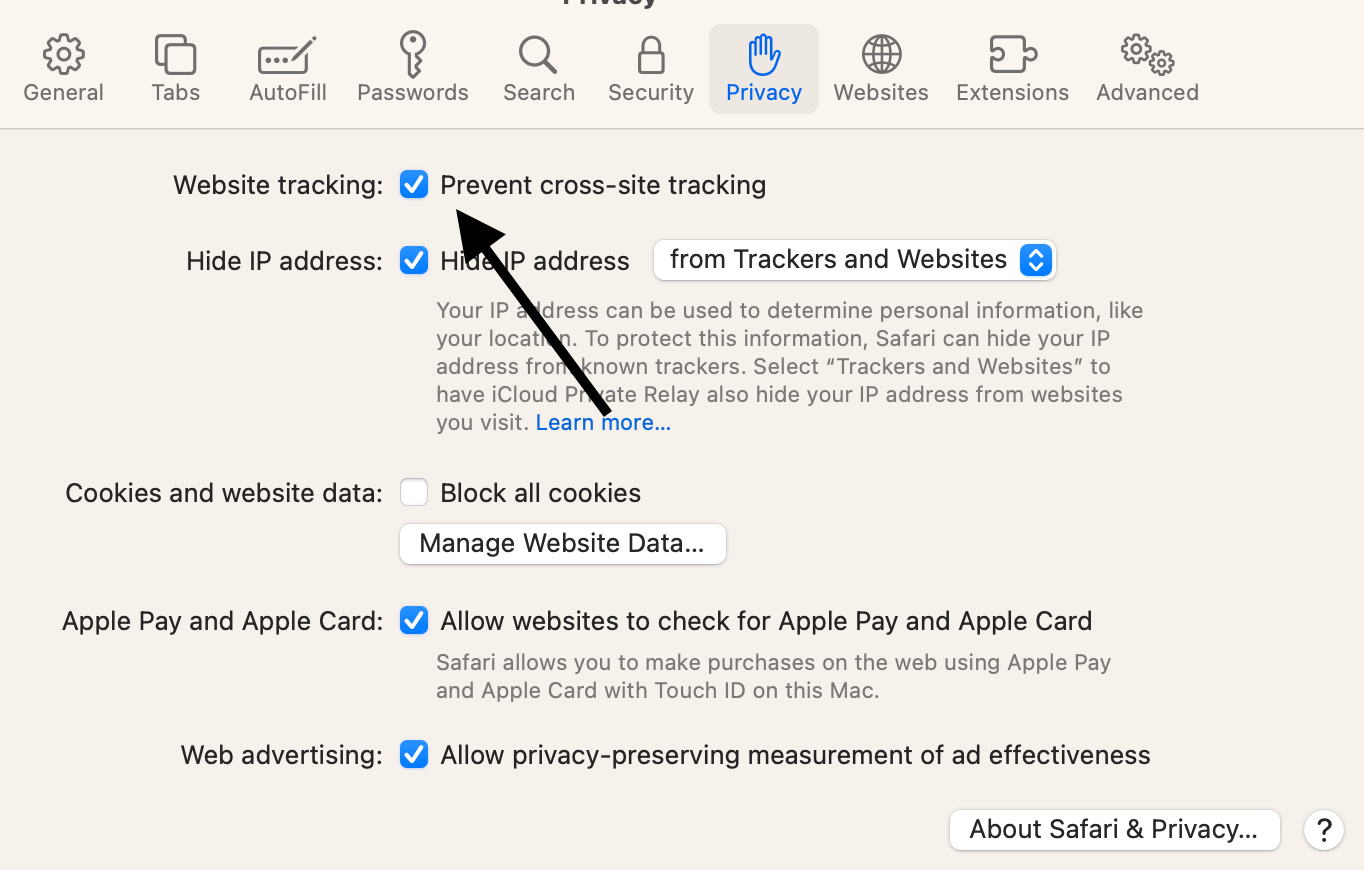
On iPhone or iPad:
- Tap Settings and Safari.
- Scroll down and find the “Privacy and Security” section.
- Toggle on (or off) Prevent Cross-Site Tracking.
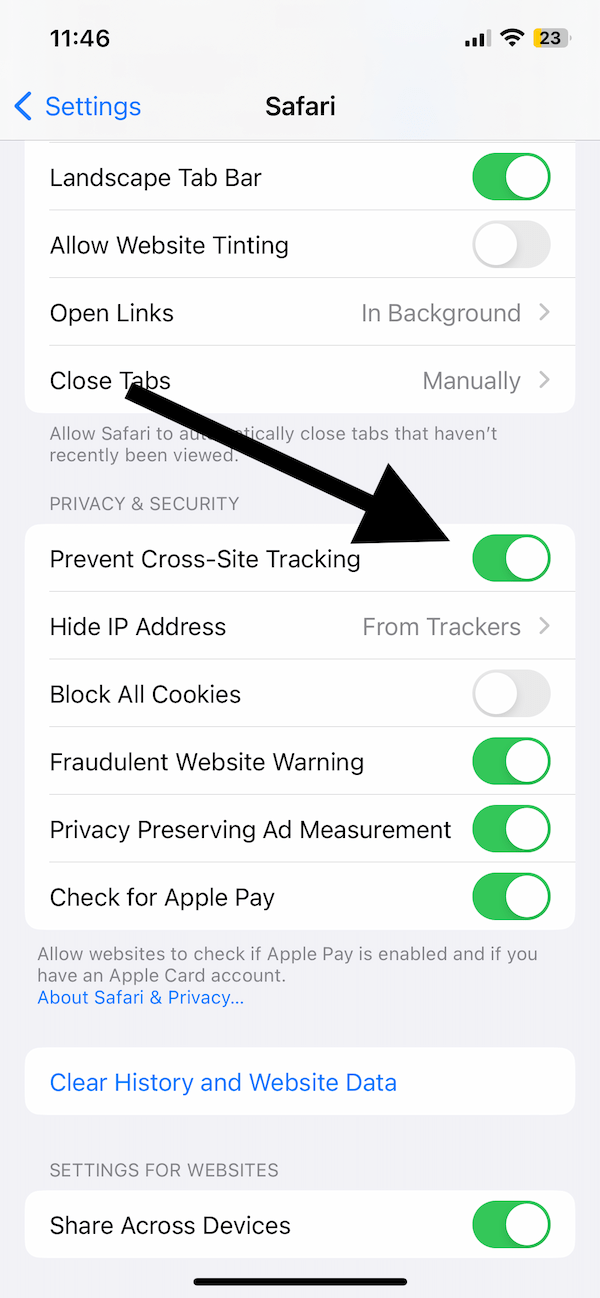
Can you see the trackers?
Yes, Safari lets you view your privacy reports. These reports will include the following:
- Does the website you are visiting have any third-party trackers trying to follow you? Again most sites do.
- A summary of trackers that you have encountered in the last 30 days.
- The trackers that are blocked from following you.
- A summary of websites with the number of trackers.
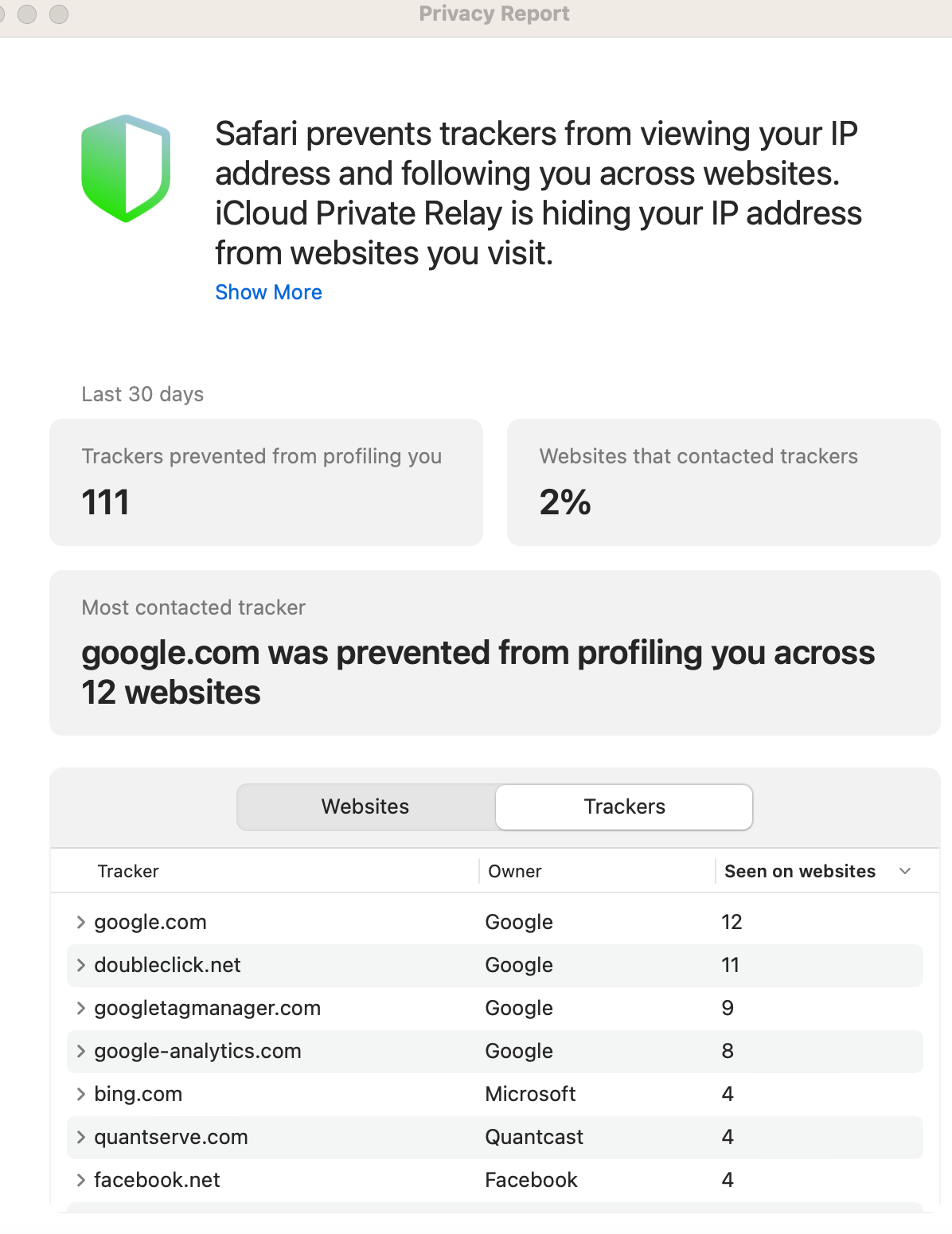
Here is how to open Safari’s privacy report:
On Mac:
- Open Safari and visit a site like macreports.com
- Click the Privacy Report button located in the toolbar, usually to the left of the URL bar. This will show if the site has any third-party trackers. If you don’t see the Privacy Report button, go to the top menu bar and click on View > Customize Toolbar to add the Privacy Report button.
- Click the (i) info button to see more details.
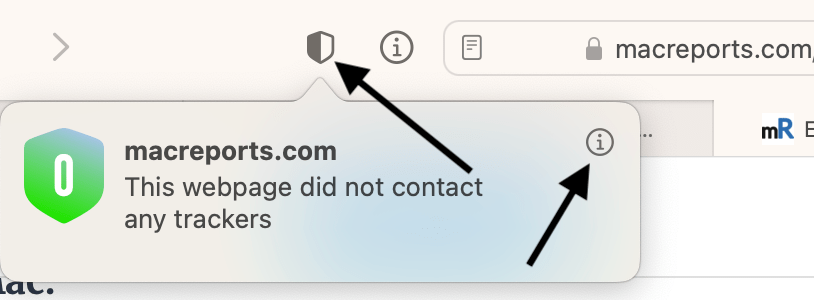
On iPhone or iPad:
- Open Safari and visit a site.
- Tap the double AA button, which is located on the left side of the URL bar.
- Select Privacy Report.
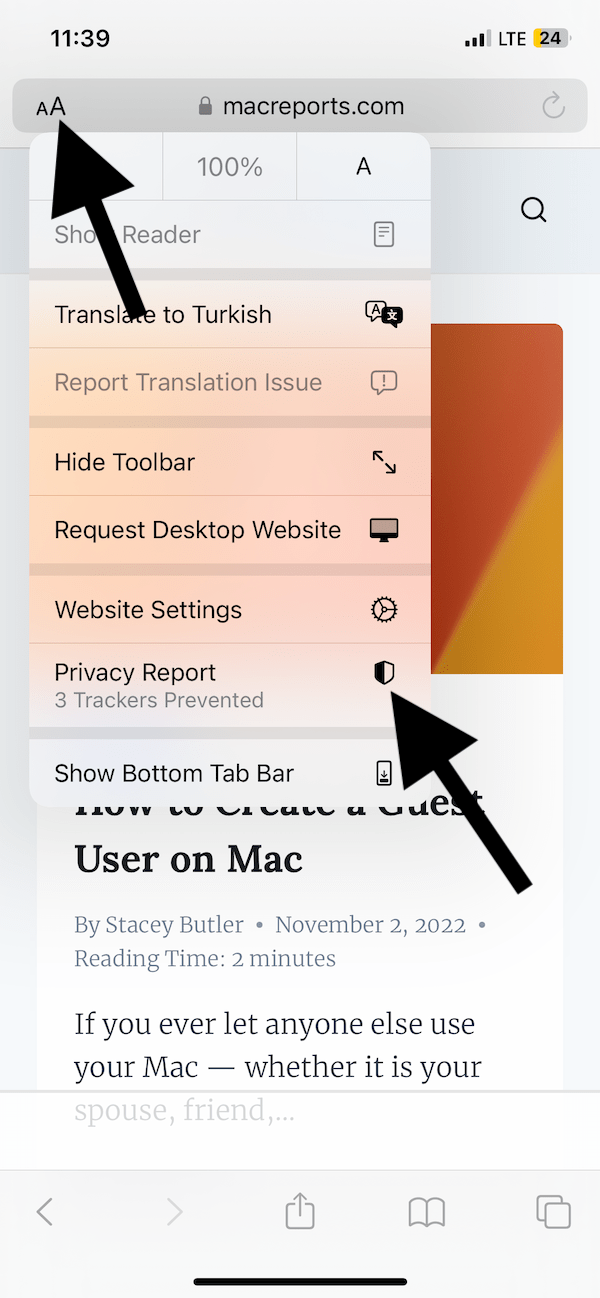
Related articles

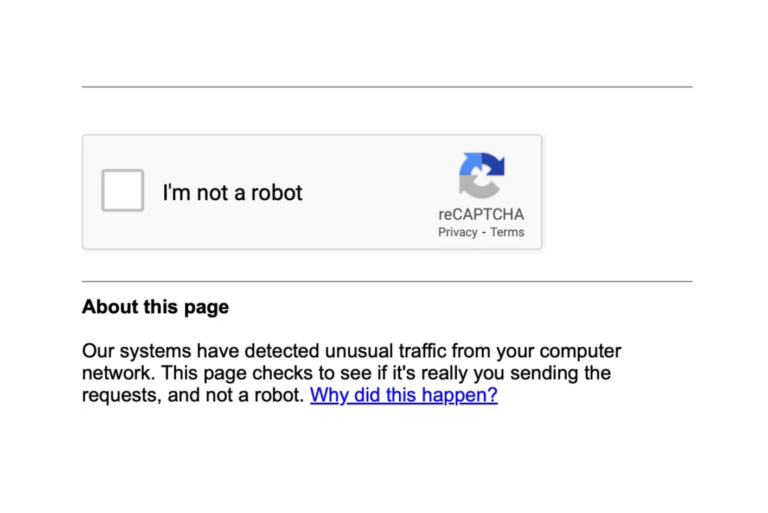
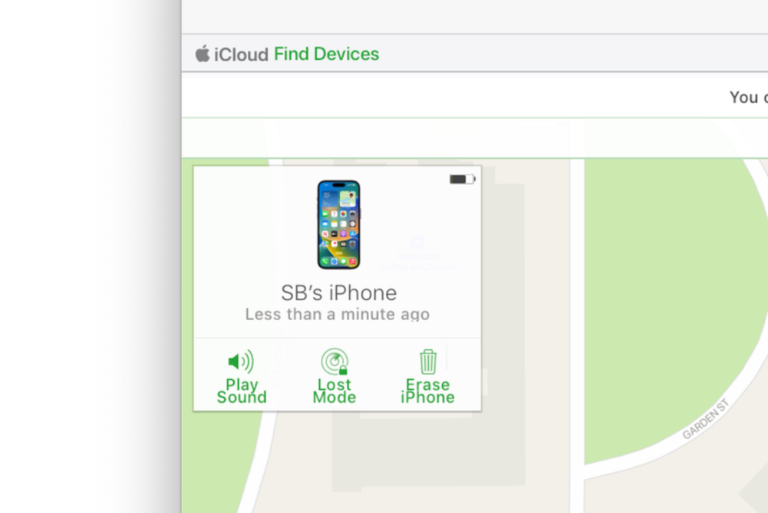
I find I do need to disable this privacy feature cross site tracking for some web sites. At least in my experience disabling it tends to fix the issues.