No Video, FaceTime Has Not Received Any Video From Connected Camera, Fix
Several Mac users have reported that they are unable to use FaceTime because the built-in camera does not work. More specifically users are reporting Black FaceTime screens and users are receiving the following error message:
No Video. FaceTime has not received any video from the connected camera. restarting your computer may fix the issue.
Almost all Mac models include a built-in iSight, FaceTime, or FaceTime HD camera. This camera automatically turns on and off when you make a FaceTime call. Most of the time, this camera works perfectly. However, you may sometimes run into issues.
It appears that this camera issue affected all Mac models including MacBooks, MacBook Airs and MacBook Pros.
Please try these troubleshooting steps below in order. After trying each step, test FaceTime again to see if you’ve fixed your issue.
See this article if the Mac microphone is not working.
Quit and restart
Quit FaceTime and then restart. Here is how:
Camera selection
Do you have multiple cameras connected to your Mac? Then make sure that the correct camera is selected. Here is how you can check:
- Open FaceTime.
- In FaceTime, click Video.
- And check to see if the correct camera is selected.
Restart your Mac
As the error message suggests, restarting your Mac may fix your “no video” error. Here is how you can restart your Mac:
- Click the Apple menu.
- Select Restart.
Update your Mac
Ensure that you’ve installed the latest software updates on your Mac. Updating your Mac will also update FaceTime. Here is how you can update your Mac:
- macOS Mojave or later: Click the Apple menu, System Preferences, Software Update. This will check for updates. And if there is an update available, click the Update Now button to update your Mac.
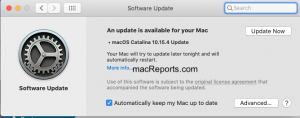
- Earlier version macOS versions: On your Mac, open the App Store and click Updates.
Safe Mode
Restarting your Mac in Safe Mode may fix your problem. Here is how:
- Turn off your Mac.
- Turn on your Mac and immediately press and enter the Shift key.
- Keep holding the Shift key until you see the login screen and then release it.
- Log in to your Mac. You may have to log in a few times.
- Your Mac is now in Safe Mode. (here is how you can know if you have started in Safe mode).
- Your Mac will appear to be slower. This is normal.
- Now check your FaceTime video issue.
- In either case, restart your Mac normally to exit Safe Mode.
Reset SMC and NVRAM or PRAM
Here is how:
Reset NVRAM or PRAM:
- Turn off your Mac.
- Turn on your Mac and immediately press and hold the Option, Command, P, and R keys together for about 20 seconds.
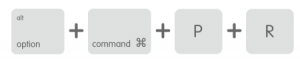
Reset SMC:
- Please see this article to reset the SMC (System Management Controller).
Terminal
Please do the steps below:
- Quit all apps that may use your camera. (How to tell what apps are running).
- Open Terminal. (Applications / Utilities).
- Enter the following command and press enter:
sudo killall VDCAssistant
- Then enter the following command and press enter:
sudo killall AppleCameraAssistant
If asked, enter your password.
After this test FaceTime again.
If you have tried everything and still having this problem, then it is time to contact Apple. You can find the warranty for your device.

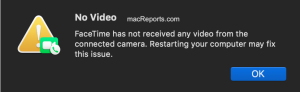
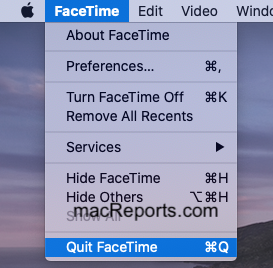
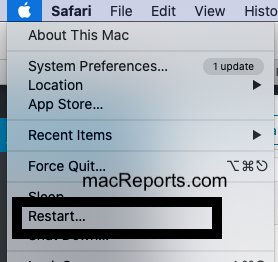
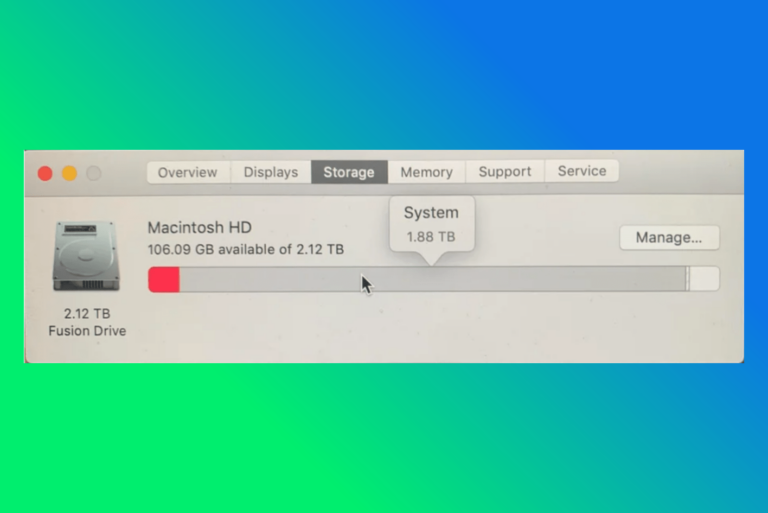
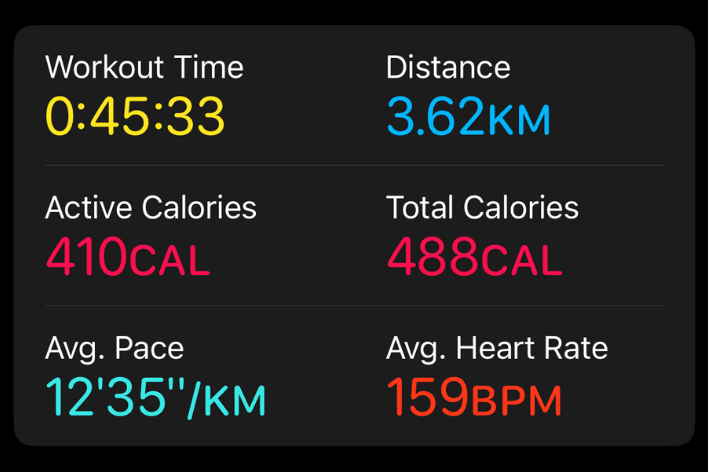
Thank you so much. resetting smc worked for me e