iPhone 14 Cellular Data Not Working, Fix
Some iPhone 14 (including iPhone 14, 14 Pro, 14 Plus and 14 Pro Max) owners seem to experience an issue where the iPhone’s cellular connection is not working as expected even when in an area with good cellular reception. With this particular problem, the cellular data connection keeps getting lost even though the cellular status icons (like 3G, 4G,5G or LTE) and the signal strength bars show it is connected to a cellular network.
If you do not have a cellular data connection, you won’t be able to connect to the Internet unless there is Wi-Fi. If you are having this issue, you may get “Network Error” or “Could Not Activate Cellular Data Network” types of error messages as you use your iPhone in a way that requires a cellular connection. This article explains how you can fix this problem.
Signs of this cellular data issue:
Unless you are connected to Wi-Fi, you may experience the following:
- Apps that require an Internet connection won’t work. For example, you won’t be able to send or receive emails or load websites in Safari.
- Texts, including iMessages and SMS messages, won’t work.
- Phone calls will not work. You won’t be able to make or receive calls.
- You may see a No Service or Searching notification.
Fixing the iPhone 14 cellular data issues
Try these troubleshooting steps until your issue is resolved:
1. Turn on and off Airplane Mode
- Go to Settings.
- Turn Airplane Mode on.
- Wait 10 seconds.
- Turn Airplane Mode off.
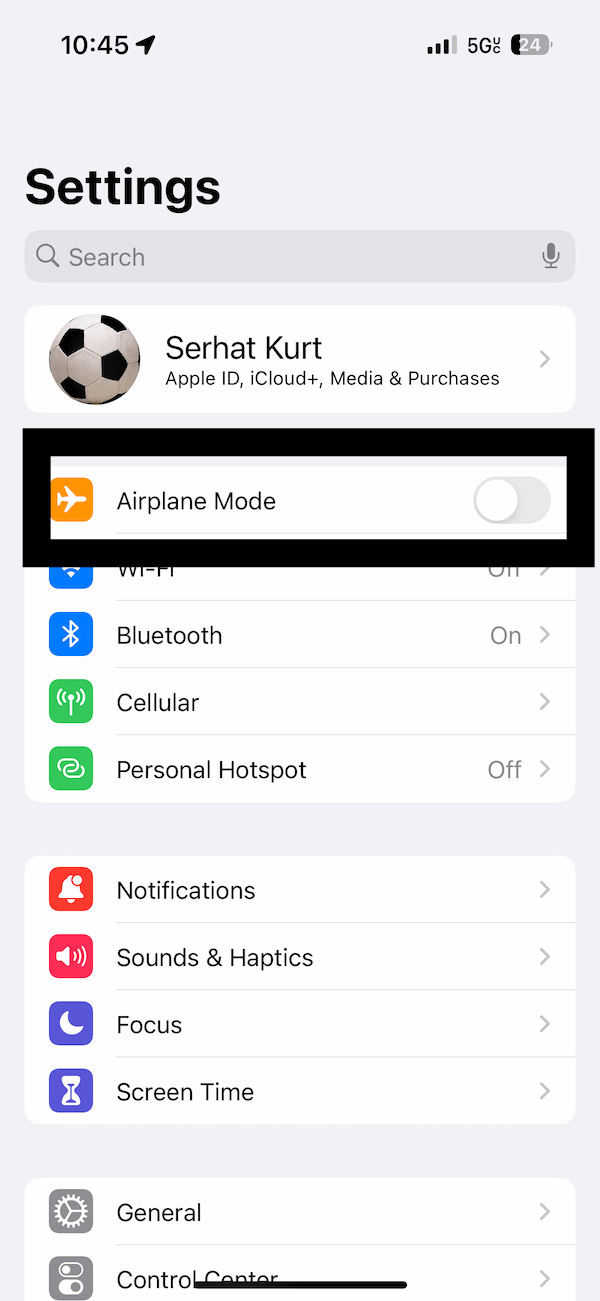
2. Update iOS
If your iPhone’s cellular data is not working because of an iOS bug, an update could fix it. Check if there is an iOS update and if there is, update your iPhone.
- Open Settings.
- Tap General.
- Tap Software Update.
- If there is an update, tap Download and Install. Additionally, you may want to turn on Automatic Updates.
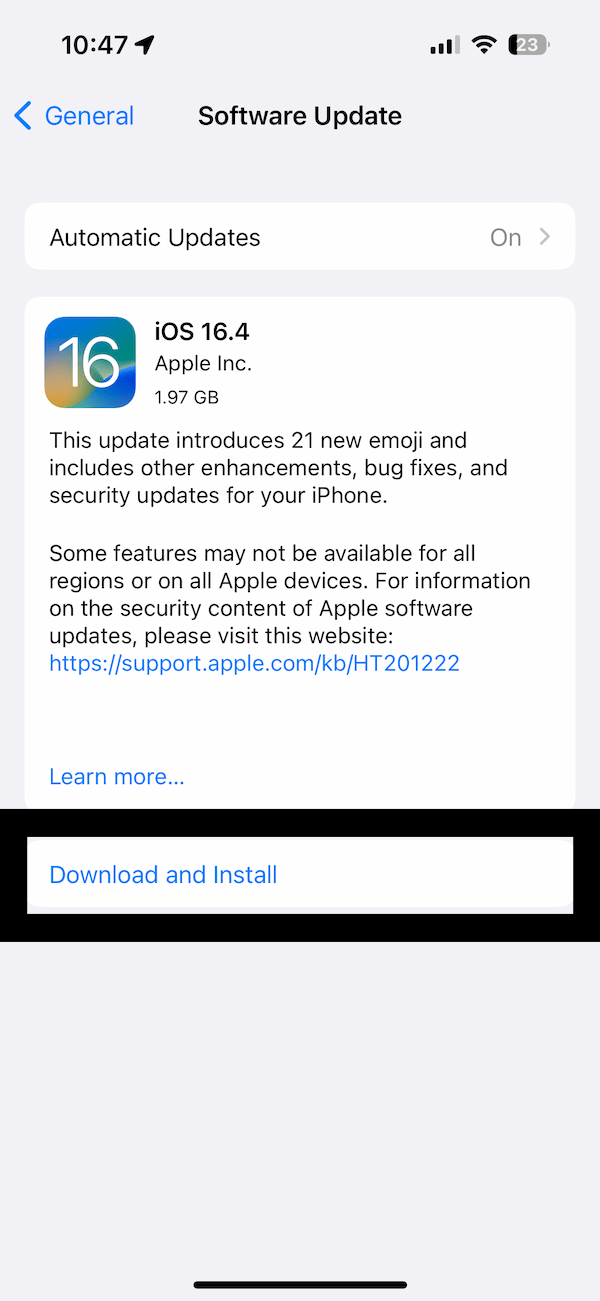
3. Turn off Wi-Fi calling
Some affected users have said that disabling Wi-Fi calling fixed the cellular data problem on their iPhones:
- Open Settings.
- Tap Phone.
- Tap Wi-Fi Calling.
- Turn off the Wi-Fi Calling on This iPhone option. Test to see if the cellular data issue continues. If it does, you may want to turn this back on.
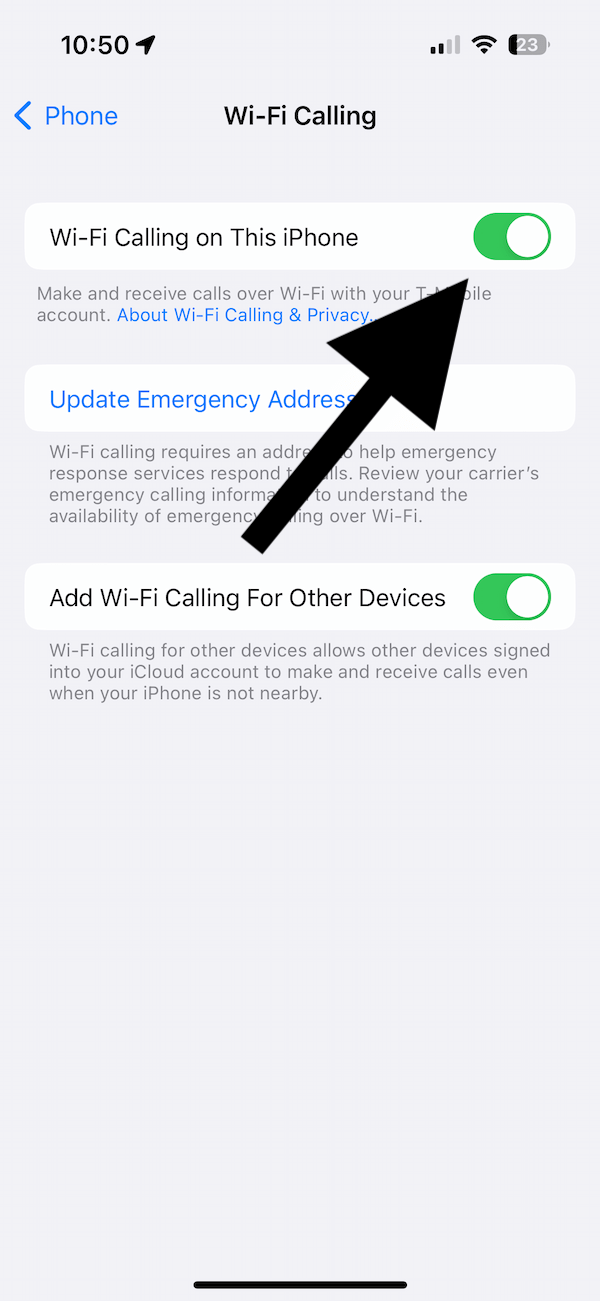
This may not be the fix you want. If turning off Wi-Fi calling fixes your issue, I recommend you periodically check the software update (see #3) and carrier settings update (see #5) to see if any update may fix this problem. If this is a widespread issue, probably Apple or the carrier will release an update for it.
4. Restart
A restart is simple but effective. Restart to see if it fixes the problem:
- Press and hold the Side button and one of the volume buttons (up or down) until the power off screen appears.
- Drag the power off slider to the right.
- Wait a few seconds for the device to turn off.
- Press and hold the Side button until you see the Apple logo.
5. Update carrier settings
This update usually occurs automatically. But you can do it manually, too. Carrier settings updates are how your carrier brings their cellular-related software updates to your phone. Your cellular data issues might be fixed by a carrier settings update.
- Ensure that your iPhone is connected to a Wi-Fi network.
- Tap Settings.
- Tap General.
- Tap About.
If you see a popup notifying you that there is a carrier update, tap Update. If you do not see any popup messages, your settings are up to date.
6. Are you using VPN?
VPN is known to cause connection problems. Are you using a VPN service? If you are not using a VPN service, do you have any VPN profiles installed? Let’s see if this is the problem:
- If you are using VPN, turn it off. And test your issue. If the issue continues, see the next step.
- Go to Settings > General > VPN & Device Management > VPN >tap the (i) button next to the VPN profiles you have and tap Delete VPN. Now test your problem again.
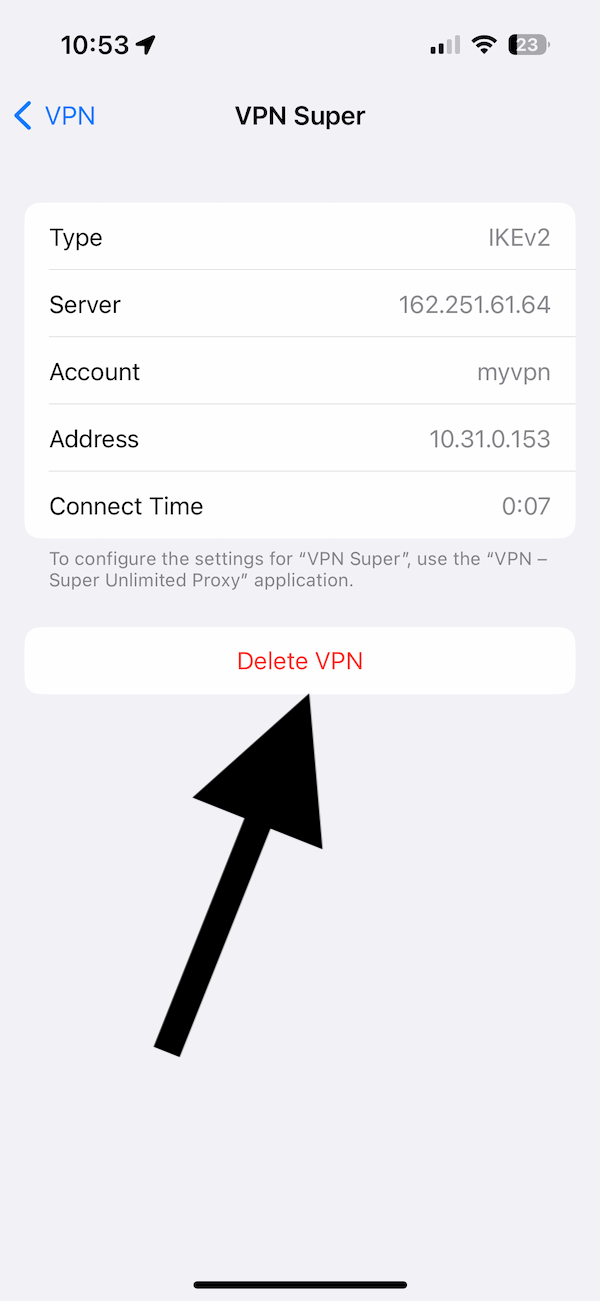
7. Reset Network Settings
This is the most drastic step among the steps I describe in this article because doing this will reset the network settings to the factory defaults. This does not mean that your content or other data will be erased. Your photos, music, etc., will stay intact. You can find out more about what exactly would happen when the network settings are reset. One of the main things is that your Wi-Fi connections will be erased. Thus, you may want to find and copy your Wi-Fi passwords before you do the reset.
Resetting Network Settings can fix a variety of connection issues; thus, it may help when the cellular data connection doesn’t seem to be working on your iPhone 14.
- Go to Settings > General > Transfer or Reset iPhone > Reset > Reset Network Settings and follow the onscreen instructions.
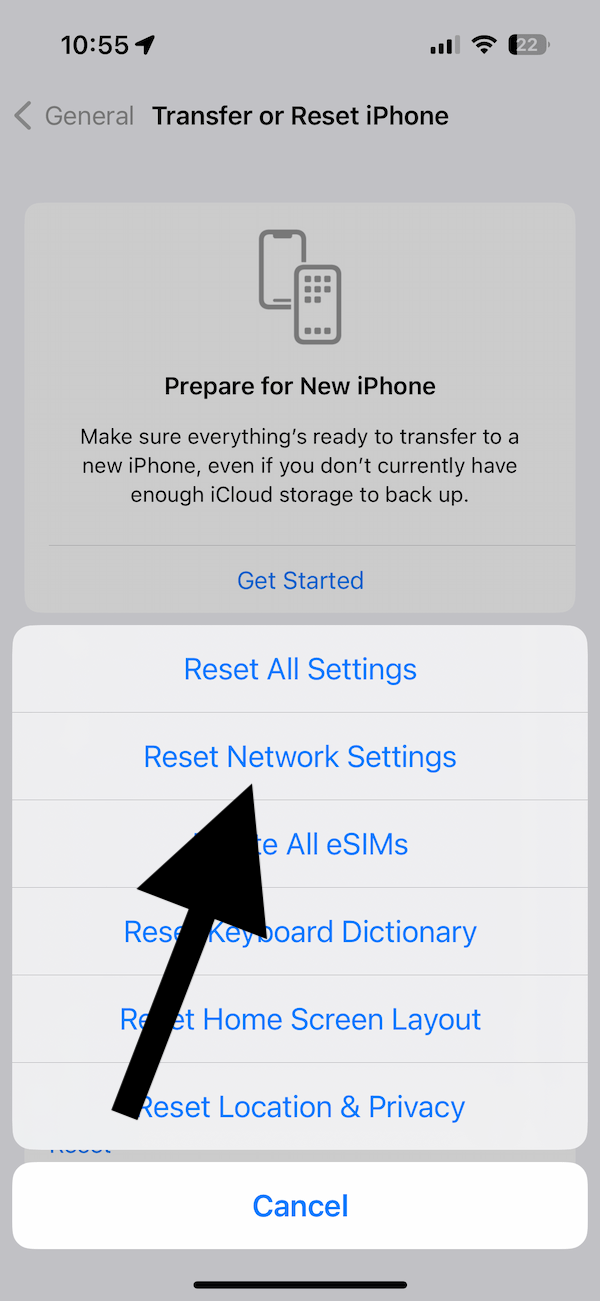
If none of these helped you, contact your cellular service provider. This may be an issue they can help you with.
Related articles

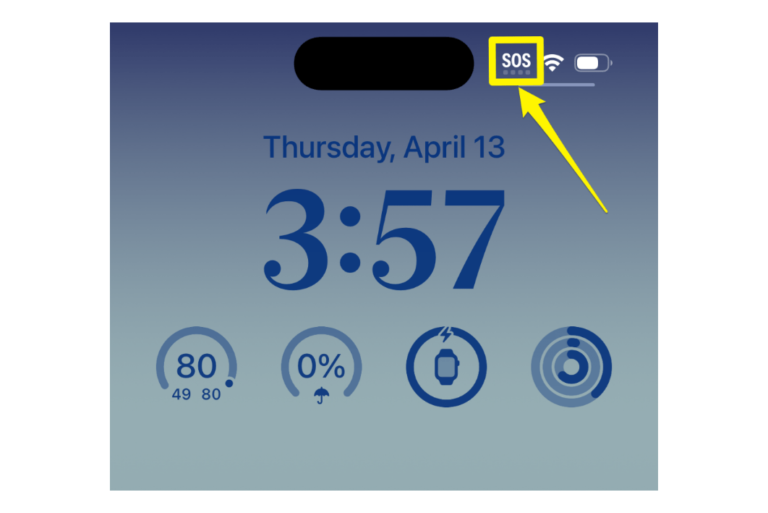
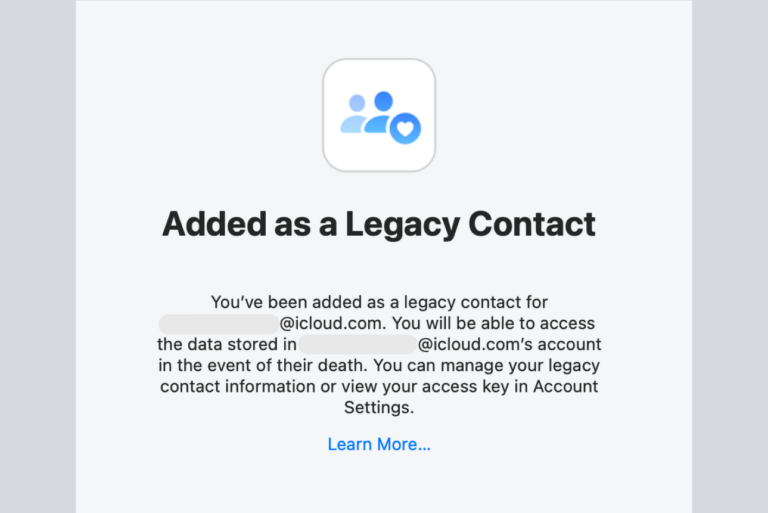
very helpfull post, it helped me a lot . thank you very much for share
Elinize saglik, daha cok bilgi bulurum diye inglizce arattim ama bir turkun paylasimina denk geldim, superisniz serkan bey