Mac Bluetooth Not Working? Fix
Bluetooth has become an important part of our lives. It is a reliable technology. It is rare, but sometimes you may have Bluetooth problems. Several Mac users have reported that they occasionally encounter a random loss of Bluetooth functionality. When I say Bluetooth is not working, this can mean many things. Users further have said that the Bluetooth menu displays a Bluetooth: Not Available error (see image below). Sometimes, you may not be able to turn on Bluetooth. And lastly, you may run into problems establishing a Bluetooth connection or using a Bluetooth accessory; this will cause your Bluetooth devices and accessories to not connect or to stop working. And furthermore, several macOS and iOS services (AirDrop, Handoff, Continuity, Universal Clipboard, etc.) will not work properly if you are having issues with Bluetooth.

Bluetooth technology lets you wirelessly connect various hardware (keyboard, mouse, trackpad, headset, etc.) to your Mac by associating them with your computer (also called pairing). Once paired, your Mac connects to these tools if Bluetooth is working. This article explains what you can do to troubleshoot when Bluetooth is not working.
Here is what you can do when you are having Bluetooth issues on your Mac
Bluetooth settings can be accessed by going to System Preferences > Bluetooth.
See also: How to fix macOS Catalina Bluetooth problems
Please try each step until your issue is resolved. After each step, check to see if Bluetooth is working.
Please also note that performing some of the methods below will cause you to temporarily lose connection to your connected devices (e.g., keyboard, mouse, etc.). So you may want to use a wired device.
See also: Unable to turn on Bluetooth
If you do not see the Bluetooth icon in the menu bar, go to System Preferences > Bluetooth and check the Show Bluetooth in menu bar option.
1. You may think that Bluetooth seems to not be working because your Bluetooth device stopped working. It can simply be that your device battery is running very low if it uses battery. Make sure that your Bluetooth accessories have enough battery life. You may want to change the batteries or charge the device.
2. Make sure that the Bluetooth device is turned on. You can click the Bluetooth icon in the menu bar to turn it on.
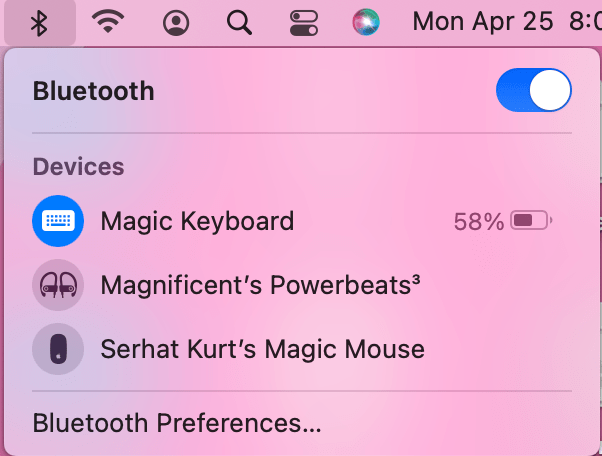
3. Bluetooth has a range of up to 30 feet. Make sure that your Bluetooth device and Mac are close to each other.
4. Ensure that your Mac is up to date. Go to System Preferences > Software Update.
5. Restart your Mac. Simply restarting your Mac may fix your problem. You can restart your Mac by selecting Restart from the Apple menu.
6. Unpair the Bluetooth device and then re-pair. Here is how:
- Open Bluetooth preferences (System Preferences > Bluetooth).
- Hover your pointer over your Bluetooth device.
- Click the (x) button.
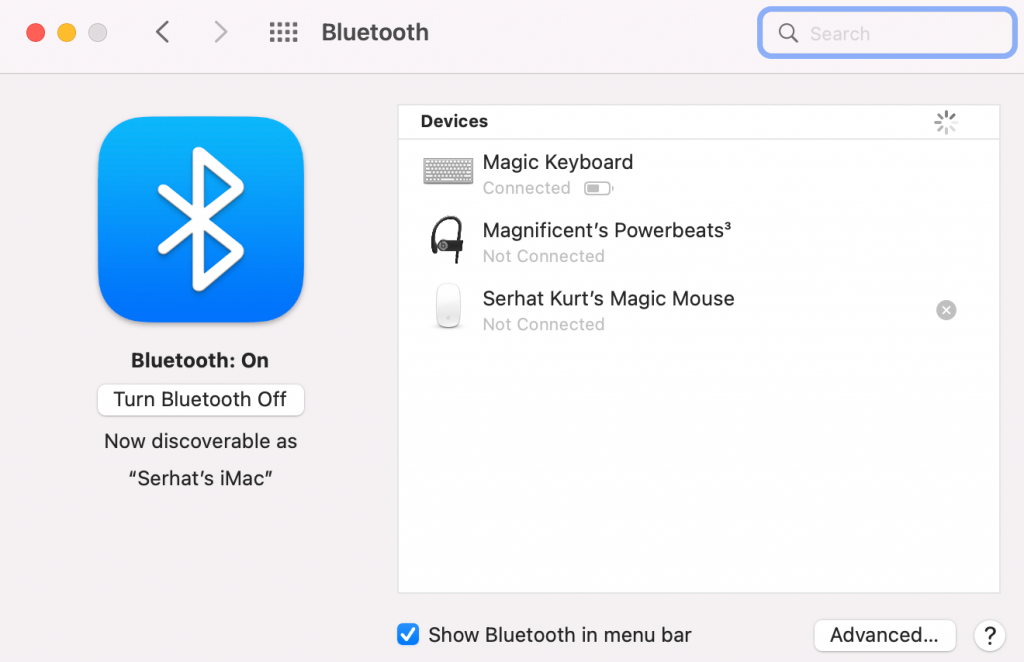
7. Disable and enable Bluetooth. Disable Bluetooth and wait several seconds and then turn it on. You can do so by clicking the Bluetooth icon in the menu bar. As stated above, If you cannot see the Bluetooth icon, then go to System Preferences, click Bluetooth, then select “Show Bluetooth in the menu bar.”
8. Remove all USB devices (mouse, keyboard, etc.) and then reboot your Mac, and then reconnect them.
9. Remove current Bluetooth preferences, then reboot your Mac. Here is how:
- Close any app that is trying to use a Bluetooth device with your Mac
- In Finder, press the Command+Shift+G keys together. This will reveal the “Go to the folder:” window, then enter the following and hit Go. Alternatively, you can click Go > Go to Folder from the top menu bar.
/Library/Preferences/ (NOT ~/Library/Preferences/)
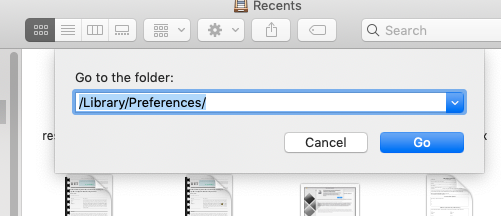
- Try to find the “com.apple.Bluetooth.plist” and “com.apple.Bluetooth.plist.lockfile” files. Delete these files. These files could be corrupted and cause problems. You may be asked for an admin password. (If you want, copy these files to somewhere else as a backup before removing).
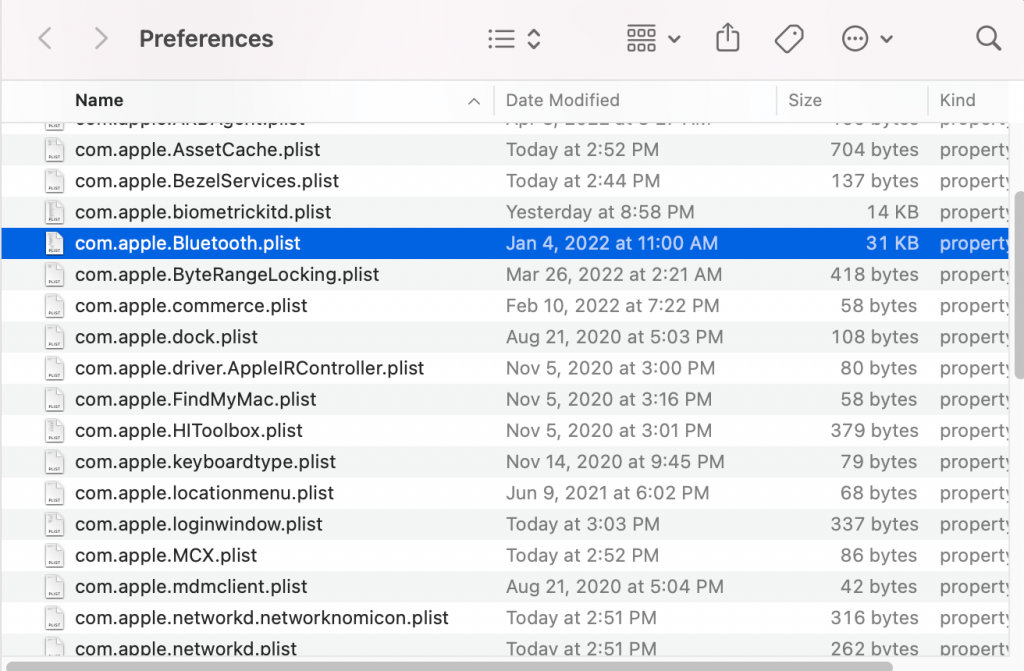
- Restart your Mac.
10. Reset your Mac’s SMC. This is done differently depending on the Mac models. Apple’s documentation explains how this is done. We also have an article about that: How to Reset SMC (System Management Controller) on your Mac
11. Reset your Mac’s Bluetooth module. Here is how:
If you have a Mac running macOS Big Sur or earlier:
- Press and hold the Shift + Option (Alt) keys.
- While holding these keys, in the menu bar, click the Bluetooth icon, click Debug.
- Click Reset the Bluetooth module (see the image below).
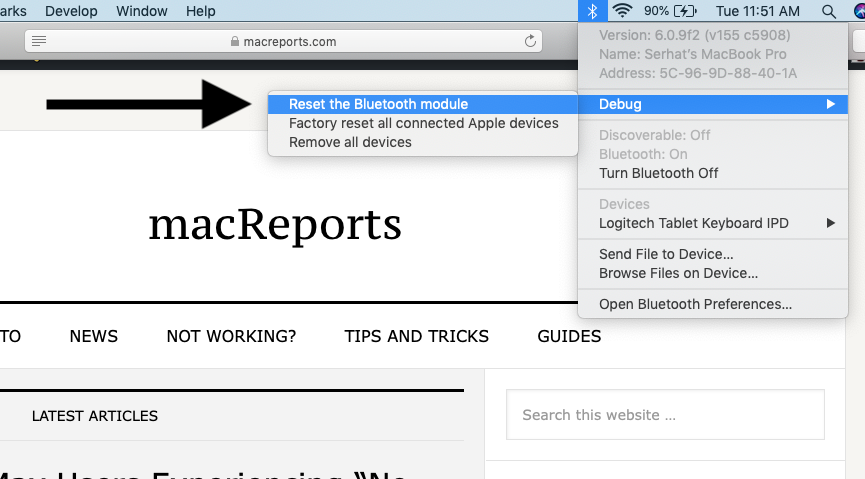
- Then reboot your Mac.
If you are running macOS Monterey and later:
Apple removed this Reset the Bluetooth module option with macOS Monterey and later. Here is how you can reset Bluetooth:
- Open Terminal (Applications > Utilities).
- Enter the following command and hit enter:
sudo pkill bluetoothd
12. Restart your Mac in Safe Mode. Safe Mode may fix your problem. To boot your Mac in Safe Mode, follow the steps below:
The first step to restart in Safe Mode is to know if you have a Mac with Apple silicon or an Intel processor. Go to Apple menu > About This Mac to get this information.
Intel processor Mac:
- Turn off your Mac.
- Turn on your Mac and immediately press and hold the Shift key.
- Release the Shift key when you see the login screen.
- Login.
Apple silicon Mac:
- Turn off your Mac.
- Press and hold the power button until the startup options windows appear.
- Click your startup disk, e.g., Macintosh HD.
- Press and hold the Shift key and click Continue in Safe Mode.
- Login.
Your Mac is now in Safe Mode. If you are not sure if your Mac is in Safe Mode, see this article. Test your Bluetooth now. Is it working?
In either case (working or not), restart your Mac normally. Doing so will exit Safe Mode. Restart your Mac, but do not press and hold any key.
When your Mac is turned on, test Bluetooth again. Is it working now?
If none of the methods above work, you may want to contact Apple support. You may also want to make a Genius Bar reservation.
See also: iPhone Not Connecting To a Car Stereo Using Bluetooth
Article history
- This article was updated on April 26, 2022.
- Details and screenshots have been added to reflect new macOS changes.

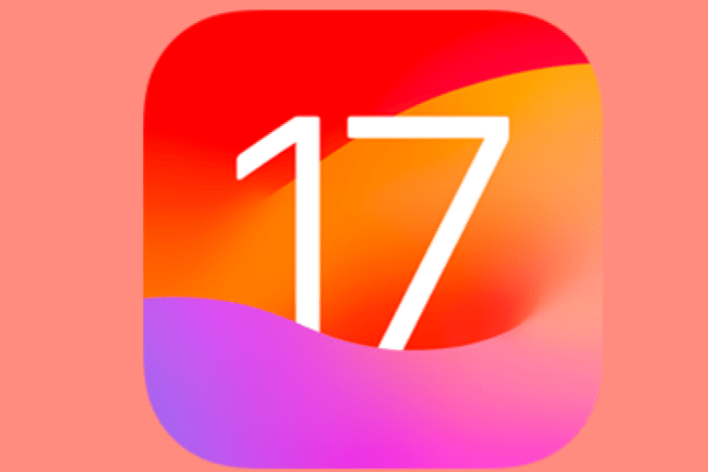
Hi everyone. If nothing listed above helped you, here is another solution I found.
Just install the Windows 10 via the bootcamp assistant. On Windows 10, update the bluetooth drivers from the list of pre-set windows drivers (it’s an option when you click “Update manually”)
Try to pair device(s) in windows. It should work.
Than, reboot to macOS. Bluetooth works again.
DO NOT DELETE WINDOWS. The problem may occur again and again. Just reboot to WIndows, pair any device, and boot into a macos again
I am experiencing a very unusual problem. My bluetooth window indicates that the “device (SONY SRS-XB31 speaker) is connected”. The speaker peeps once confirming the pairing. And yet, the sound remains tied to the computer!!
I have tried disconnecting and turning the speaker off/on, but nothing works.
Any ideas?
My error was on an early 2015 Macbook Pro. Turns out I had to turn off Handoff in the System Preferences.
Saved me buying a new laptop as replacing the bluetooth/wifi card and using dongles did not help.
This fixed my issue!!! Thank you so much, I have an older mac as well and have never been able to use the bluetooth until now.
How can I click when my mouse needs Bluetooth to connect?
You won’t believe this, but I discovered the issue was the HDMI cable to my second monitor!!
How did you remedy this? A different cable?
The issue here is the only way to fix that is reset your computer, because on my situation I use an iMac, and how I could debug if I can’t use my mouse – lol… that’s a seriously issue form Apple Developers… OSX isn’t friendly with keyboard navigation (well on top bar).