How To Reset Network Settings On Mac
Note: This article was last updated on February 10, 2022, to add new technical details.
This article teaches you how to reset your network settings in macOS. You may find this article very helpful, as resetting your network settings can be the first step you may try if you continually have trouble with your network connectivity.
Do you have Wi-Fi Internet connection problems on your Mac? For example, websites will not load? Facetime will not connect? Mails will not go? This may be because you’re not connected to your network. Then you may want to reset your network settings to fix these problems.
See also: macOS: “WiFi: No Hardware Installed Error”, Fix
Fortunately, you can reset your network settings easily on iOS devices. For example, if you own an iPad or iPhone, you can go to Settings > General > Reset and then Reset Network Settings. When you reset your network settings, all of your Internet and network-related settings and preferences will be erased. Unfortunately, however, unlike iOS, for Macs we don’t have an equivalent feature to do the reset but there are workarounds, you can delete the WiFi interface, which in return remove all previous networks connected and its settings (I explained below how you can do this without losing your current network settings).
Method 1: Remove and add the Wi-Fi interface
Erase the Wi-Fi interface, please make sure that Wi-Fi is selected on the sidebar. Once done, click the minus (-) sign just below the left corner of network preferences to remove it. Once you remove the interface, you can then create a new one to add your WiFi network. After you remove it, click + then on the Interface dropdown, select Wi-Fi then click Create. Once done, click Apply. Here is how:
Note: Following the steps below will erase your network settings. You may want to add a new network location before going further. This will ensure that you won’t lose your current network settings. The Location feature will let you switch between different sets of network settings and preferences. If you want to do this, here is how (you can also see this documentation):
- Go to System Preferences > Network.
- Open the Location drop down menu and select Edit Locations.
- Click the (+) add button. Enter a network name (untitled, home, backup, second etc).
- Click Done.
- Now you have duplicated your settings. You can always switch back, if needed.
See also: How To Reduce Bandwidth Usage On Your Mac
Follow the steps below to remove and re-add the Wi-Fi connection:
- Go to Apple menu > System Preferences > Network
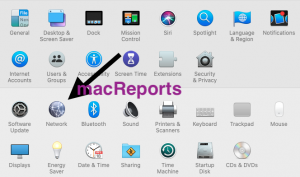
- Select Wi-Fi and click minus (-) button to remove. And click Apply.
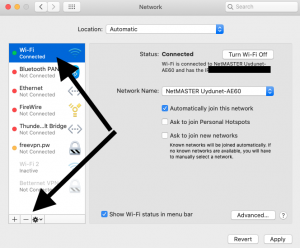
- No add the Wi-Fi interface by clicking the plus (+) sign. Select Wi-Fi as Interface and click Create.Then Click Apply and exit Settings.
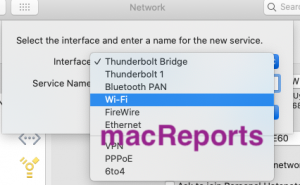
Method 2: Wipe all Wi-Fi Settings
You can also remove all your Wi-Fi settings. So that you can start fresh. This involves deleting all preference plist files associated with wireless settings in macOS. Plist files are special files that contain properties and configuration settings for your apps. Here is how:
- Turn off Wifi by clicking the Turn Wi-Fi Off in the menu bar.

- Go to Finder and click Go and Go To Folder… (or press Command+Shift+G)
- Enter the following and click Go
- /Library/Preferences/SystemConfiguration/
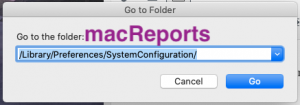
- This will open a window and select the following files:
- Copy these files to the desktop for a backup (you can restore them later by placing these folders back here again) and then delete (move them to the Trash) them from this folder. Make sure that they are no longer in the SystemConfiguration folder.
- Empty the Trash. Do not worry. Your Mac will recreate all new preference files for wireless networking.
- Reboot your Mac by going to Apple menu > Restart
- Turn on Wi-Fi
See also:

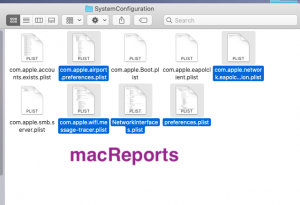
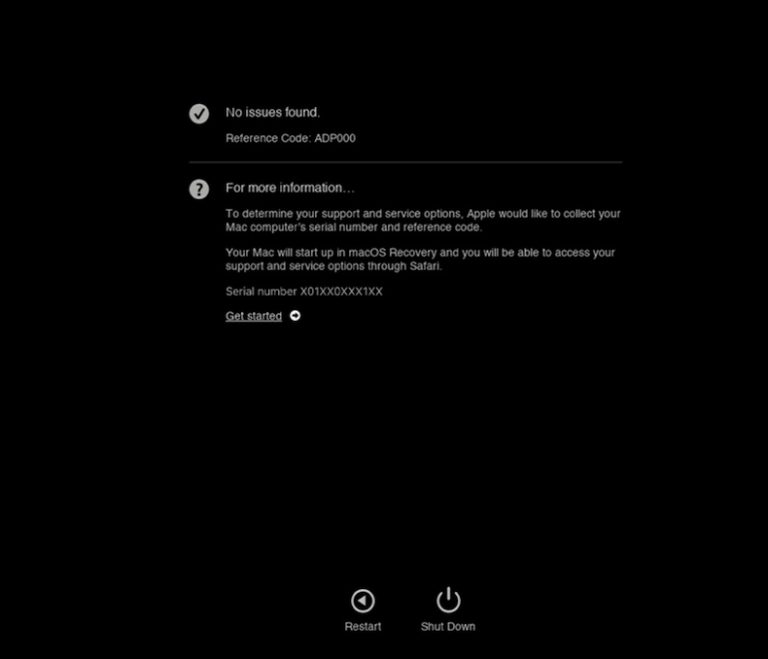
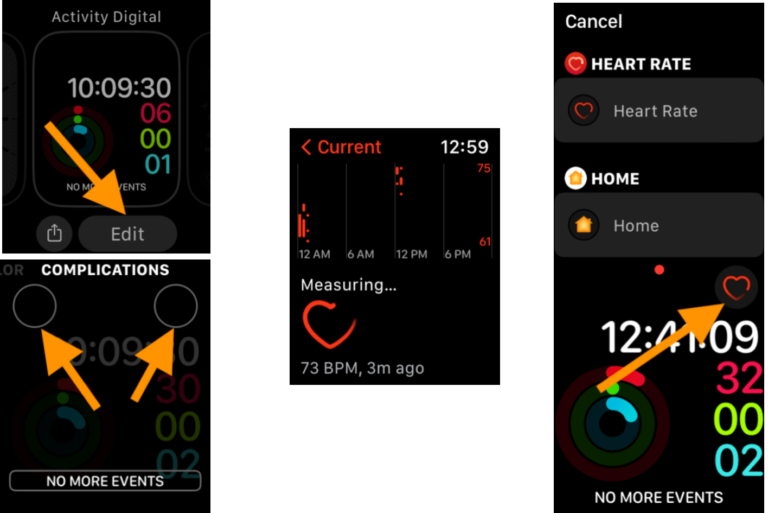
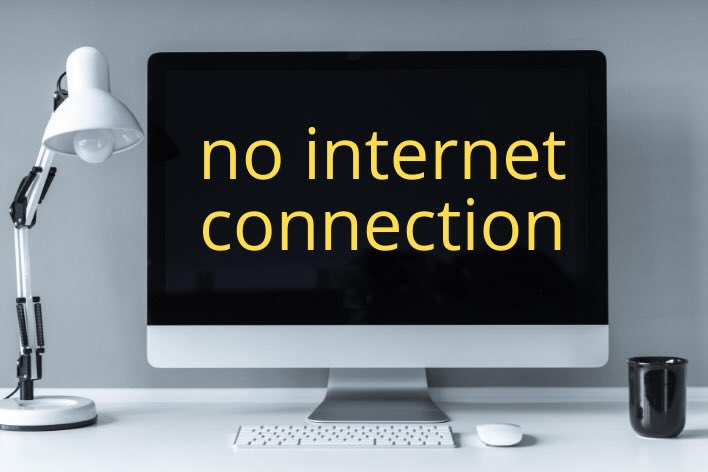
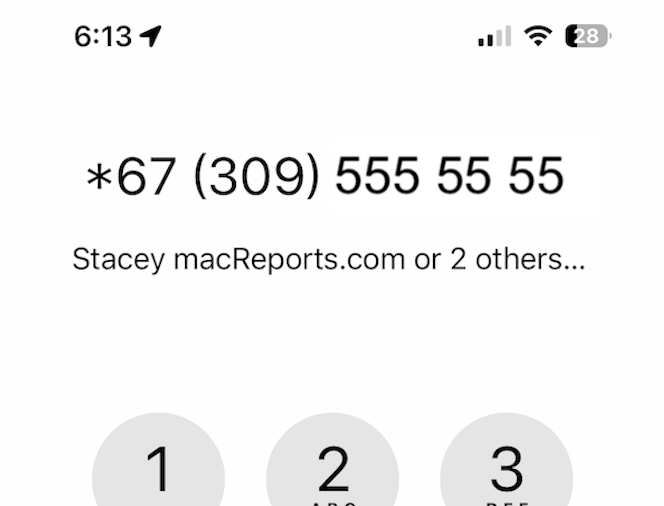
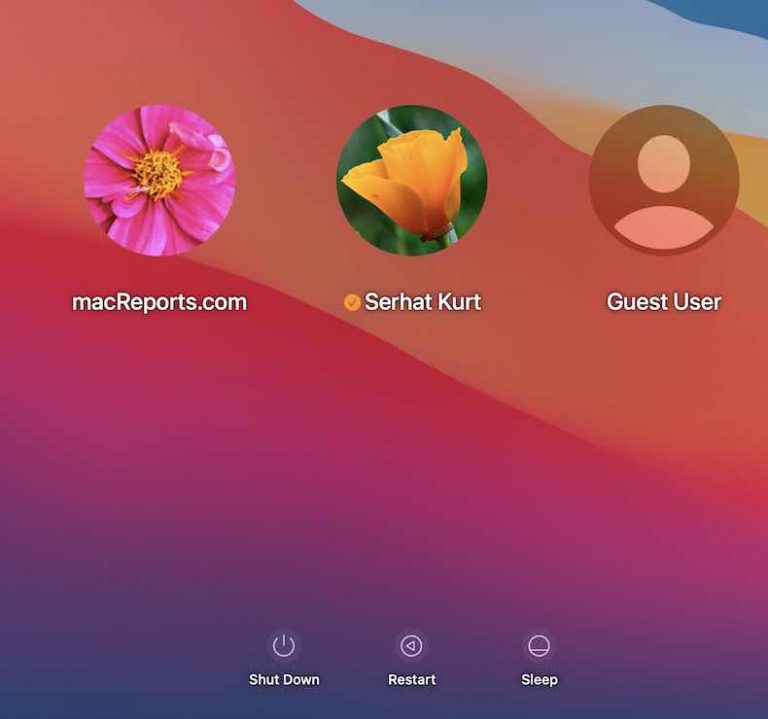
The second approach worked so well. Thank you Sir.
The second method works. Thank you so much.
MBP 2020 M1 lost connection to my 5ghz band wifi. This solved it.
Method 2 worked for me like a charm. Glad I found your article.
Thank you so much for sharing this information.
Bravo!
Method 1 – Remove and Add WiFi
2015 MBP 15” – Thank you!
method 2 worked for my 2017 MacBook Air
Thank you!
It worked(method 2) thank you!!
Thank you, method 2 worked for my 2010 MacBook Pro.
Awesome.
Wow! I’d tried everything I could find on the Web to fix this issue and this article is the only one I found that mentioned deleting/reinstalling WiFi (method 1).
That did the trick.
Thank you!
I tried method 1 and 2, but still doesn’t work. I must also admit that I don’t have the file named ‘com.apple.network.identification.plist’, but I have ‘com.apple.network.eapolclient.configuration.plist’. But even if I delete that file and restart, it still doesn’t work. Getting desperate, cause I’m trying to fix the prob for weeks now…
I have the exact same thing going on. Tried both methods without success. I also only have ‘com.apple.network.eapolclient.configuration.plist’ and not ‘com.apple.network.identification.plist’. Did you end up figuring it out?
I have exactly the same issue that you described. We’re you able to fix the problem?
Thank you so much! I tried several ways that I had found on the internet, but yours was the only one that worked! Thank you!
I accidentally removed the wifi port, after trying many solutions, finally here in the 2 step I found the solution. Thanks
Method 2 worked for me. Thanks a lot!!!😊
removing wifi works for me , thank bro
The last method worked for me. Thanks a ton… 👍🏻👍🏻👍🏻
Yes, but my problem is that I don’t have ‘com.apple.network.identification.plist’ in the first place so I can’t delete it. I’ve tried this several times but still not connecting to my home wi-fi. Can I create this plist file somehow (it doesn’t build it on restart).
Hello, I have the similar problem, did you find any solution for it?
Identification is not there you need to select the second eapolc, zoom and look at the image properly. Do this it shall work fine
Hello, i have the same problem. Was this problem caused by a vpn for you guys?
I think so. I uninstalled the VPN before method 2. Everything is back in order !!!!
Thank you so much for the second way! It helped me to resolve problem!
Method 2: Wipe all Wi-Fi Settings worked for me. Thank so much. Been fighting this issue all day!
Same here! Thanks 🙏🏼
I got the same problem despite wiping all settings and restarting mac,still cannot to internet on my mac book pro
Mac cannot connect to internet,can anyone suggest a solution ?
hi – I tried the same steps but looks like it didn’t work at all… could you please help