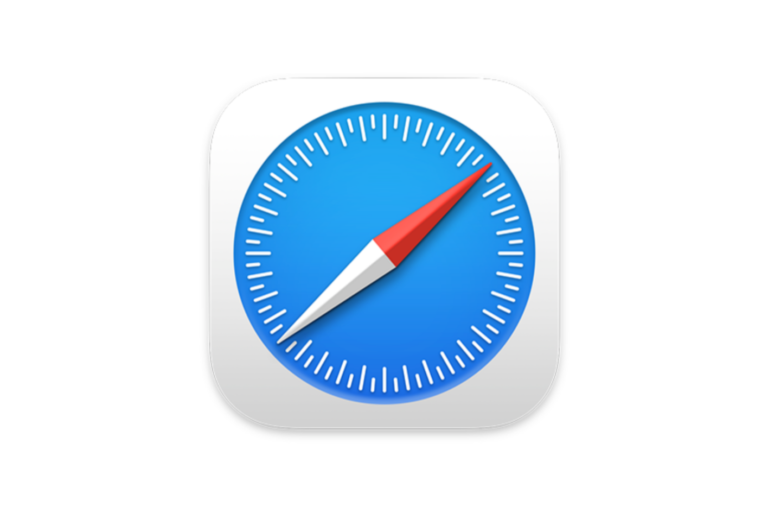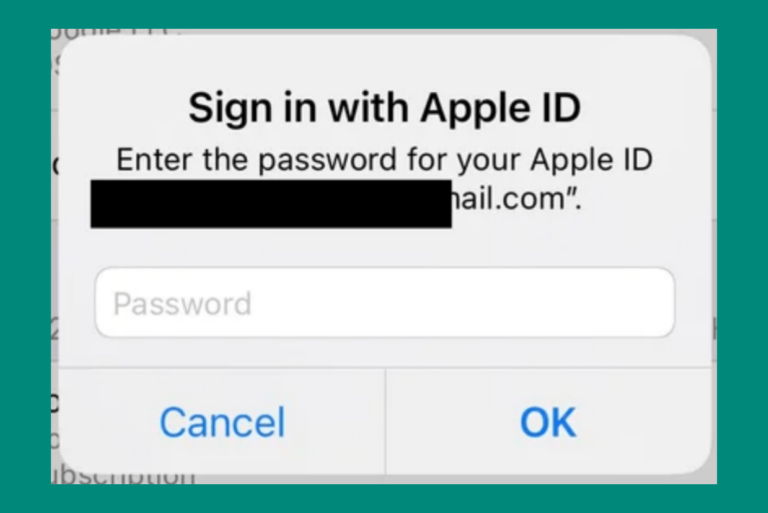Apple TV Status Light Blinking and Won’t Turn On, Fix
You’re sitting on your couch and want to watch your favorite show, but your Apple TV is not working, so you press the on/off button on your remote; nothing happens, and the TV screen is black. On rare occasions, your Apple TV may keep flashing its white status light and not turn on. Do not panic yet. Troubleshooting can help you fix this issue and get you back to your favorite show.

After a failed software update, you may see that your Apple TV’s light is rapidly blinking. This may indicate that your Apple TV is in recovery mode.
What does the status light do on Apple TV
In general, the status light on your Apple TV, located at the front face of your device, indicates various things:
- If the status light glows, that means your device is on and working.
- If the status light is off, your Apple TV is off.
- The status light will blink slowly when it is starting up.
- The status light will blink quickly when your device is updating its software.
- When you press your remote, the status light will blink once.
How to fix Apple TV that won’t start up
1. Unplug and Restart
Unplug the HDMI cable (the HDMI cable connects your TV and Apple TV) and plug it in again. Make sure it is correctly plugged in, and it is fully inserted on both ends.
If unplugging and replugging the HDMI cable does not work, simply restart your Apple TV. Unplug the power cord. Wait 30 seconds, and then plug in the power cord again. If this issue occurs after a software update, after the restart, try to update your Apple TV again.
2. Restore Apple TV
You may have to restore your Apple TV. Since the Apple TV is not starting up, we will use your computer to restore it.
If you have an Apple TV 4K, it is not possible for you to do this. You will need to contact Apple and have them do it.
If you have an Apple TV HD or earlier, you can restore it using your computer, PC or Mac. Make sure that your computer is connected to the Internet. You will also need a USB-C cable for Apple TV HD or a Micro-USB cable for Apple TV (3rd generation).
- Unplug the power cord and HDMI cable from your Apple TV.
- Connect your Apple TV to your computer:
- Again use a Micro-USB cable if you have an Apple TV (3rd generation), and use a USB-C cable if you have an Apple TV HD. Plug them into your computer using the correct ports. Do not use a lightning cable.
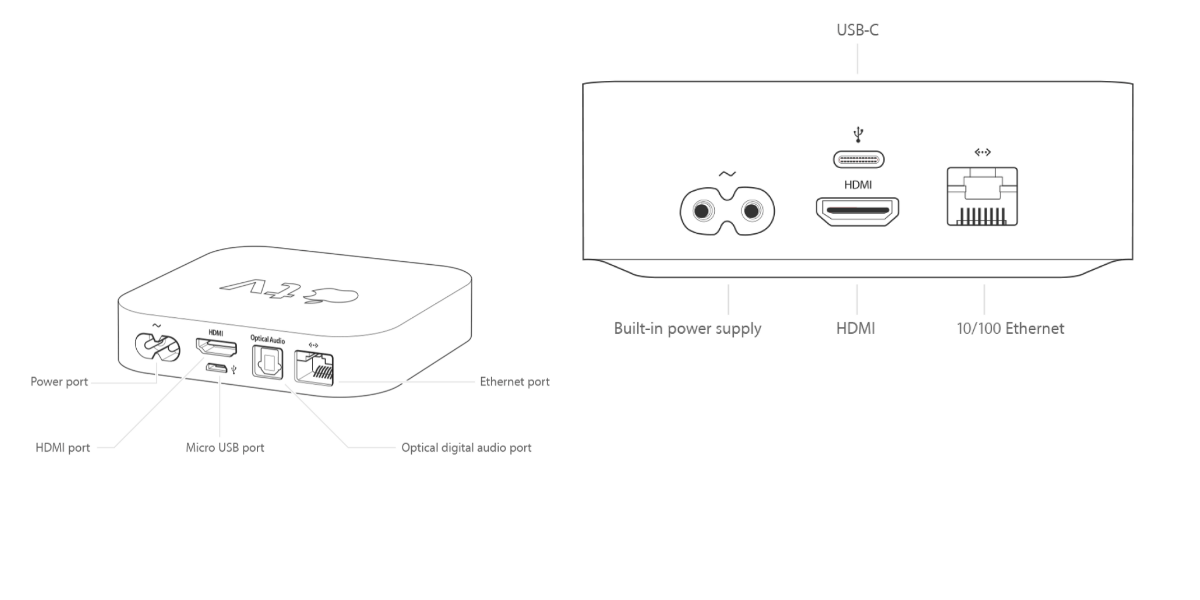
- If your computer is running macOS Catalina or later, open Finder. If it is running macOS Mojave or earlier or if this is a Windows computer, open iTunes (ensure that your iTunes is up to date).
- In Finder or iTunes, select your Apple TV.
- Click Restore Apple TV. Follow the onscreen instructions. This may take time. Do not unplug cables during the restore process.
- When the restore is done, disconnect the Apple TV from your computer and connect it to your TV with the HDMI cable and plug in the power cord.
Related articles