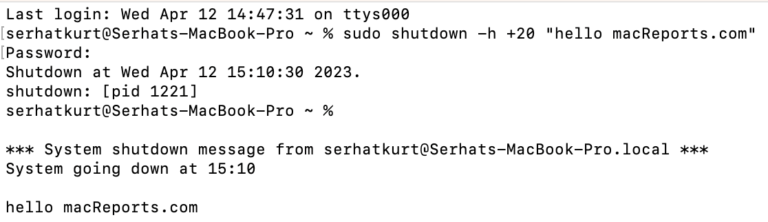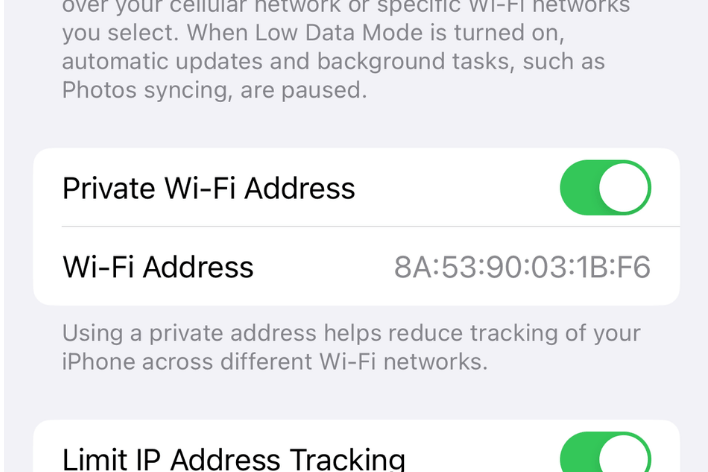How to Set Up Apple TV when Remote is Lost or not Responding

Apple TV remotes are notorious for disappearing. They are small, thin and easily eaten by couches and other upholstered furniture. They can hide under almost anything. Many with lost Apple TV remotes eventually conclude their long lost remote must have been accidentally discarded in the trash, somehow.
See also: Apple TV Remote Not Working? How to Fix
In this article, we will let you know how you can set up your Apple TV without using a remote. Not having a remote can make an initial set up of your Apple TV difficult. However, even if you are setting it up for the first time, or setting it up as new, there are ways to make this work without a remote.
As many people already know, you can use your iPhone (or iPad) to control your Apple TV with the Remote app. This only works, however, if your Apple TV and your iPhone are connected to the same router. If you are setting up your Apple TV, it may not already be set up to connect to your internet. We will outline a couple of options for completing the setup in this case.
See also: Apple TV Wi-Fi Connection Not Working? Fix
Note: If you already have your Apple TV all set up and connected to Wi-Fi, and you just need to know how to control Apple TV with your iPhone, skip to the section on how to pair your Apple TV with your iPhone.
See also: YouTube Not Working on Apple TV? Fix
Apple TV Setup without a Remote
Before you Begin:
- Your Apple TV must be connected to your television. This is done using an HDMI cable.
- Your Apple TV must be powered on. If it isn’t, you can just unplug it from the power source, and then plug it back in.
See also: Apple TV App Store Not Working? Fix
Setup Options
Use a Bluetooth Keyboard
If you have a Bluetooth keyboard around, you can use this to set up your Apple TV. Keep your iPhone handy to simplify the Apple ID and Wi-Fi setup.
- After powering on your Apple TV, make sure your Bluetooth keyboard is near the Apple TV and then put your keyboard in pairing mode.
- When a code appears on your TV, enter it on the keyboard.
- Use the keyboard’s arrow keys and enter key to navigate during the setup process.
- If asked whether you want to setup Apple ID and Wi-Fi using the keyboard or do it automatically using an iOS device, choose the iOS device to save time.
- If you want to use your iPhone as a remote, skip down to the section on pairing your Apple TV with your iPhone for instructions.
See also:
Use your iPhone and an Ethernet Cable
- Because your Apple TV is not setup on your Wi-Fi, you will need to plug it in to your router using an ethernet cable.
Note: If your router is far from where you want to use your Apple TV, you will need to make some temporary re-arrangements. Your router, Apple TV, and your TV will all need to be close enough for the cables to reach.
Tip: If you have a computer monitor, you can use it instead of your TV for the setup.
You will want to check these settings on your iPhone before you start.
- It’s a good idea to update your iPhone to the latest iOS.
- Make sure you are signed in to iCloud and you should have two-factor authentication for your Apple ID turned on.
- Turn on iCloud Keychain in iCloud Settings.
- Go to Settings. Select your name at the top.
- Tap iCloud. Scroll down to find Keychain, select it, then toggle the switch to the ON position.
- Turn on Bluetooth and make sure you are connected to your Wi-Fi.
Pair your Apple TV with your iPhone
See also: How to Install and Setup Apple TV Remote App
- You probably already have the Remote app on your iPhone. You can go to App Library or the Today Page and search for it. Open the Remote app.
- Click on Add Apple TV.
- On your phone, enter the code that appears on your TV screen.
- Now your iPhone is paired-up with your Apple TV and you can control it using the Remote app.
- For convenience, if it isn’t already there, you may want to add your Remote app to the control center. Go to Settings > Control Center. Tap the plus sign next to the Remote app to add it to the Control Center. To access Control Center, swipe down from the upper-right corner of your screen.
Now you can use your iPhone’s Remote app to continue with the setup process.
Relevant Articles: