Apple Watch Always On Display Not Working? Fix
This article explains how you can fix when you are unable to use the Always On feature with your Apple Watch. The new Apple Watch series feature an always-on display (aod). This feature is turned on by default. Apple Watch 5 series is the first model to include this.
When this feature is enabled, the time, your watch face and the work out app are always visible at dim brightness without having to tap your screen, press any button or raise your wrist to activate your watch screen. If you want to turn this off, on your watch, you can do so by going to Settings > Display & Brightness > and then tapping Always On to turn the feature off.
Sometimes, you watch may display a black screen, nothing on the screen is visible, instead of the blurred out or dimmed display. If you are having this issue with the aod feature as well, then this article is for you.
See also: Apple Watch Not Getting Notifications From iPhone, Fix
Please make sure to check your watch after each step to see if Always On starts working.
1. Restart your watch. Restarting may fix this problem. You can do this by pressing and holding the side button until the power off slider appears and then drag the slider. Wait for about one minute. To turn your watch back on, press and hold the side button until the Apple logo appears.
2. Disable and enable. On your watch go to Settings > Display & Brightness > Always On and turn this off. Wait for about 1 minute. Then again tap Settings > Display & Brightness and turn this on.
3. Update the software on your Apple Watch. Here is how:
- If your watch is running watchOS 6 or later: On your watch, tap Settings > General > Software Update.
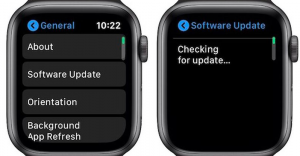
- You can also update your watch using your iPhone: On your iPhone, open the Apple Watch app and tap My Watch > General > Software Update.
See this article if you are unable to update it.
4. Turn off wrist detection. Several users have reported that turning off wrist detection fixed their aod problem. Please note that, when this was disabled, you will have to enter your passcode when you want to use Apple Pay. To turn this off, tap Settings > Passcode, then turn off Wrist Detection.
5. Make sure that Theater Mode is off. When this mode is enabled, your watch screen will stay dark even if you raise your wrist. Here is how:
- Open Control Center on your watch by swiping up from the bottom.
- Tap the Theater Mode button (two theater masks button).
6. Unpair, erase and then repair. Here is how:
- On your iPhone, launch the Watch app. Tap the My Watch tab > and your watch. Tap the (i) info icon next to the watch that you want to unpair. Then tap the red “Unpair Apple Watch” button. Follow the onscreen instructions. Do not worry, your paired iPhone will automatically create a backup of your Apple Watch if you hold your watch close to your phone.
- Now on your watch, tap Settings > General > Reset > Erase All Content and Settings. This will erase all apps, settings, and data on your watch.
- Now repair your watch with your iPhone. During this process, you can restore it from a backup.
If you still need help, you may be having a hardware problem. Contact Apple.
See also: Text Message Notifications Not Working On iPhone When Paired With Apple Watch

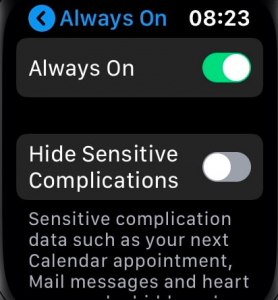
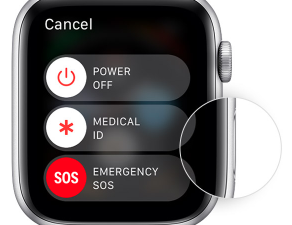
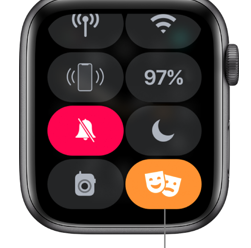
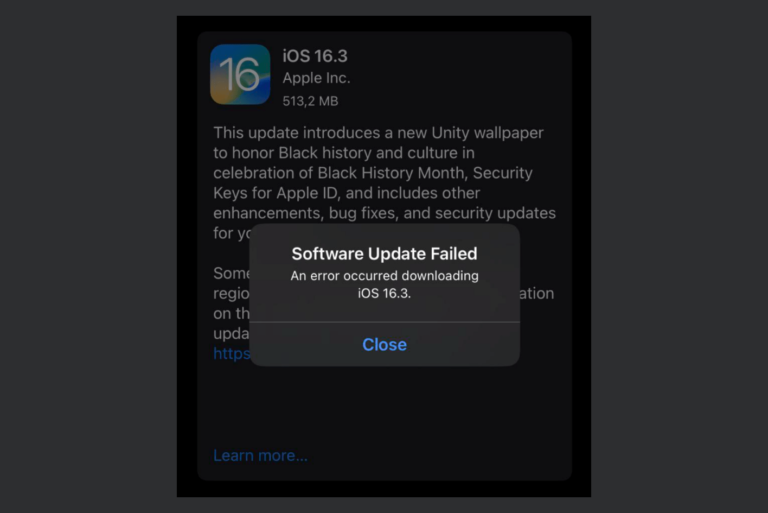
Merci j’ai réglé le problème j’ai désactivé détection de poignet dans la catégorie code et sa fonctionne merci
it was turning off wrist detection for me… interesting
Remember to turn off battery saver, I turned it on last night and completely forgot until I read the part about theatre mode
Finally / I accidentally had theater mode on. Problem fixed. Thank you 🙏
It seems that a lot of users turn it on accidentally.
Theater Mode for me too!! Thanks appreciate the article
How do I fix the always on feature. No matter what I do it won’t work. Help?!?
Wrist detection off fixed it for me
Theatre mode was the problem with me too
Series 6
Settings > Passcode, then turn off Wrist Detection.
This Worked for me.
Yes theatre mode was problem. Thank u
Yup theater mode for me as well.
Jeezzz theatre mode for me too
Yes the theatre mode was the problem, the clue was the two masks 🎭 (in yellow) on the top of the screen, thanks
Same for me; the 2 masks were too small for me to notice. I tried all the other suggestions until finally reading about theatre mode, a feature I hadn’t known about or needed yet. This “theatre mode” should get more generally known about. I did not find it on Apple’s website, for example.
Thanks for a thorough article. It was theatre mode for us too.
Correction:
I use my Iwatch Surfsking – which is like paddling a kayak.
The screen does NOT stay “alway on”. I”m 62 and I really need to monitor my heart rate and miles per hour. Techs at Apple say this problem is not fixable.
It has to do with the angle of my wrist while paddling – screen will turn black even though the “always on” feature is on,
I use my Iwatch Surfsking game which is like paddling a kayak.
The screen does NOT stay “alway on”. I”m 62 and I really need to monitor my heart rate and miles per hour. Techs at Apple say this problem is not fixable.
It has to do with the angle of my wrist while paddling – screen will turn black even though the “always on” feature is on,
It was Theater Mode for me!
Theater Mode for me also!