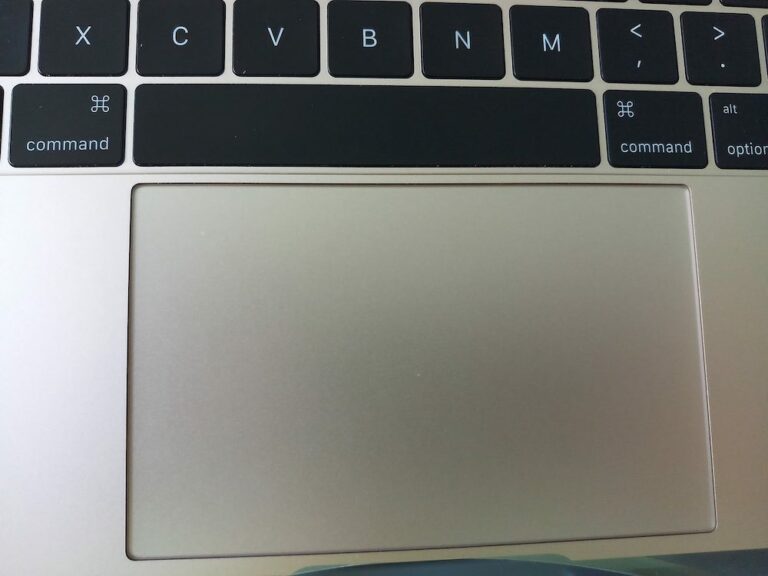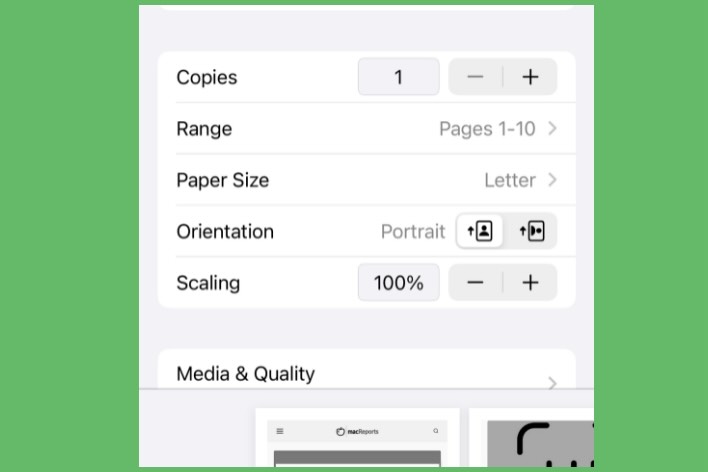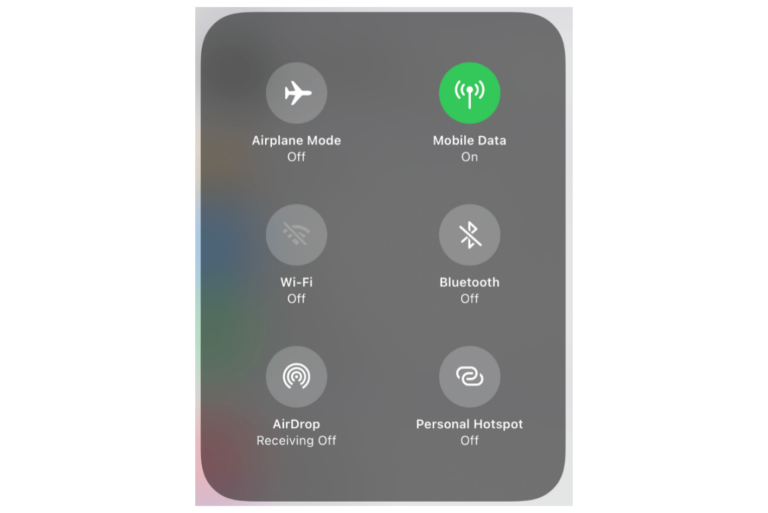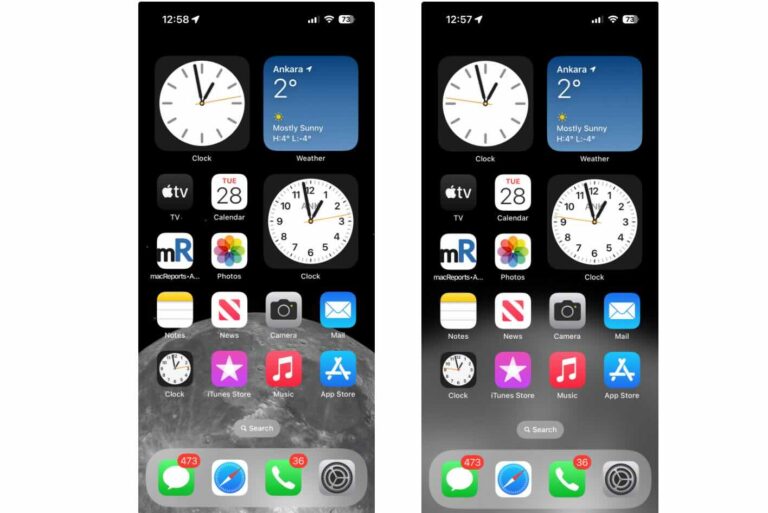Software Update Failed: An Error Occurred Downloading iOS
iPhone users occasionally run into a problem updating their phone’s software. There are a few common errors that may show up when attempting to update to the latest iOS on iPhone. One of them is “Software Update Failed. An Error Occurred Downloading iOS xx.x.“
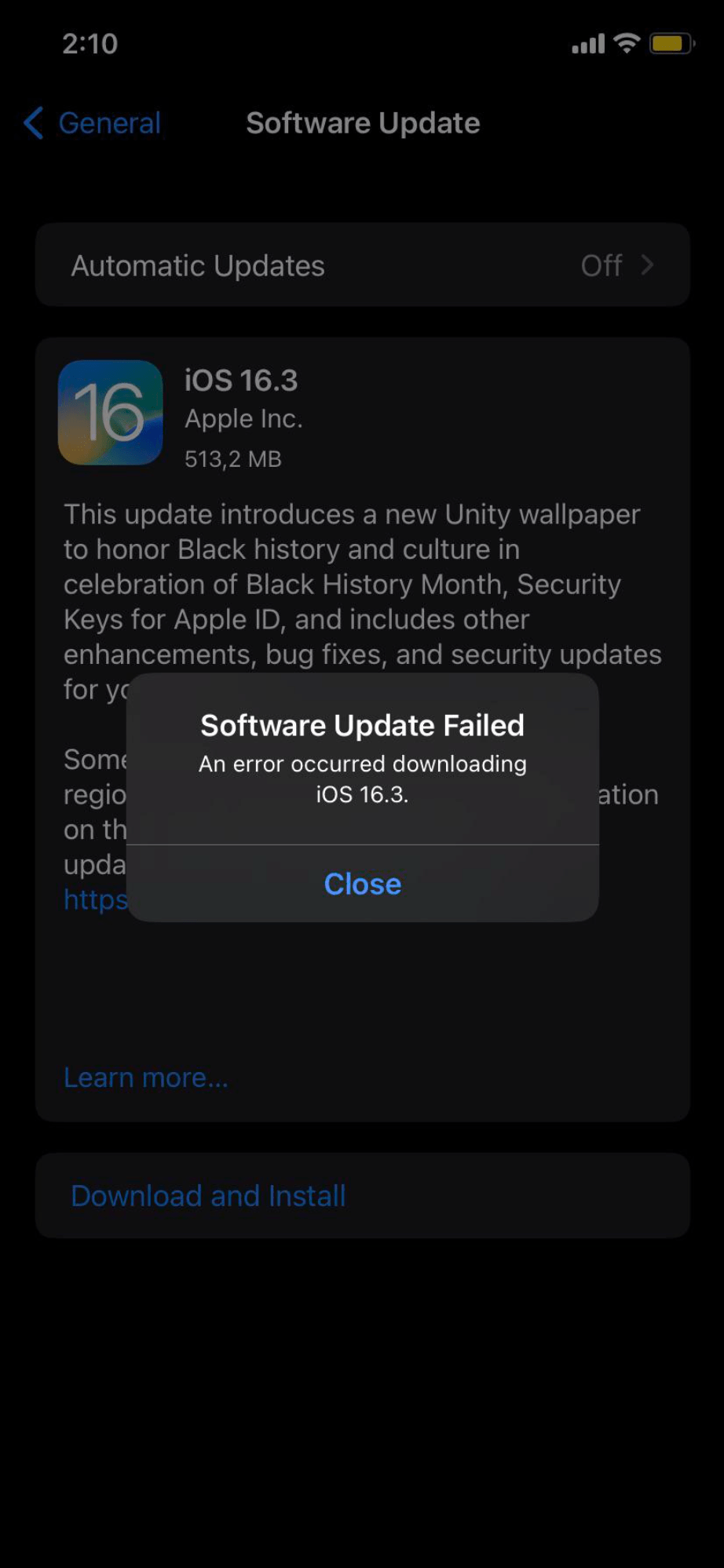
In this article, we’ll tell you some of the reasons this can happen and give you some suggestions for fixing the issue.
Why you can’t update your iPhone to iOS xx.x
Here are some of the reasons your iPhone’s update might fail:
- Apple servers could be down or overloaded.
- There are problems with your Wi-Fi network connection.
- Your iPhone storage is low, and there is not enough space for the update.
- There is something wrong with the update file on your iPhone.
How to update your iPhone
You can try the following suggestions to get your iPhone the latest iOS update.
1. Try again
The first thing you can do is try again. Just tap the Close button on the error message and try downloading the update again. If that doesn’t work, you can try back in a few hours or the next day.
The problem could be something temporary. Either an issue with the network connection on your end or possibly Apple’s service is down or just overloaded. Usually, iPhone updates are not anything urgent, so simply trying again later could mean the least amount of work for you.
2. Ensure a good network connection
Check the following suggestions for Wi-Fi or cellular, then try downloading the update again.
- Make sure you don’t have other devices connecting to your iPhone’s hotspot.
- If you are using a VPN, turn it off.
Download using Wi-Fi
The best way to download an update is usually through Wi-Fi.
- If using a home Wi-Fi, unplug your modem and router or modem/router combo, wait a minute, then plug in your modem or modem/router. If you have a separate router, wait five minutes before plugging that back in.
- Make sure your iPhone is not in Low Power Mode and, preferably, connected to power.
Download using cellular data
Starting with iPhone 12, if you have reliable 5G service and don’t need to worry about how much data you will use for the update, you can update using cell service. To do that:
- Turn off Wi-Fi by going to Settings > Wi-Fi and toggling the switch next to Wi-Fi.
- Make sure your iPhone will use its 5G data. Open Settings and tap on Cellular or Mobile Data.
- Tap on Cellular Data Options or Mobile Data Options.
- Tap on Data Mode and choose Allow More Data on 5G.
3. Update using iTunes or Finder
If you have access to a computer, this might be the easiest way to complete the update.
Mac with macOS Catalina or later
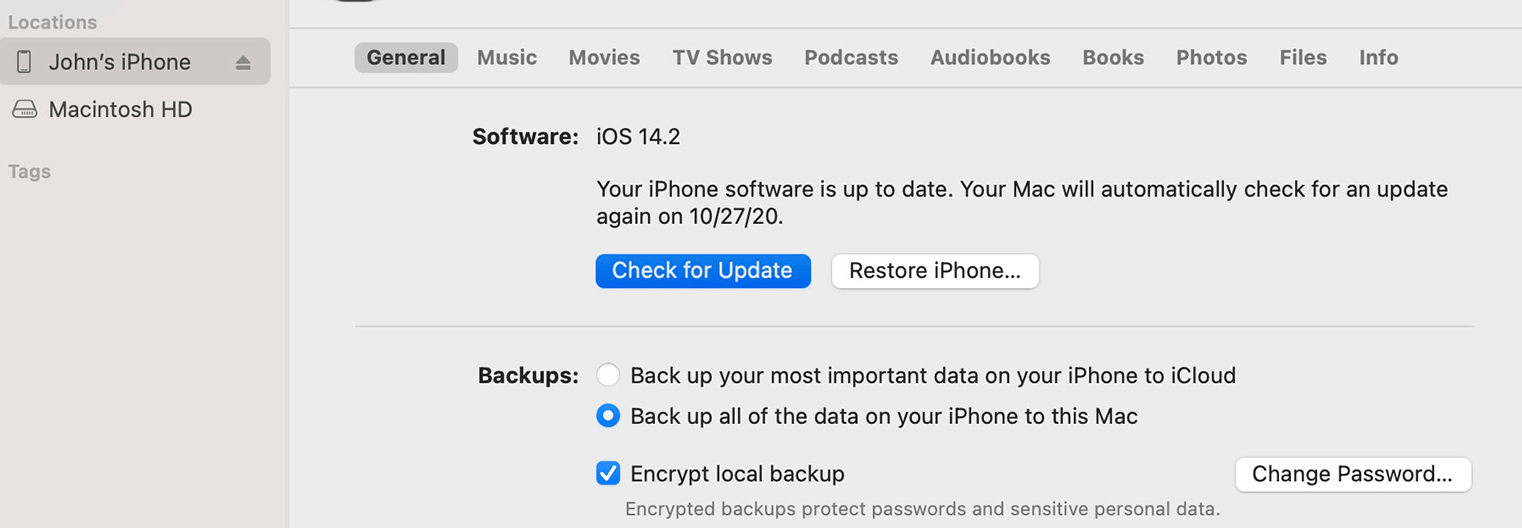
- Use the appropriate USB cable to connect your iPhone to the computer.
- Open a Finder window and look for your iPhone in the left sidebar.
- Click on your iPhone in the left sidebar.
- From the tabs near the top of the window, make sure General is selected.
- Click on the Check for Update button.
- Follow the onscreen instructions.
Mac with macOS Mohave or earlier or PC
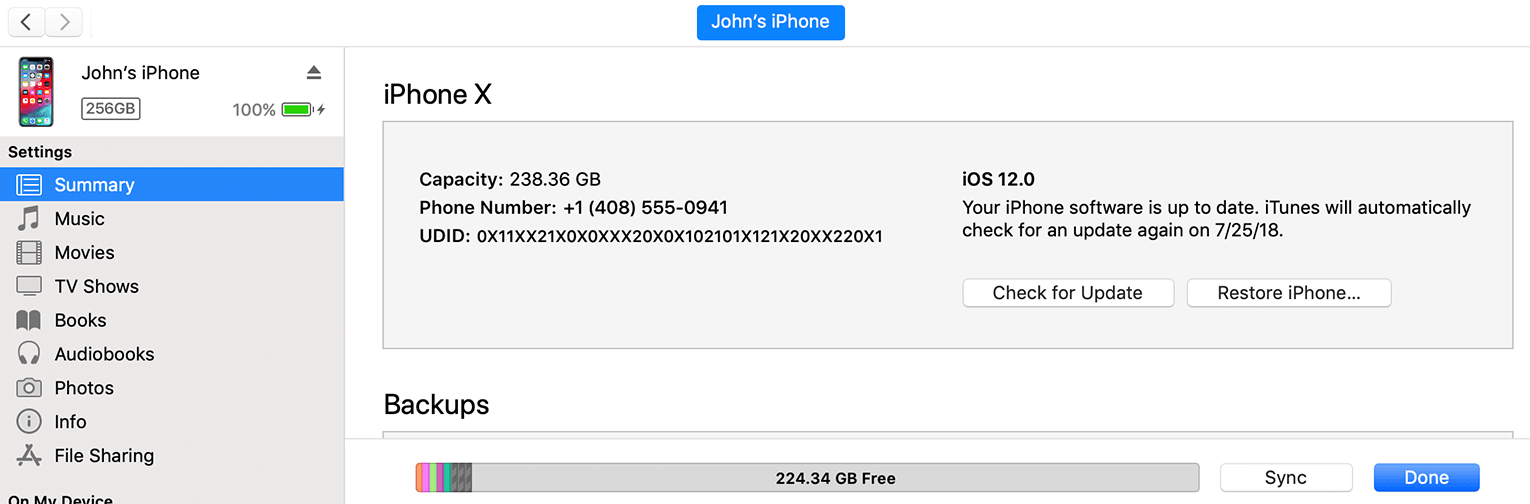
- Connect your iPhone to the computer using the appropriate cable.
- Open an iTunes window, then find and click on your iPhone.
- Under Settings, select Summary.
- Click on Check for Update, then follow the onscreen instructions.
4. Make room
Make sure you have enough room on your iPhone for the update. You can check how much space is needed by looking at the update in Settings > General > Software Update. The update size will be listed under the iOS version.
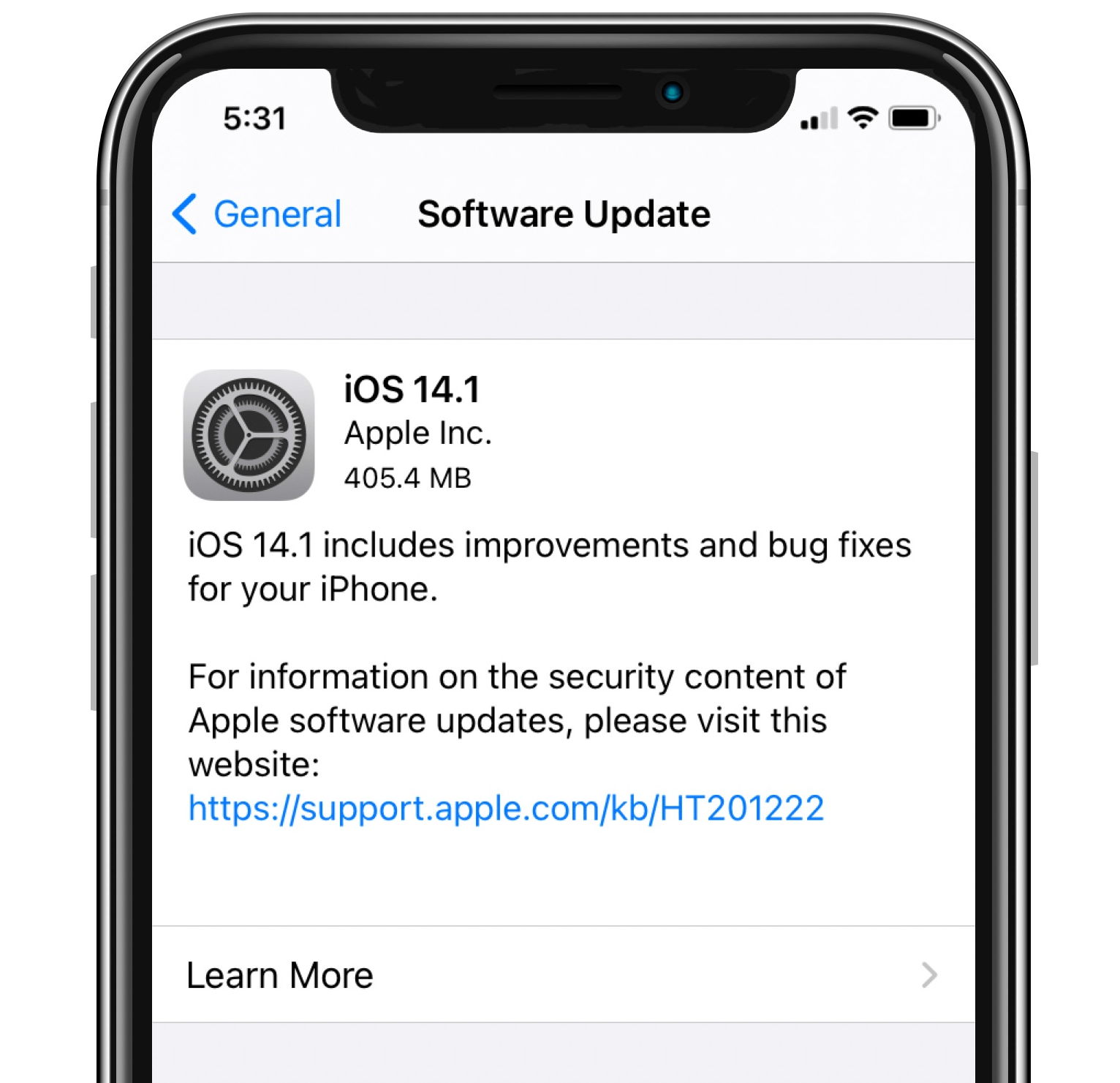
To free up storage space on your iPhone, go to Settings > General > iPhone Storage. For more on how to make room on your iPhone, see the How to free up storage space on your iPhone section in our previous article.
5. Delete the update and try again
There could be something wrong with the update file on your iPhone. To delete the update file from your iPhone:
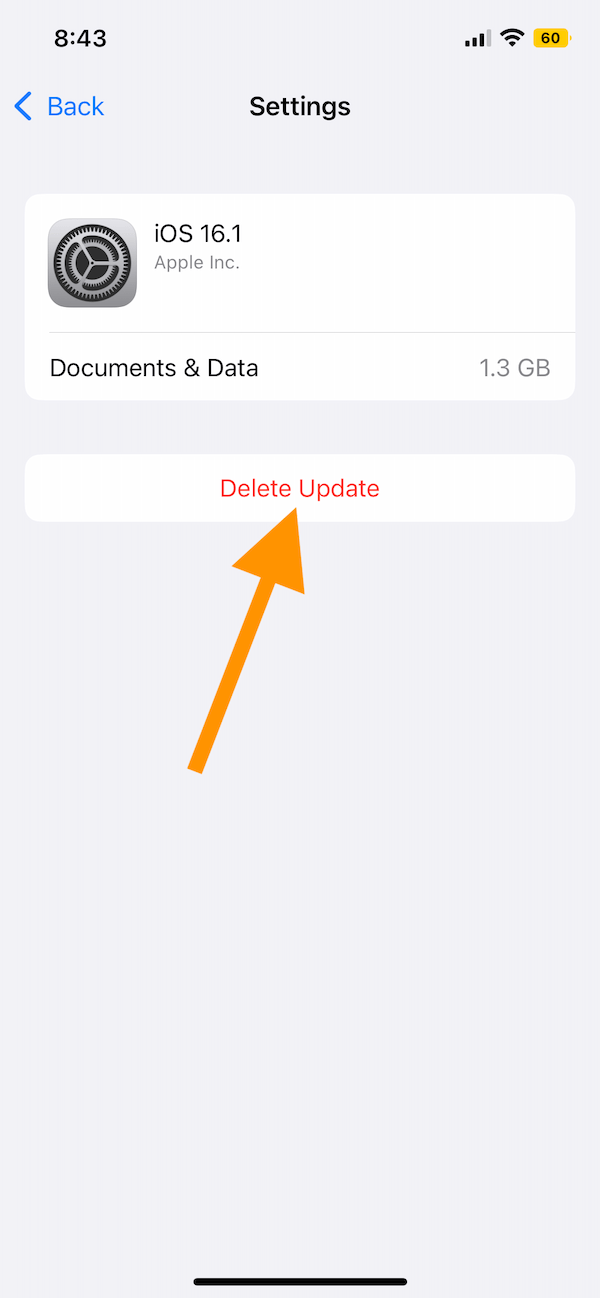
- Open Settings and tap on General.
- Select iPhone Storage and wait for the info to fill in.
- Find the update in the list and tap on it.
- Tap Delete Update, tap Delete Update to confirm, then restart your iPhone.
After you delete the update file, try downloading the update again.
Related articles
- iOS: Unable to Install Update: An error Occurred Installing…
- Your iPad or iPad Pro Won’t Update? How to Fix
- The iPhone (or iPad) Could Not Be Updated, And Unknown Error Occurred (4000), Fix
- Software Update Failed, iOS & iPadOS, Fix
- iPhone Stuck on Preparing Update, How to Fix
- iPhone or iPad Not Updating to the Latest iOS or iPadOS Version? How to Fix