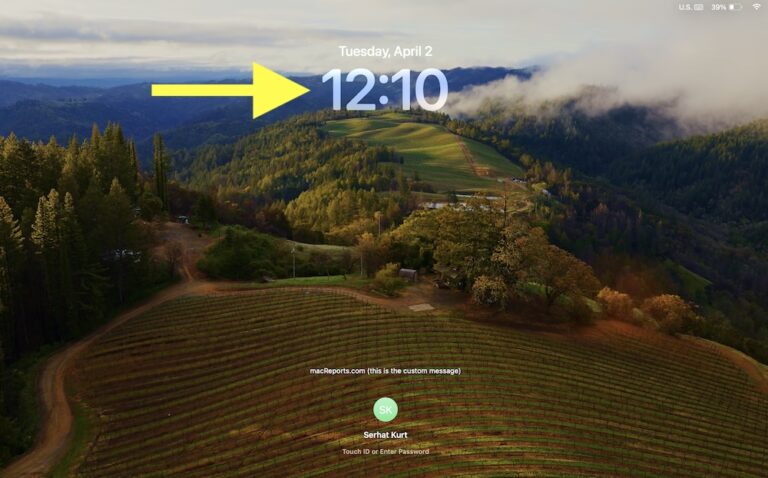Cannot Place WhatsApp Call If You’re On Another Call
In this article, I explain how you can fix things when WhatsApp says “You cannot place a WhatsApp call if you’re already on another call.” This error is one that you might see on your iPhone while trying to make a voice or video call.
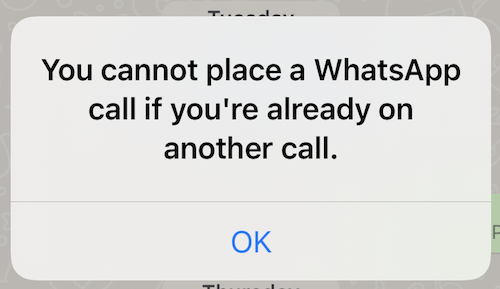
Obviously, you can only make one call at a time – because only one call at a time can use your iPhone’s microphone, speaker, and camera. So, sometimes there is a valid reason for getting this error – if you are on another call. However, WhatsApp users have said that they experience this problem even when they are not on another call.
Several users have said that they see this popup message as soon as they tap the call button in WhatsApp, and thus they are unable to make calls. When WhatsApp is not working, there are a few tips you can try.
WhatsApp is not only a popular messaging app but it is also used by millions of users to make or receive calls. WhatsApp calls use the Internet to connect calls, not your cellular line so that calls are free even if they are international. Of course, it is only great if it is working. Do not worry, most WhatsApp issues like this one are usually easy to fix.
“You cannot place call” error
There may be several reasons for this problem. One of the reasons may be that an app using your speaker or microphone is running in the background. Please follow these steps until the issue is fixed:
Update everything
Ensure that your iPhone is up to date. Furthermore, ensure that you are using the latest version of the WhatsApp app:
- The latest iOS: go to Settings > General > Software Update.
- WhatsApp update: Open the App Store and tap your profile icon. You will see available updates. Does WhatsApp have any updates? You may want to update all available by tapping Update All.
You can set your iPhone to update iOS and apps automatically if you do not want to update your device and apps manually. Here is how:
- iOS: Tap Settings > General > Software Update > Automatic Update. Then turn on Download iOS Updates and Install iOS Updates.
- Apps: Tap Settings > App Store and turn on App Updates.
Close all apps
As stated above, you may see this problem if a similar app is running in the background. For example, it may be that the Skype app is not fully closed and that is why WhatsApp cannot make a new call. Try to close all apps that are running. The process is a little different depending on the iPhone model you have. Here is how:
- Open App Switcher:
- iPhone X and later (except for iPhone SE): Swipe up from the bottom of the screen.
- iPhone 8 and earlier, and iPhone SE: Double press the Home button.
- Now you will see all of your apps running in the background.
- Swipe up on all of the apps, including WhatsApp. Do not worry, this does not delete anything.
- After closing all apps, exit App Switcher by tapping the screen.
- Now open WhatsApp and try to make a call.
Restart
If this issue continues, you may want to restart your iPhone. Here is how:
- Go to Settings > General > Shut Down and the power-off slider will appear. Drag the slider to the right. Wait about 30 seconds for your iPhone to fully turn off.
- Now to turn on your device, press and hold the power button (depending on your model, it can be the top or side button) until you see the Apple logo. Then release the power button.
- After your device turns on, open WhatsApp and test again to see if you can make a call.
Offload WhatsApp
So, if you are here, nothing above has helped you. The last step I recommend is to offload the WhatsApp app. Offloading an app is sort of like deleting. But unlike deleting, offloading an app does not remove its icon, its app settings, and any user-created data like your WhatsApp messages. Follow these steps:
- Although this does not delete your app data, you may still want to back up first by going to Settings > Chats > Chat Backup > Back Up Now in WhatsApp. Please note that you will not be able to receive messages or calls while in the ‘offloaded’ status.
- Go to Settings > General > iPhone Storage > WhatsApp > Offload App. Do not tap Delete App.
- Now restart your iPhone.
- After restarting, go to your Home Screen and find WhatsApp. The icon will be on your Home Screen even it is offloaded. The icon will also show a small cloud badge. Tap the icon and WhatsApp will be downloaded again. Alternatively, you can go to Settings > General > iPhone Storage > WhatsApp > Reinstall App.
- After you reinstall WhatsApp, open it to see if you can make calls.
Conclusion
In this article, I included several steps to help you fix an error that may prevent you from making WhatsApp calls. A lot of people rely on WhatsApp for their personal or business calling needs. This is because WhatsApp is multi-platform. You can call people who use Android or iOS devices – thus, this issue is important for many. I myself occasionally experience this problem. When I close all my apps, the issue is fixed. Hopefully, that will fix your problem too. If not, I am certain that one of the other steps above will fix it.
Related articles: