Face ID Disabled? How To Fix
This article explains how you can resolve when you receive the “Face ID has been disabled” error. The exact error message is:
A problem was detected with the TrueDepth camera. Face ID has been disabled. (see the image below)
If Face ID is disabled, you may not be able to use Face ID to unlock your iPhone or iPad. You will not also be able to use Animoji and Memoji. However you will be still able to use your device, but you will have to enter your passcode when necessary. This error message may appear on the Home screen or in Settings.
Several iPhone and iPad models (e.g., iPhone X, XS, XS Max, XR, iPad Pro 12.9-inch -3rd generation, iPad Pro 11-inch) support Face ID.
Please see this article if you are unable to set up Face ID.
Face ID has been disabled
Please try each step until you resolve your issue:
1– Simply restarting your device may solve this issue. Simply press and hold the Side button and Volume up (or down) button together until you see the red slider. And drag the slider. This will turn your device off. To turn back it on again, press and hold the Side button until the Apple logo appears. If this is an iPad, then press and hold the Top button and Volume up (or down) button together until you see the red slider. And then press and hold the Top button until the Apple logo appears. Please also note that you can also turn off your device by going to Settings > General> Shut Down.
2– Make sure that your iOS device is running the latest version of iOS. You may easily check for updates and ıf there is an update available, you may easily update your device.
3– Hard reset your device. Don’t worry, this is just a force restart. It will not reset your device (it will not delete content etc). Here is how:
- iPad models: press and release the Volume up button and then press and release the Volume down button and then press and hold the Power button until you see the Apple logo.
- iPhone models: press and release the Volume up button and the press and release the Volume down button and then press and hold the Side button until the Apple logo appears.
4– Reset Face ID and set up a new one. Here is how:
- On your iPhone or iPad, go to Settings > Face ID & Passcode. You may have to enter your device’s passcode. Then tap Reset Face ID. This will remove your Face ID settings. And now restart your device and then go to Settings > Face ID & Passcode and tap Set up Face ID. And follow the onscreen instructions.
5-Restore your iPhone or iPad. This step involves resetting your device, so please make sure that you have a recent back up.
- Go to Go to Settings > [your name] > iCloud > iCloud Backup, then tap Back Up Now. (You can also backup with iTunes by connecting your iOS device to your computer and then selecting Back Up Now in iTunes). If you see the “Some Files Were Unavailable” Error. If you are asked your iTunes password.
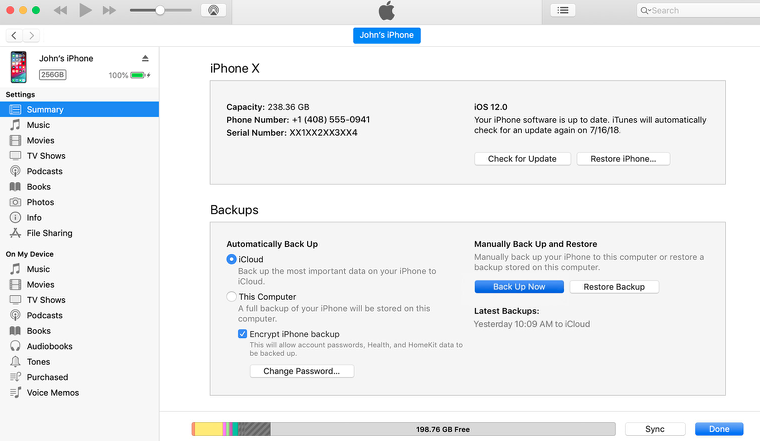
- Now it is time to reset your device. Simply, go to Settings > General > Reset, then tap “Erase All Content and Settings.”
- Follow the onscreen instructions and when you are asked, select Restore from iCloud Backup.
6-If nothing above helps you, then you may want to contact Apple. You may also want to book an appointment with Apple at the nearest Apple Store. It is probably that you issue is a hardware problem.


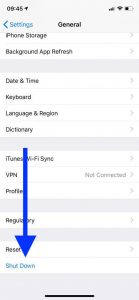
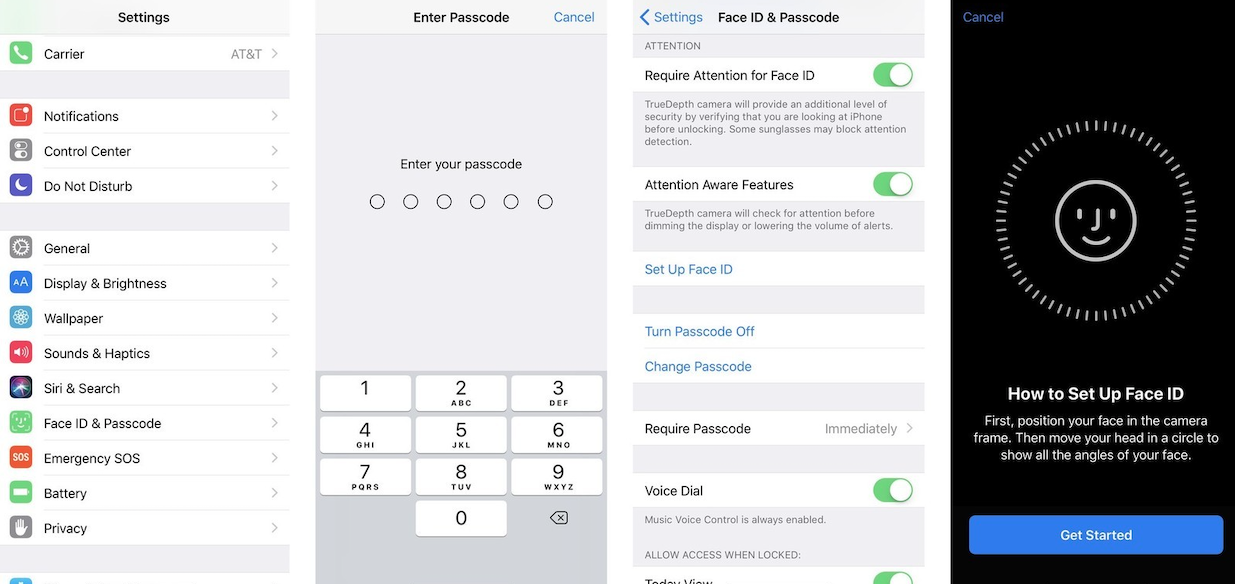

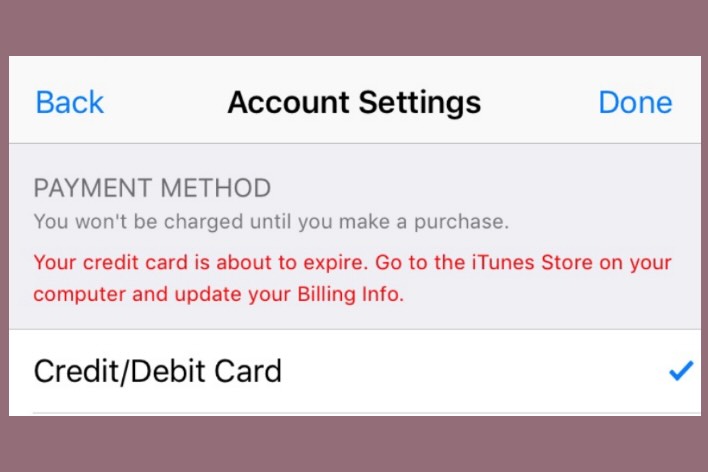
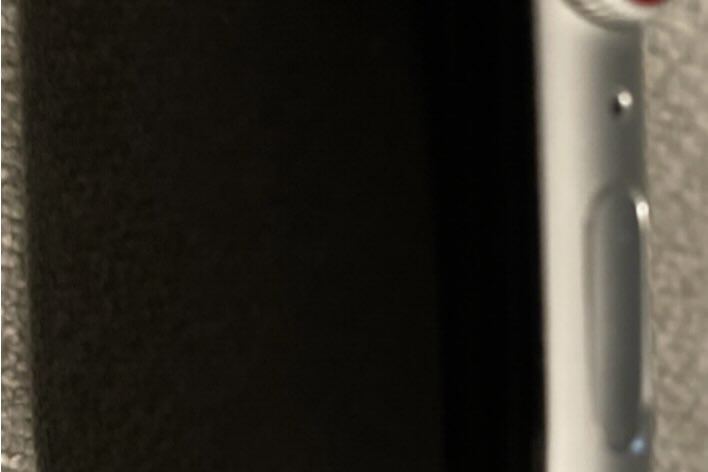
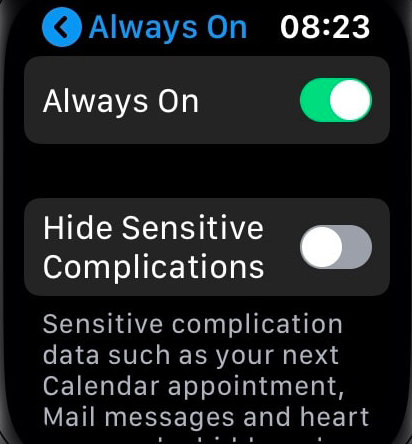
My facebook account has disable please recovery it how fast you can plz….