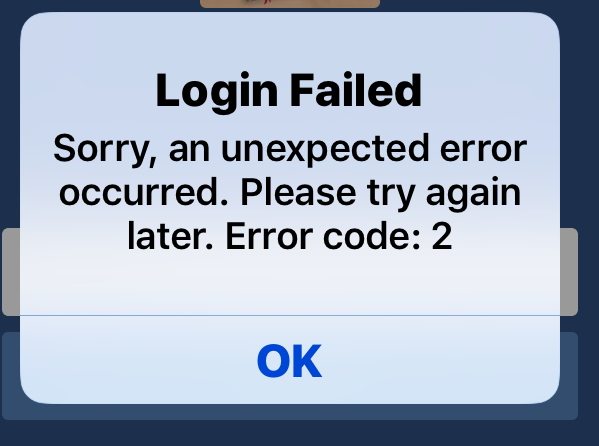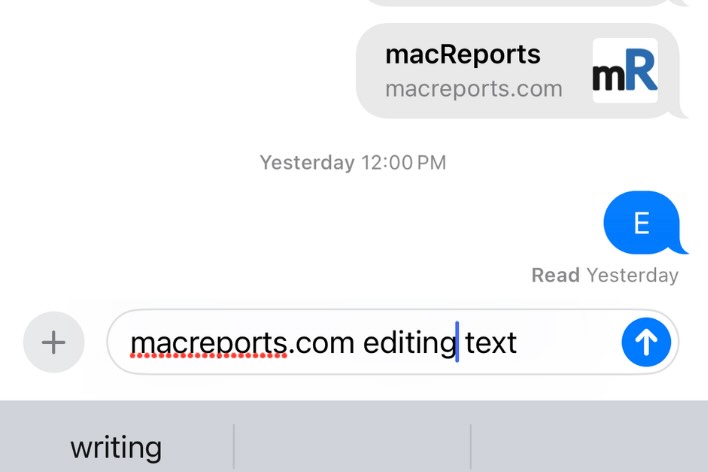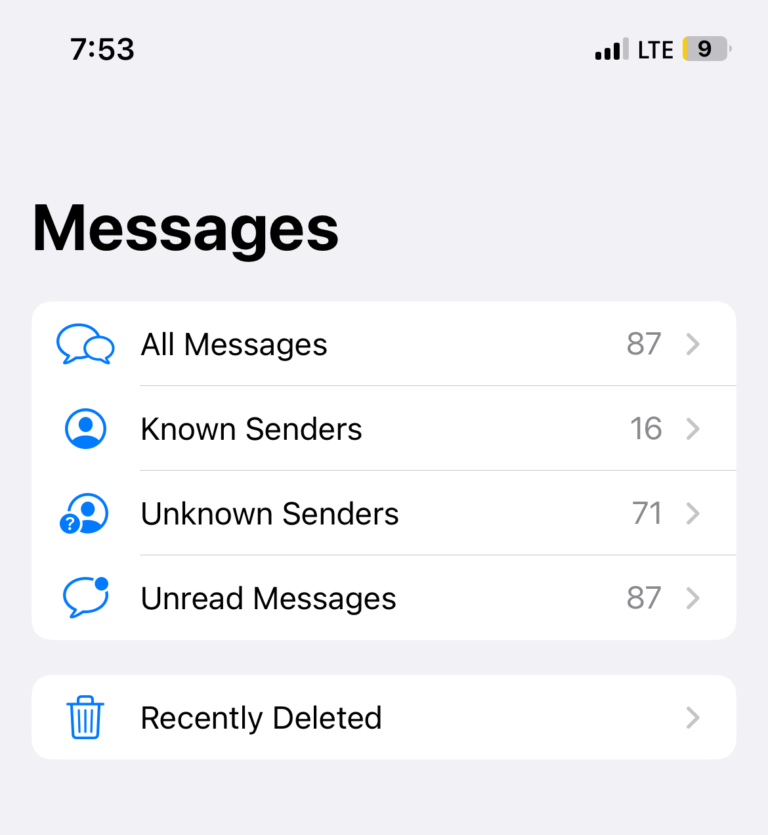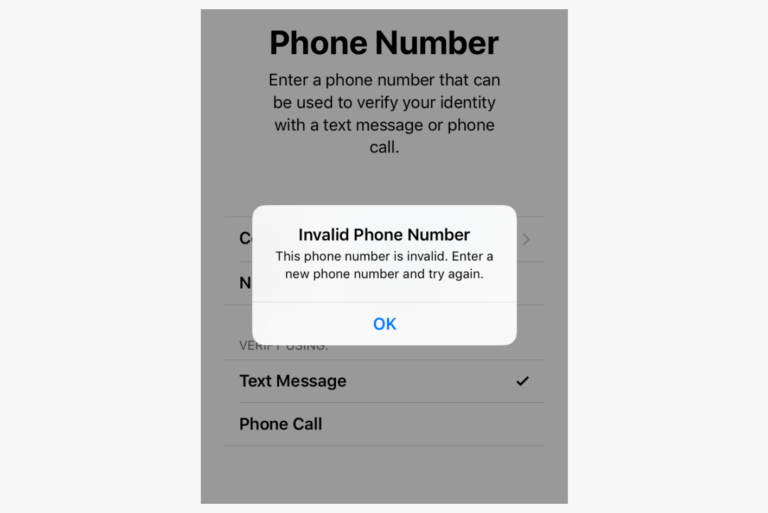Facebook Login Failed: Error Code 2, Fix
Several iPhone or iPad Facebook users have said that they could not log into Facebook (and Messenger). They have further stated that they received the following error message when they attempted to use the site:
Login Failed. Sorry, an unexpected error occurred. Please try again later. Error code: 2
Are you having this problem too? Then this article is for you.
It appears that this problem affects all users who are trying to access Facebook from a web browser, or who are using the Facebook app. This problem may occur when you have network connection problems. More specifically, it is possible that your iPhone or iPad could not communicate with Facebook’s servers. Following the troubleshooting tips below may help you resolve this problem. It is important that you resolve this issue. Otherwise, you will not be able to use Facebook on your iOS device.
Facebook sign-in error 2
1. Is Facebook down? It is possible that Facebook’s servers are down. If this is the case, there is not much you can do about it. All you can do is wait and try again. Do not worry, it is highly likely that Facebook will fix it quickly. Here is how to check whether Facebook is having server issues:
- Check the Facebook Platform Status site.
- Search Twitter: https://twitter.com/hashtag/facebookdown?lang=en
2. If the problem is not about the Facebook servers, then the problem is on your end. Make sure that you are using the official Facebook site (facebook.com) or the app (Facebook app for iOS) to log in.
3. On your iPhone or iPad, make sure that you have the latest version of the Facebook app. Open the App Store and tap Updates. Check to see if there is a Facebook’s update available, tap Update.
See also: Cannot Connect to the App Store, Fix
4. Update your iPad or iPhone. Make sure that your iPhone or iPad is running the latest version of iOS. You can update your device wirelessly by going to Settings > General > Software Update.
5. On your iPhone or iPad, enable Airplane Mode (Settings > Airplane Mode) and then wait about 30 seconds and then disable it.
6. Restart your iPhone or iPad. Here is how:
- iPhone X or 11 and iPad with Face ID: Press and hold the volume up (or volume down) and the side or top button until you see the power off slider and then slide the slider. This will turn off your device. Then press and hold the side button until you see the Apple logo.
- Other iPhone models and iPad with a Home button models: Press and hold the top or side button until you see the red slider. Then slide the slider. To turn on your iPhone, again press and hold the side or top button until the Apple logo appears.
7. If you are using a Wi-Fi connection, try restarting your modem and router. To do this, unplug the power from both your router and modem and then wait about a minute and then plug them back in.
8. If you are using a Wi-Fi connection, and if your device supports, turn off Wi-Fi so that your device connects to the Internet via your cellular data network.
9. Reset Network Settings. Please note that this will wipe all of your network settings, such as your Wi-Fi passwords, etc. On your device, go to Settings > General > Reset > Reset Network Settings.
See also: No Service Or Searching On iPhone? Fix