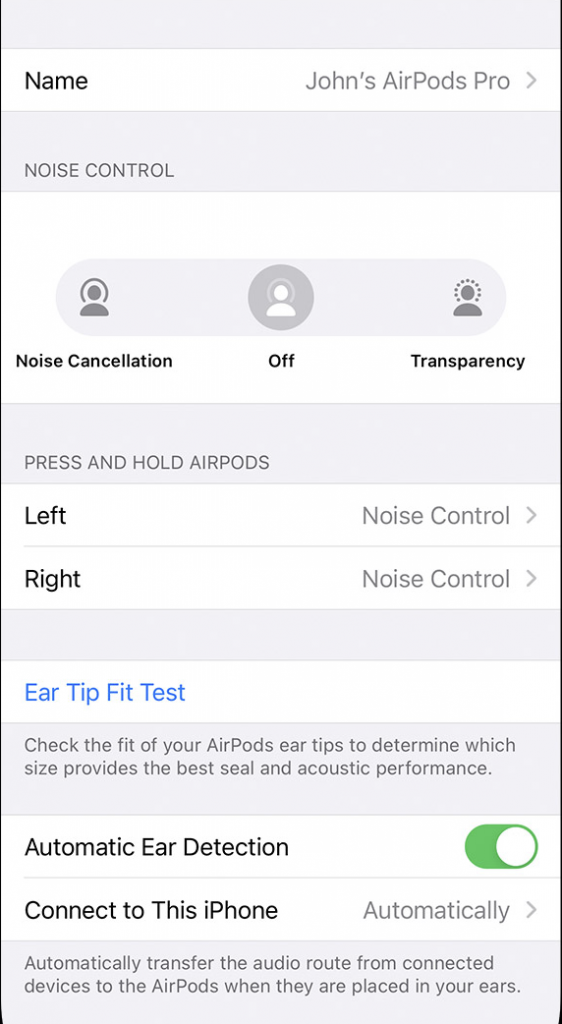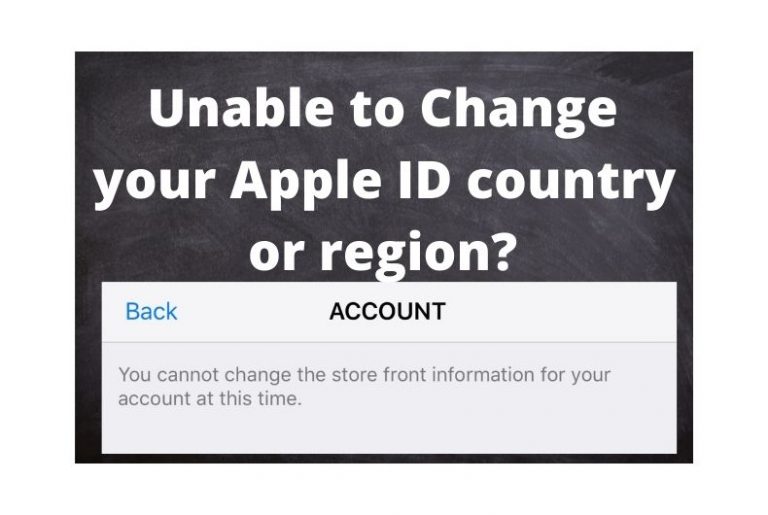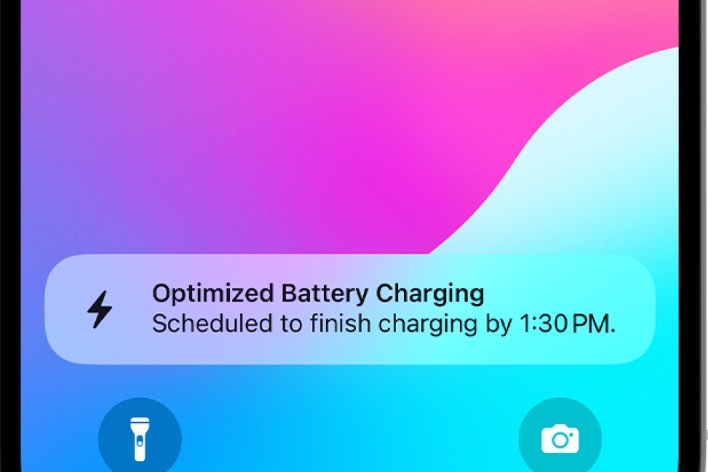AirPods and AirPods Pro Settings are not Saved, Fix
Some users have reported that they notice unexpected Bluetooth behavior where their AirPods and AirPods Pro settings are not saving and AirPods keep losing their settings, meaning the settings keep being reverted to default.
You can change the settings of your AirPods and AirPods Pro by going to Settings > Bluetooth on your iPhone or iPad. This will let you personalize the AirPods using your iOS or iPadOS device. Some of the settings you can personalize include:
- Your AirPods’s name.
- Noise control modes.
- Double-tap actions.
- Enabling or disabling Ear Detection.
- Microphone, Siri settings.
For example, if you are having this problem, you may have set up the press-and-hold action to allow you to use Siri but this setting may revert itself back to noise control, which the is default setting. This article explains how you can fix this problem.
Update
The first step you should do is to ensure that your iPhone or iPad has the latest version of iOS or iPadOS. You can check for updates and update your device if there is an update by going to Settings > General > Software Update.
Also, update your AirPods. There is no official way to update your AirPods. But you can initiate an update by following the steps below:
- Put your AirPods in their case.
- Connect the AirPods’ case to a power source.
- Place your iPhone or iPad close to the charging case.
- Then wait, if there is an update available, it will be automatically downloaded and installed.
You may also want to know your AirPods’s firmware version. You can check that by going to Settings > General > About > AirPods > Firmware Version.
Please lastly note that AirPods updates are not as often as iOS or iPadOS updates.
Reset your Airpods
The next step is to reset your AirPods. Please note that this will reset all of your settings. Here is how:
See this article if your AirPods won’t reset.
- Put your AirPods or AirPods Pro in the case.
- Close the case lid and wait 30 seconds and then open the lid.
- Now on your iPhone or iPad, go to Settings > Bluetooth.
- Then locate your AirPods and tap the circled (i) icon next to your AirPods.
- Tap Forget This Device and tap again to confirm.
- Now reset your AirPods by pressing and holding the setup button, which is on the back of the case, for 15 seconds. Please note that the case lid is open. When you see the status light flashing amber, release the setup button.
- Now with the lid open, reconnect your AirPods by placing your AirPods close to your device and following the onscreen steps.
See also:
- Help! My Dog Ate my AirPods
- How to Share Audio with your Friend using AirPods or Beats
- How to Keep AirPods from Falling Out of Your Ears
- How to get AirPods Pro with Static, Crackling Replaced for Free
- Lost your AirPods? How to Find your AirPods & their Case
- What does AppleCare+ for AirPods Cover? Is it Worth it?
- AirPods Not Connecting To Mac, How To Fix
- AirPods Keep Disconnecting, Fix
- AirPods Wireless Charging Not Working, Fix
- Red Exclamation Point On AirPods, Fix
- AirPods Sound Volume Issues, Fix
- AirPods Are Connected But There Is No Sound