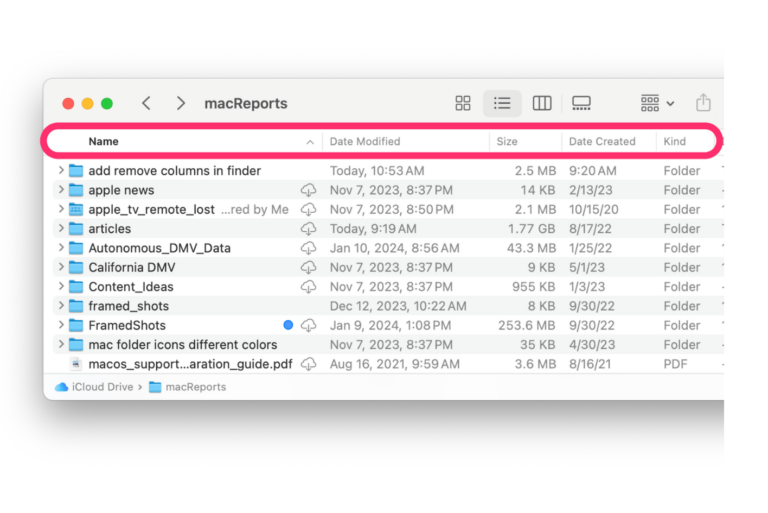How to Change the Default App to Open Files on Mac
When you open a file on your Mac, like when you double-click on a file in Finder, it will automatically open with the default app for that file type. If you prefer an app other than the default, you can open a menu of options and select “Open With” to choose another program to open your file. But, if you always (or almost always) want a specific app to open that file type, you can change the default app preference on your Mac.
In this article, we will explain the following:
- The options for opening a file from Finder on your Mac. In other words, how to open a file one time using the app you prefer rather than the default app. 1 file, 1 time
- How to change the app that always opens a particular file. 1 file, every time
- How to change the settings on your Mac so that a specific program opens a type of file when you click to open the file. In other words, how to change the default app. All files (of a type), every time
How to choose a program to open a file
1 file, 1 time
In this section, we explain how you can choose the program you want to use to open a file (one time).
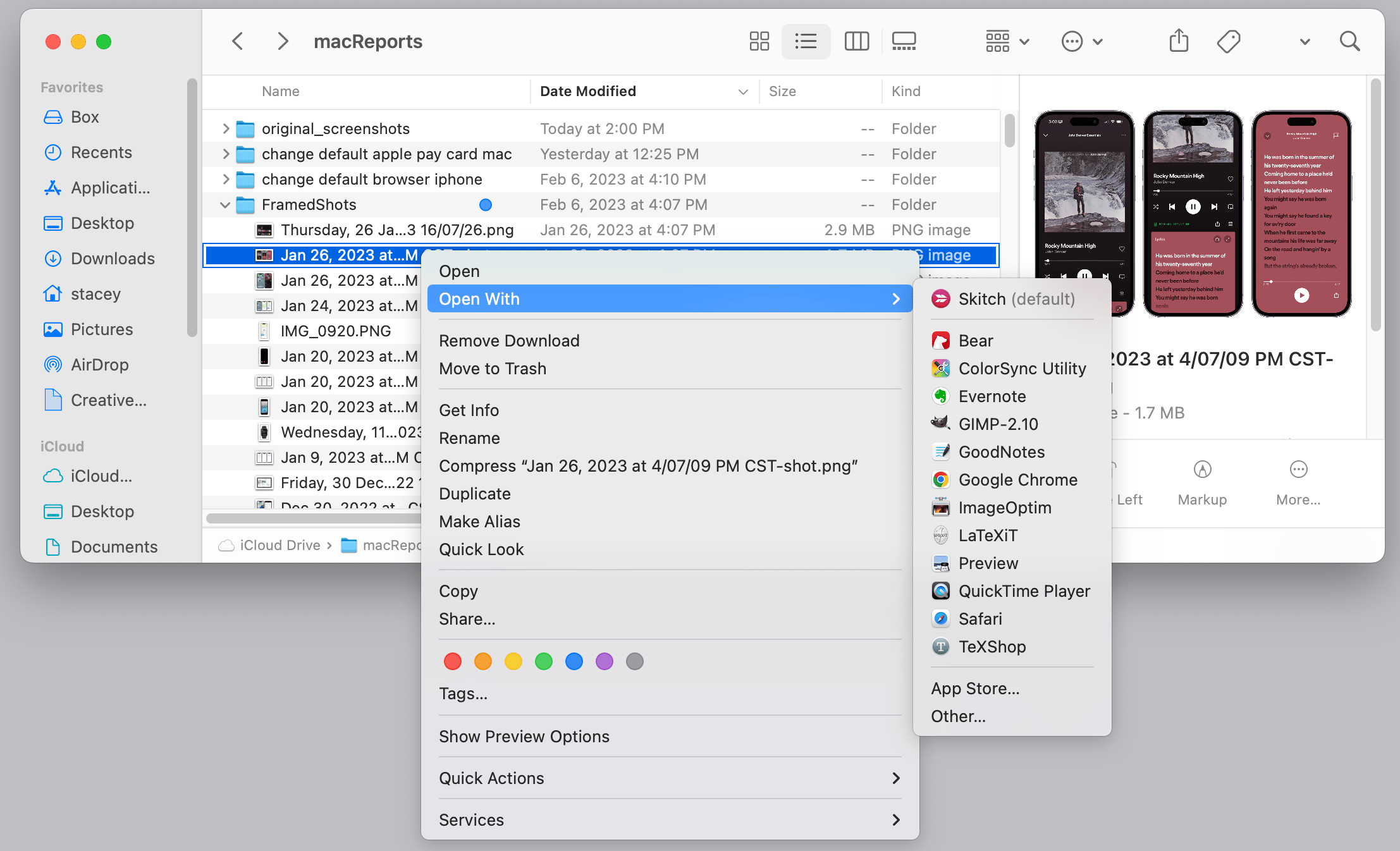
- Open Finder on your Mac and find a file you want to open.
- Instead of double-clicking on the file to open it, right-click (Control-click) on the file. This will open a menu of options.
- Hover your cursor over Open With to open a list of apps that can open that file type.
- At the top, you will see the default app for that file type. Select an app to open your file.
How to change the app that always opens one particular file
1 file, every time
You may not want to change the default app for all files of a certain type. If you just want to change the program that always opens one file, follow these steps:
- Open Finder on your Mac.
- You want to change the default app that opens a particular file type. Find a file of the type. For example, we will use a PNG type of file to change the default program for all PNG files.
- Right-click (Control-click) on the file, then select Get Info.
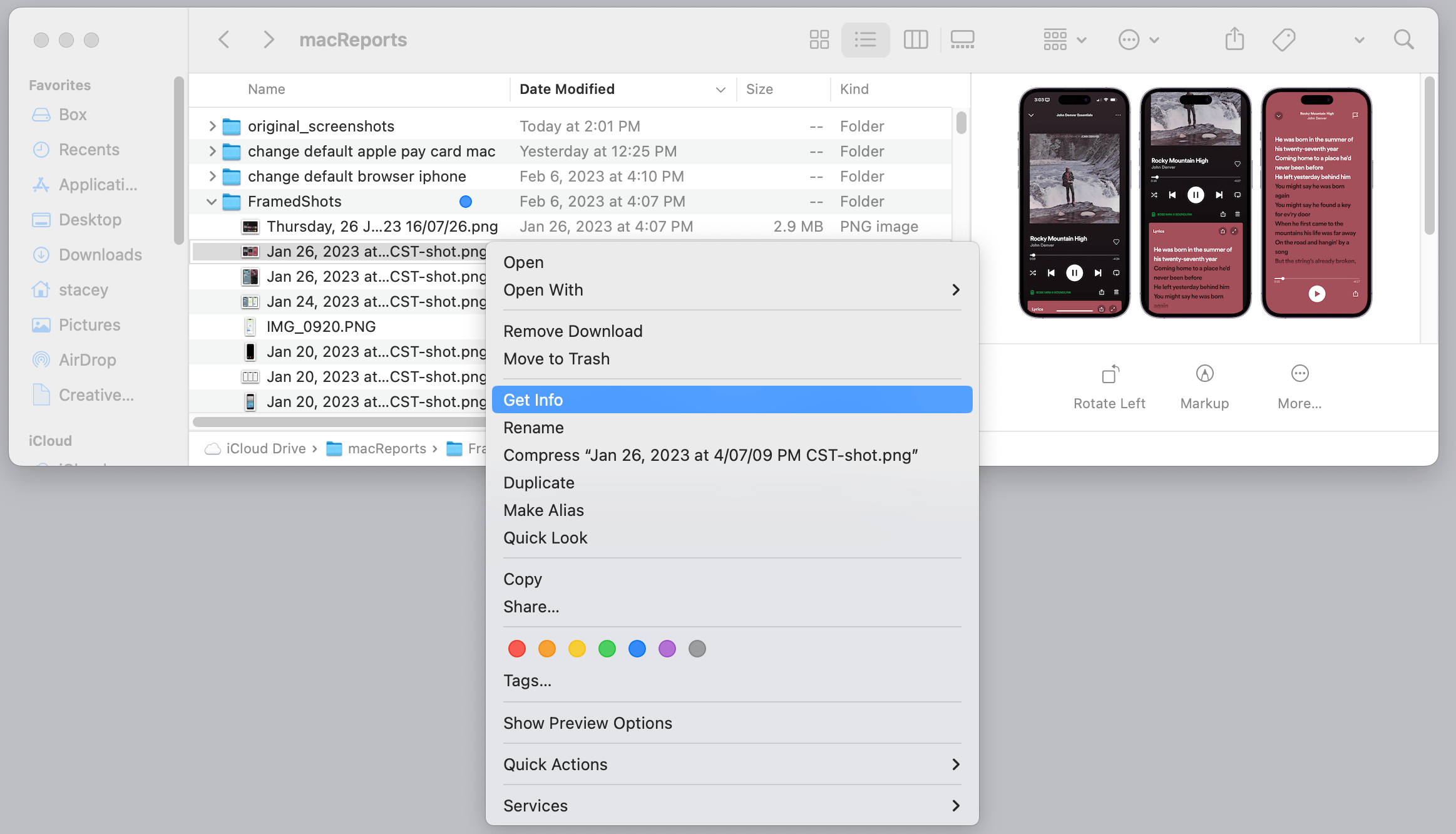
- You’ll see an Open with section. Click the arrow to the left of “Open with” to open the section if necessary.
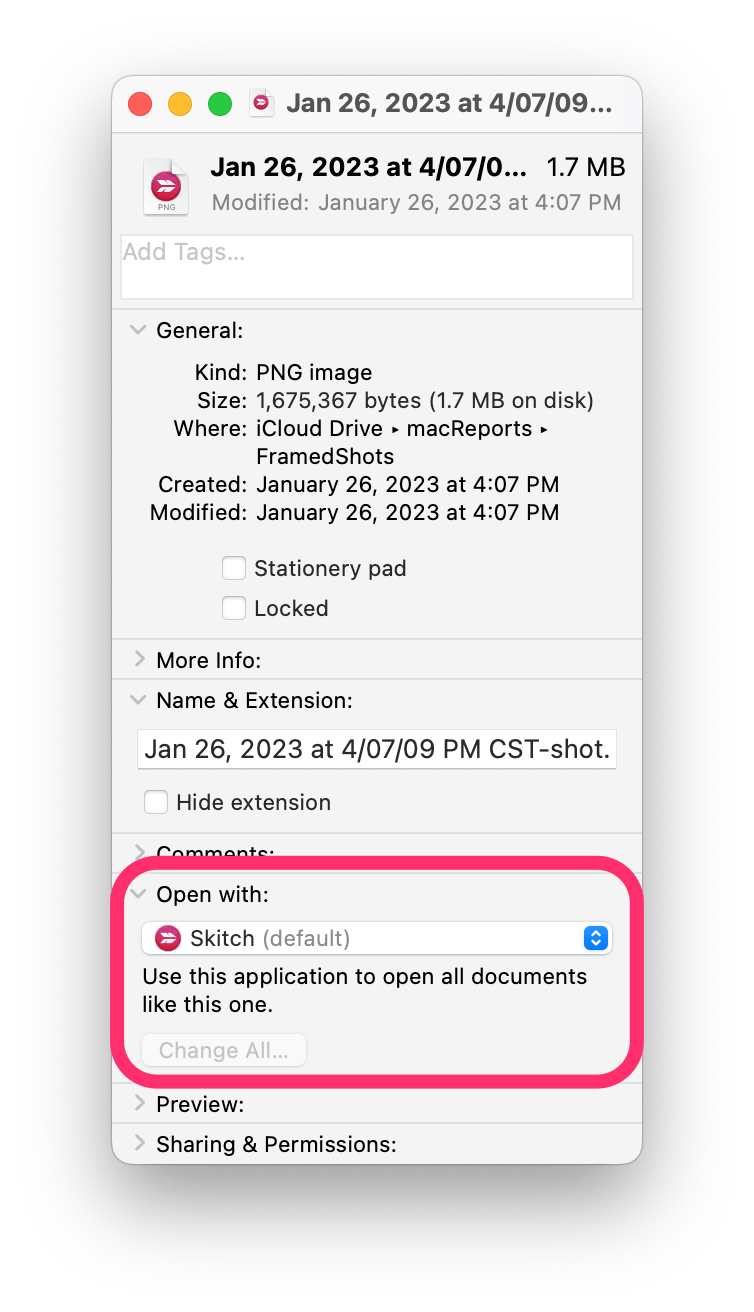
- Click on the double-arrows to open the menu of “Open with” program options, then choose your program.
How to change the default app for a file type
Every file (of a type), every time
When you change this default, all files of that type will open with the new default program (unless you use the “Open With” option explained above). The steps below will change the default only for that specific file type. For example, if we change the default for PNG image files, it affects all PNG files but not other image file types, such as JPG or GIF.
- Open Finder on your Mac.
- You want to change the default app that opens a particular file type. Find a file of the type. For example, we will use a PNG type of file to change the default program for all PNG files.
- Right-click (Control-click) on the file, then select Get Info.
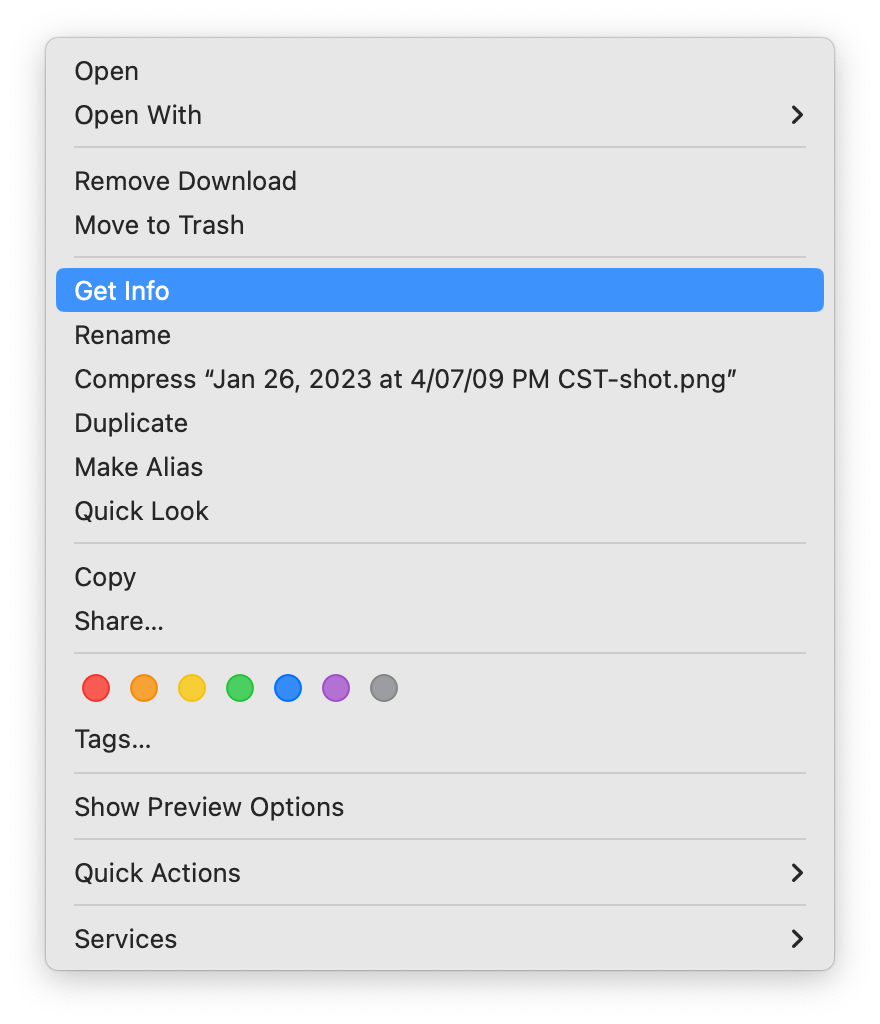
- You’ll see an Open with section. Click the arrow to the left of “Open with” to open the section if necessary.
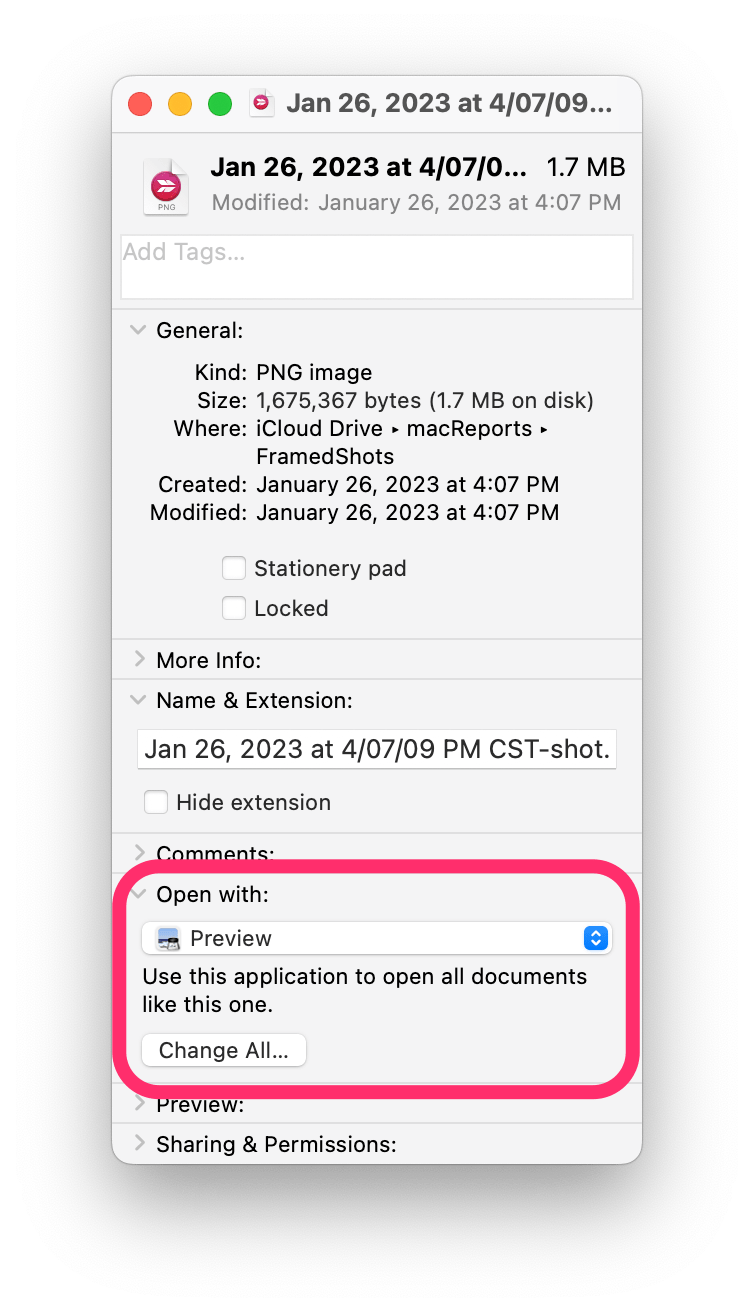
- Click on the double-arrows to open the menu of “Open with” program options, then choose your program.
- Now click on the Change All button. Click Continue in the pop-up to verify.
Related articles
- How To Set Default Application For PDFs In macOS
- How To Change Your Default Browser in macOS
- How to Find Applications Folder on Mac
- How To Use And Access Your Mac’s Utilities Folder
- How to Make your Mac Show File Extensions
- How To Zip and Unzip Files In macOS
- How To Download Zip Files Without Unzipping