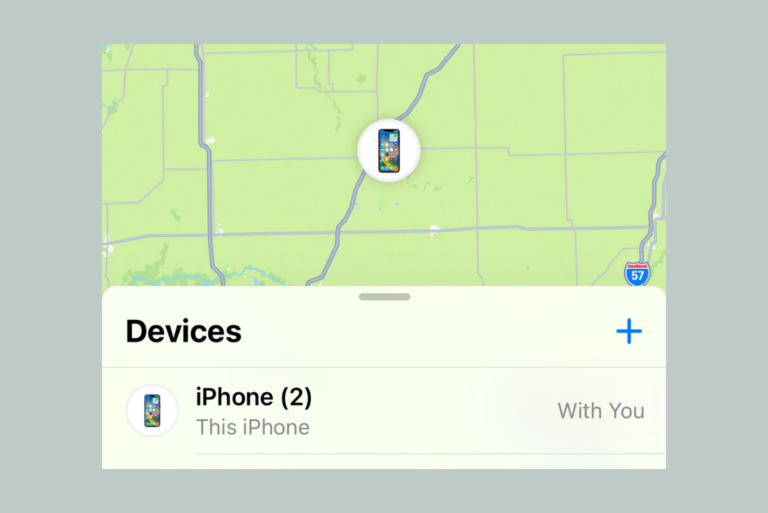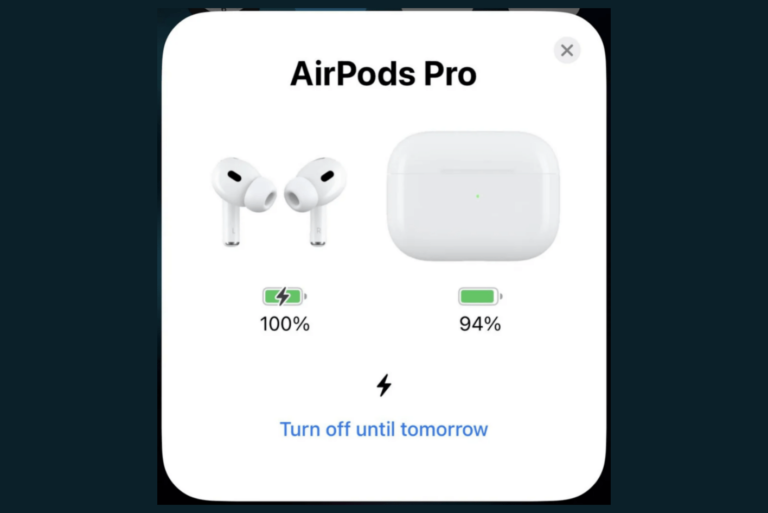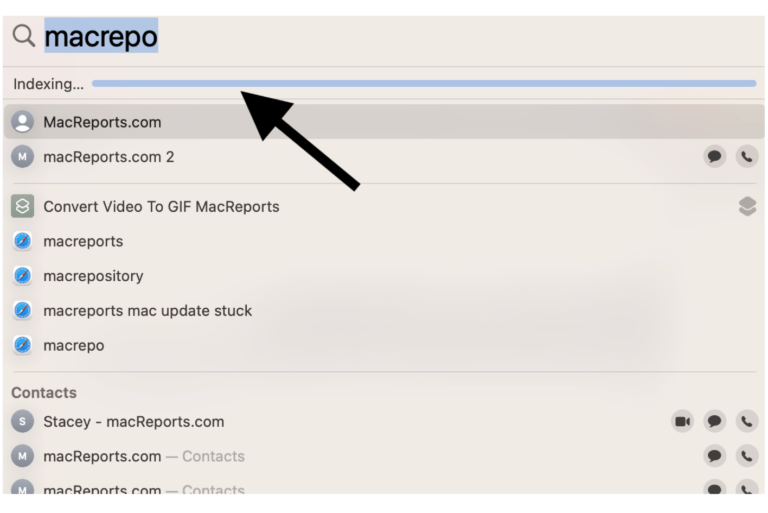How to Use Apple Cash with Apple Pay
iPhone users may wonder if they can “charge” their Apple Cash to pay for things with Apple Pay. Further, they may wonder how to set up their Apple Pay to use their Apple Cash. In this article, we will explain how the two work together to send money via Messages, or to make purchases online and in stores.
In order to use Apple Cash for Apple Pay, you will need to make sure you have set up Apple Cash.
Set up Apple Cash
You need the following in order to use Apple Cash:
- You must be 18 or older.
- Your devices must be running iOS 11.2 or later or watchOS 4.2 or later.
- You must have set up two-factor authentication.
- In order to send money, you must add a debit card to Wallet.
For users under 18, a family member can set them up with Apple Cash Family.
To set up Apple Cash:
- Go to Settings > Wallet & Apple Pay on your iPhone or iPad.
- Toggle the switch next to Apple Cash to turn it on.
- Tap on the Apple Cash card under the Payment Cards section.
- Tap Continue and follow the onscreen instructions to complete the setup.
Use Apple Cash in the Messages app
You can send and receive money in the Messages app using Apple Pay. Apple Pay can use either Apple Cash or a debit card that you have saved in the Wallet app. By default, Apple Pay will first try to use your Apple Cash when you send a payment in Messages.
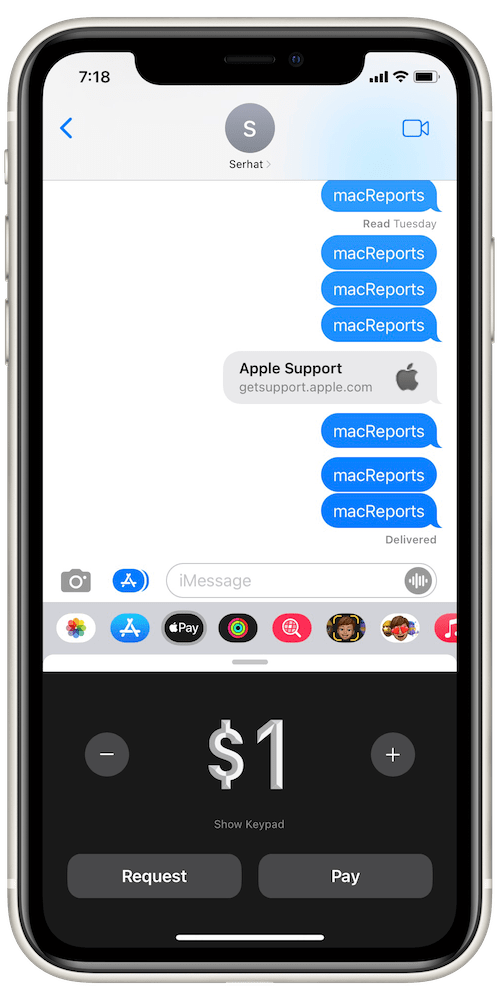
To send or request money in the Messages app using Apple Cash:
- Open Messages on your iPhone or iPad and open a conversation.
- At the bottom of your screen, under the text field, you can see a few buttons. Tap on the Pay button.
- Tap on the $ amount to enter your desired amount.
- Tap on Request or tap on Pay. Tap the send button (payments won’t be sent yet).
- If your payment method is not what you wish, tap the Next arrow to select another method. Confirm with Face/Touch ID or your passcode.
How to choose Apple Cash when paying with Apple Pay
If Apple Cash is not your default card (see below for how to set this) for Apple Pay, you can still choose it when you are making a payment using Apple Pay.
In stores
For a list of stores that accept Apple Pay, see A Complete List Of Stores That Accept Apple Pay [2022 Updated].
In stores with your iPhone
- Open the Wallet app to use Apple Pay:
- For iPhones with Face ID, double-click the side button and use Face ID or your passcode to authenticate. Wallet will open
- For iPhones with a Home button, double-click the Home button.
- If Apple Cash is not your default card, tap on your default card. Your other cards will appear. Tap on your Apple Cash card and authenticate.
- Hold your iPhone, screen up, so that the top of your phone is above/near the payment terminal. When you see the word Done and a checkmark appears, you are done.
In stores with your Apple Watch
- Double-click the side button on your Apple Watch.
- If Apple Cash is not your default payment method, scroll down to find it. Tap on your Apple Cash card.
- Hold your watch up to the payment terminal. When you feel a tap and hear a beep, you are done.
Online or in apps
- Choose the Apple Pay payment option.
- Your default card will show. If this is not your Apple Cash, click or tap on a Next arrow button or an Expand Menu button that is located next to your default card. Choose Apple Cash.
- Enter any necessary billing, shipping and contact info.
- Follow the prompts to confirm your payment using Face/Touch ID (device dependent).
- You will see the word Done and a checkmark appear when the payment is successful.
How to set Apple Cash as the default payment method for Apple Pay
When you use Apple Pay (outside of the Messages app), there is a default payment method. You can change this, and if the default is not your Apple Cash card, you can select it.
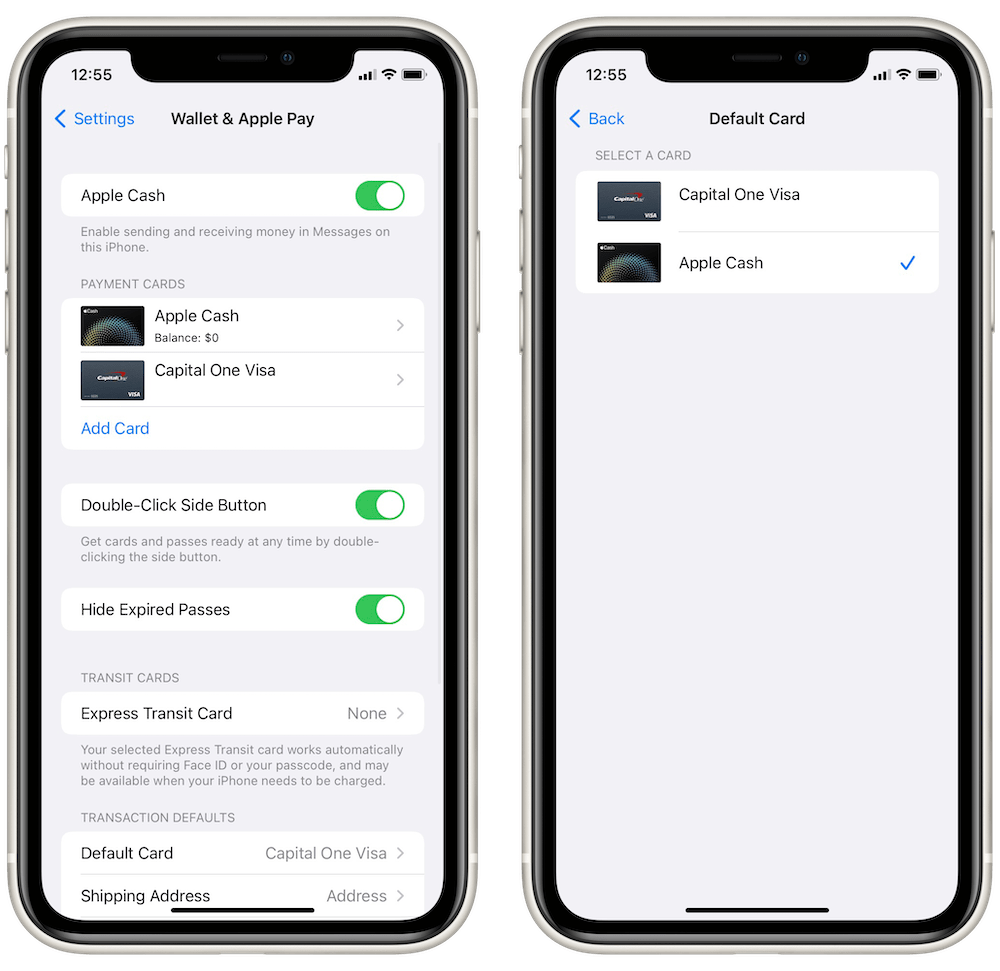
- Go to Settings > Wallet & Apple Pay. Under the Transaction Defaults section, tap on Default Card.
- Tap on Apple Cash.
Related articles