How to Disconnect your iPhone from your Mac
Your iPhone and Mac can work together beautifully. Your iPhone and Mac can be connected on many different levels so that you can have a seamless experience within the Apple ecosystem. For example, you can use your Mac to make calls and receive phone calls that come to your iPhone. However, you may want to disconnect your Mac and iPhone so that they don’t share or sync data. In this article, I explain the ways you can disconnect your iPhone from your Mac. There are a few different ways to do this, depending on the features you are using to connect them.
Note that if you are giving away or selling your iPhone or Mac, you may want to erase your iPhone or Mac and restore them to their factory settings. In this article, we won’t erase your devices; we will only disconnect features. You can select what features to disconnect while keeping some of them. This article assumes that you will continue to use your devices. It also assumes that both devices will continue to use the same Apple IDs.
Remove your iPhone from Finder
Your iPhone may appear in the sidebar in Finder on your Mac under Locations. If you do not want this, change this setting:
- Open a Finder window on your Mac.
- From the top menu bar, click on Finder and then Preferences.
- Select the Sidebar tab.
- Deselect “CDs, DVDs, and iOS Devices.” Now you won’t see your iPhone, even if your iPhone and Mac are connected with a USB cable.
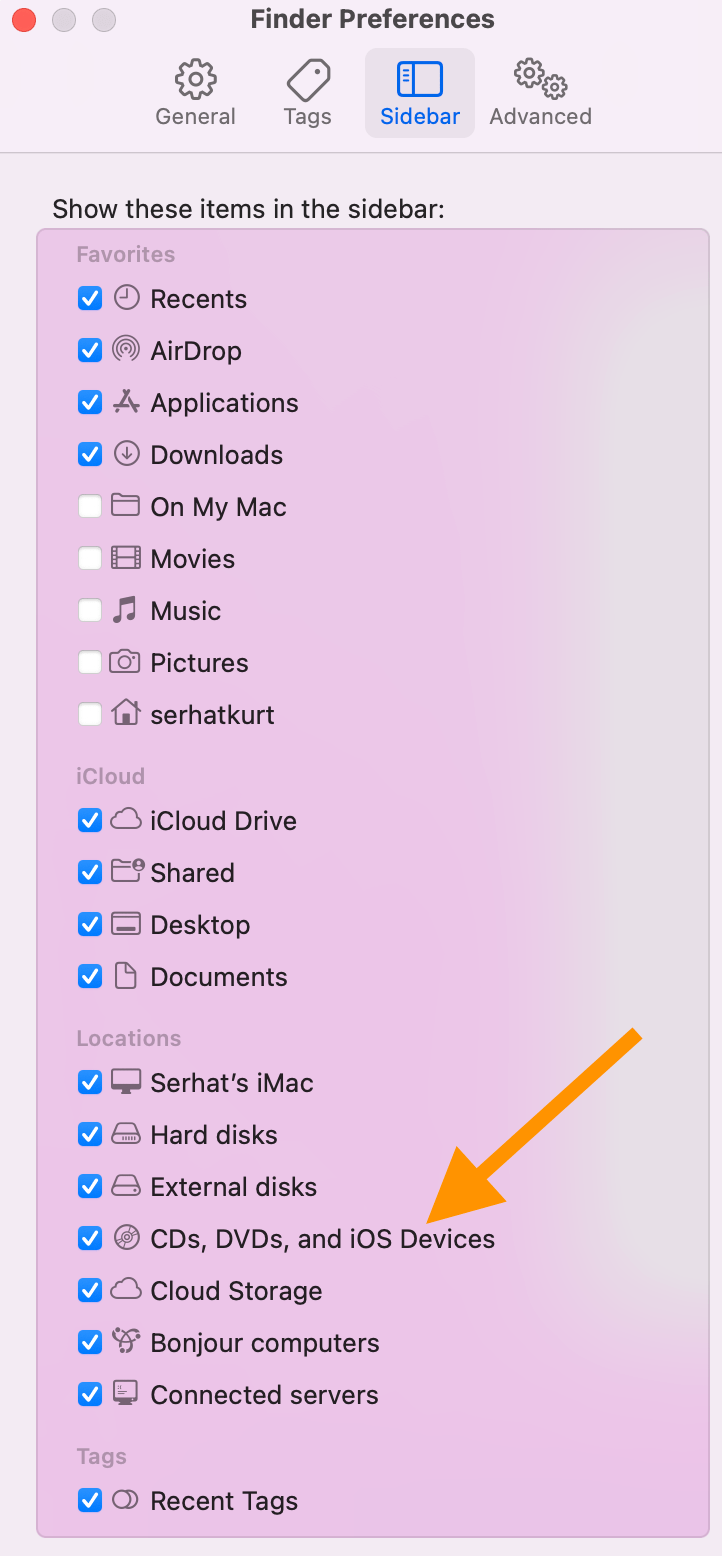
Disconnect cellular phone calls
You can use your Mac for your phone calls if you are using the same Apple ID on both devices for iCloud and FaceTime. You may want to stop your Mac from receiving phone calls. Here is how:
On iPhone:
- Open Settings.
- Tap on Phone.
- Tap Calls on Other Devices.
- You can turn this off. If you have multiple devices and you want to keep some of them, you can disable your Mac only.
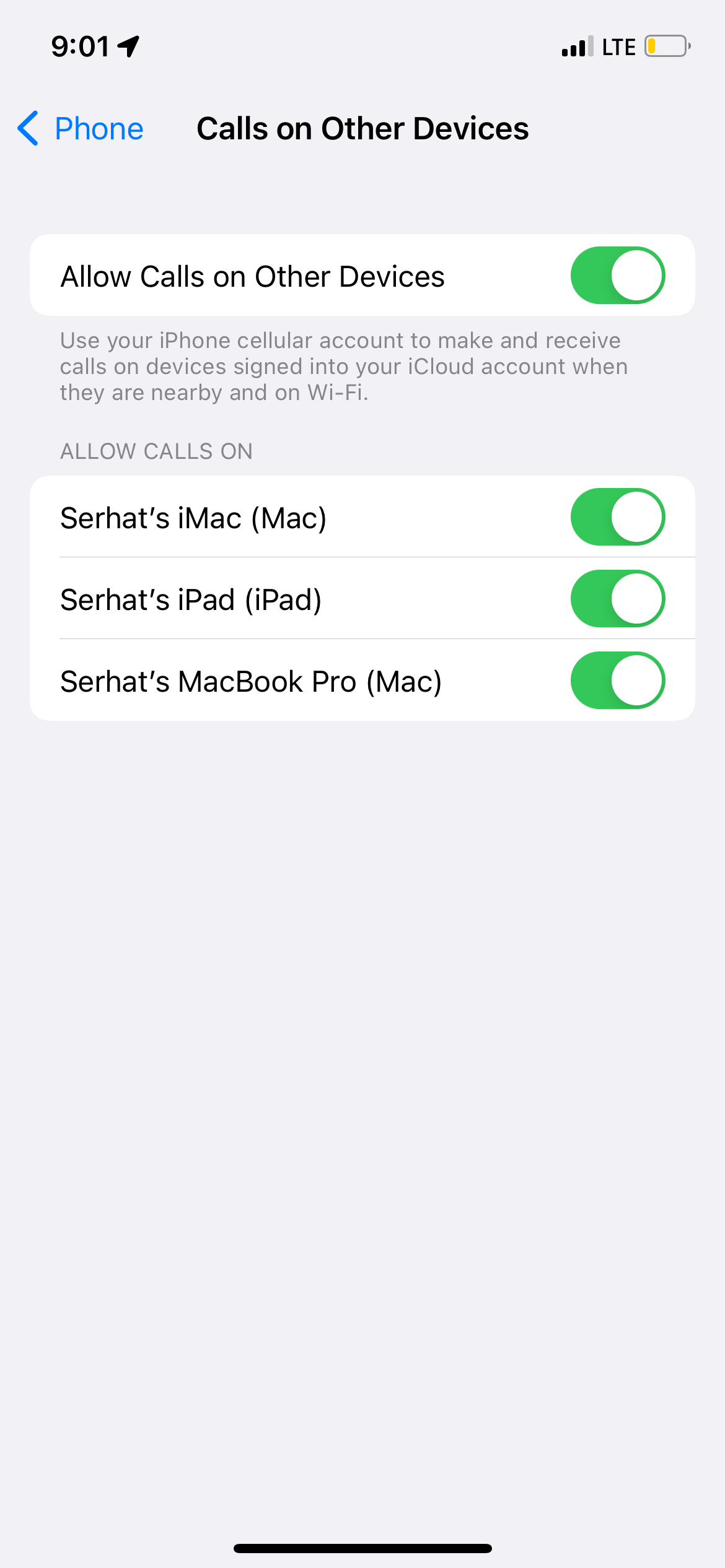
On your Mac:
- Open FaceTime.
- From the top menu bar, click on FaceTime, then select Preferences.
- Select the Settings tab.
- Deselect the Calls From iPhone checkbox.
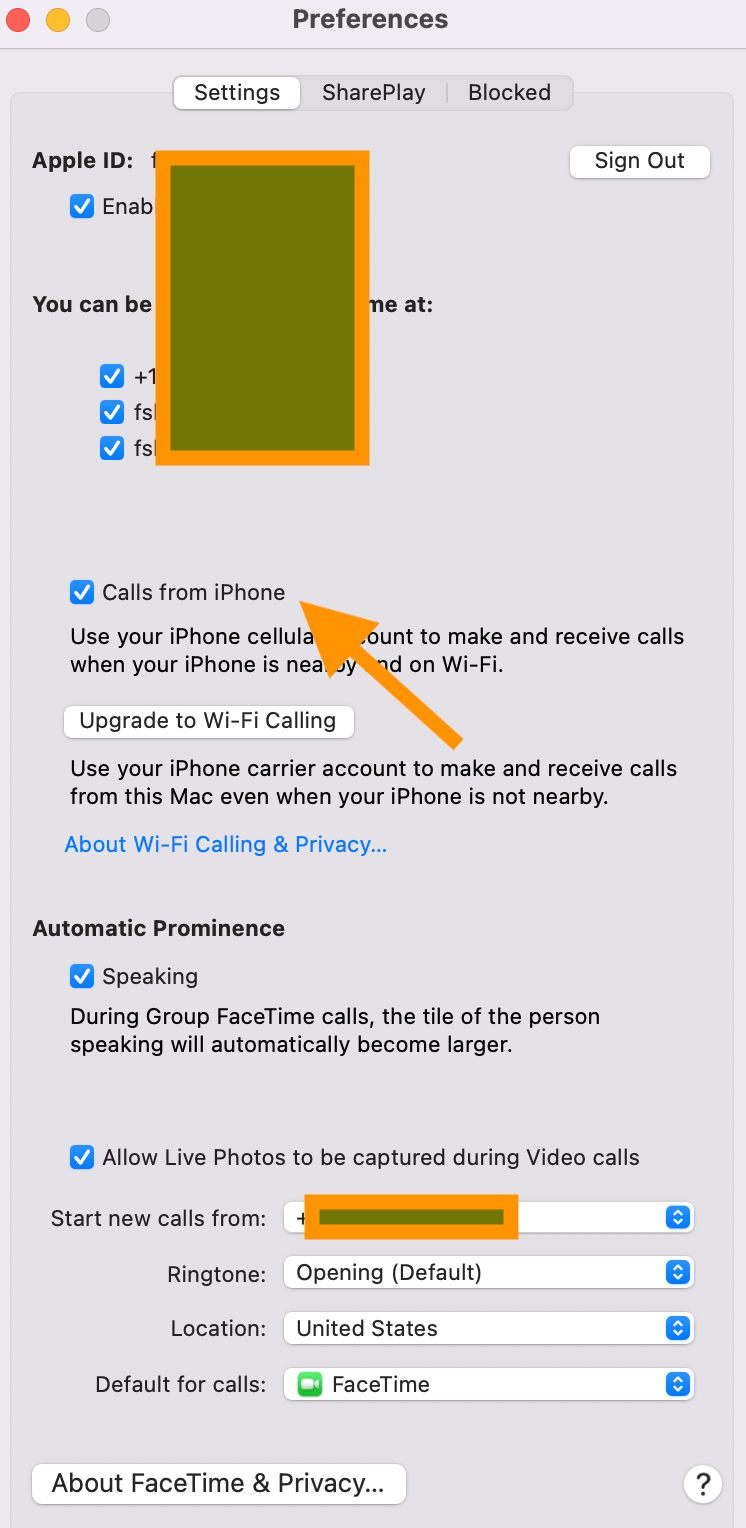
Disconnect SMS text and iMessage messages
You can stop getting SMS messages from your iPhone on your Mac. This is called text forwarding. Here is how:
- On your iPhone, open Settings and select Messages.
- Tap Text Message Forwarding.
- Disable it for your Mac.
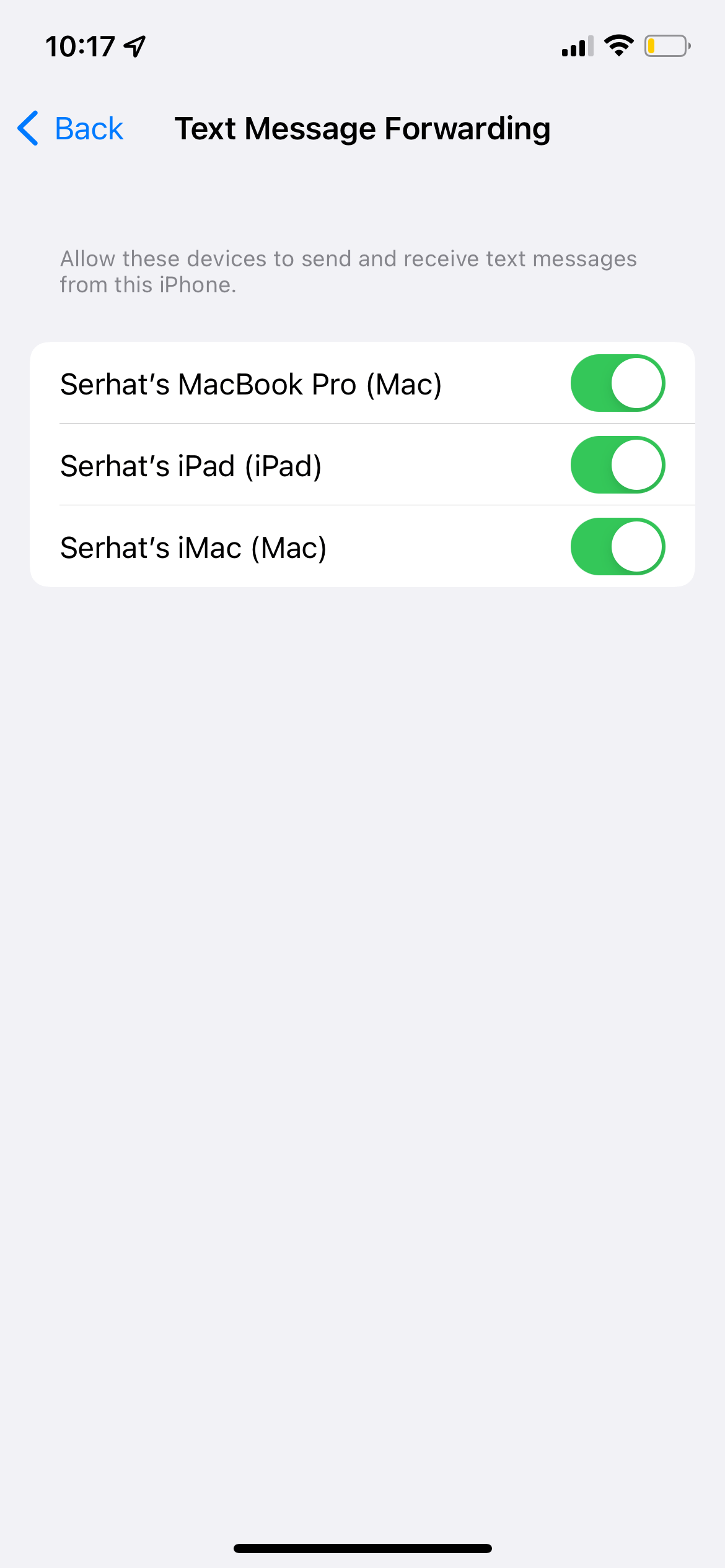
If you also want to stop iMessages on your Mac, follow these steps:
- On your Mac, open Messages.
- From the menu bar at the top, click on Messages, then select Preferences.
- Select the iMessage tab.
- Uncheck the boxes that show your number. There are two places to check:
- Under the “you can be reached for messages at” section.
- Within the “start new conversations from” dropdown menu.
- After deselecting your number, you can still send or receive iMessages using your Apple ID.
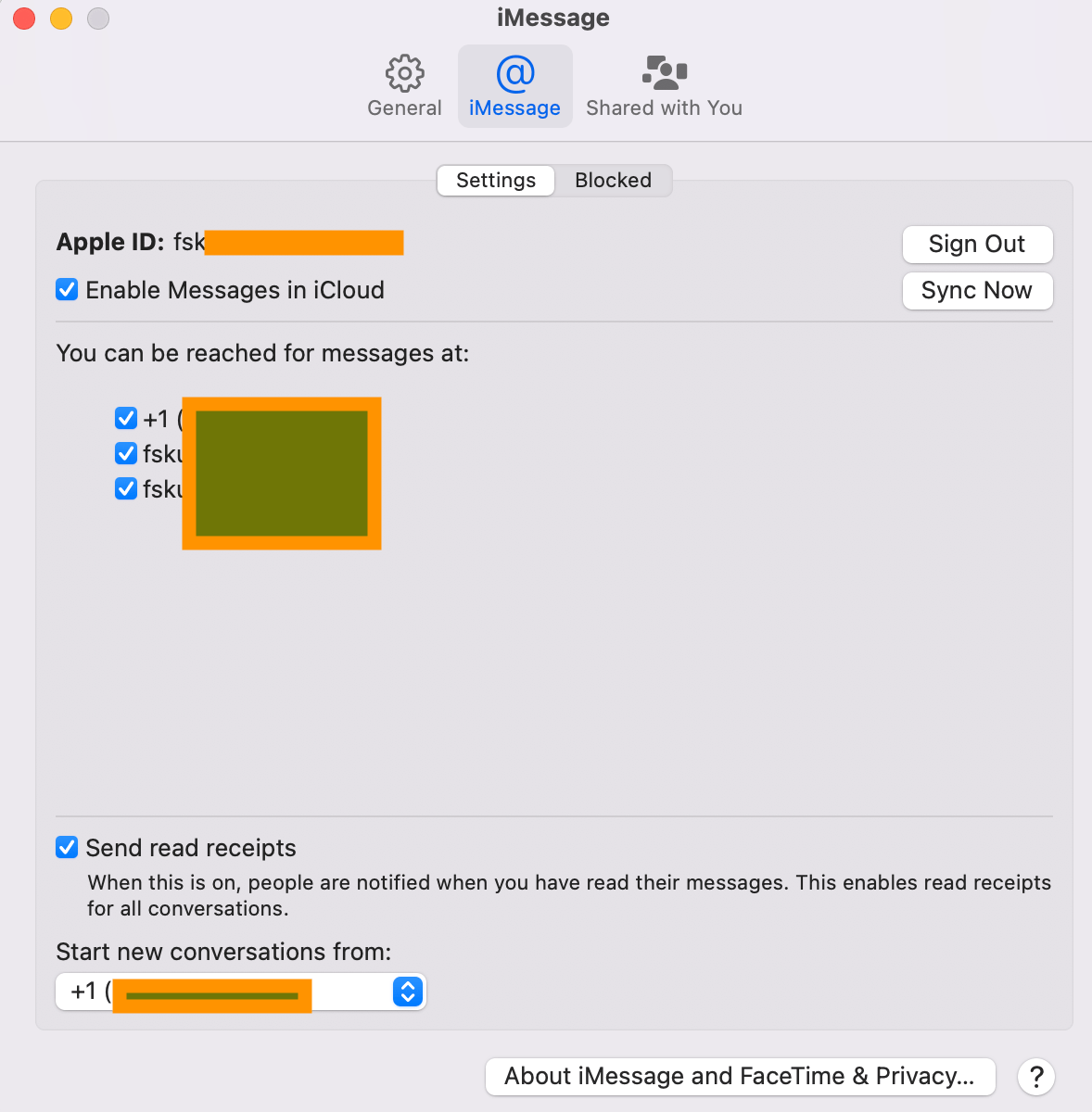
Disconnect Handoff
Handoff involves seamlessly transferring data and tasks from one device like iPhone to another device like Mac. For example, on your Mac’s dock, you may see an app’s icon that works with Handoff (like Safari, Mail, Maps, etc.) that you are currently using on your iPhone so that you can move what you are doing on your iPhone to your Mac. Here is how you can turn this off to disconnect the two devices:
On Mac:
- Open System Preferences, then click on General.
- Deselect “Allow Handoff between this Mac and your iCloud devices.”
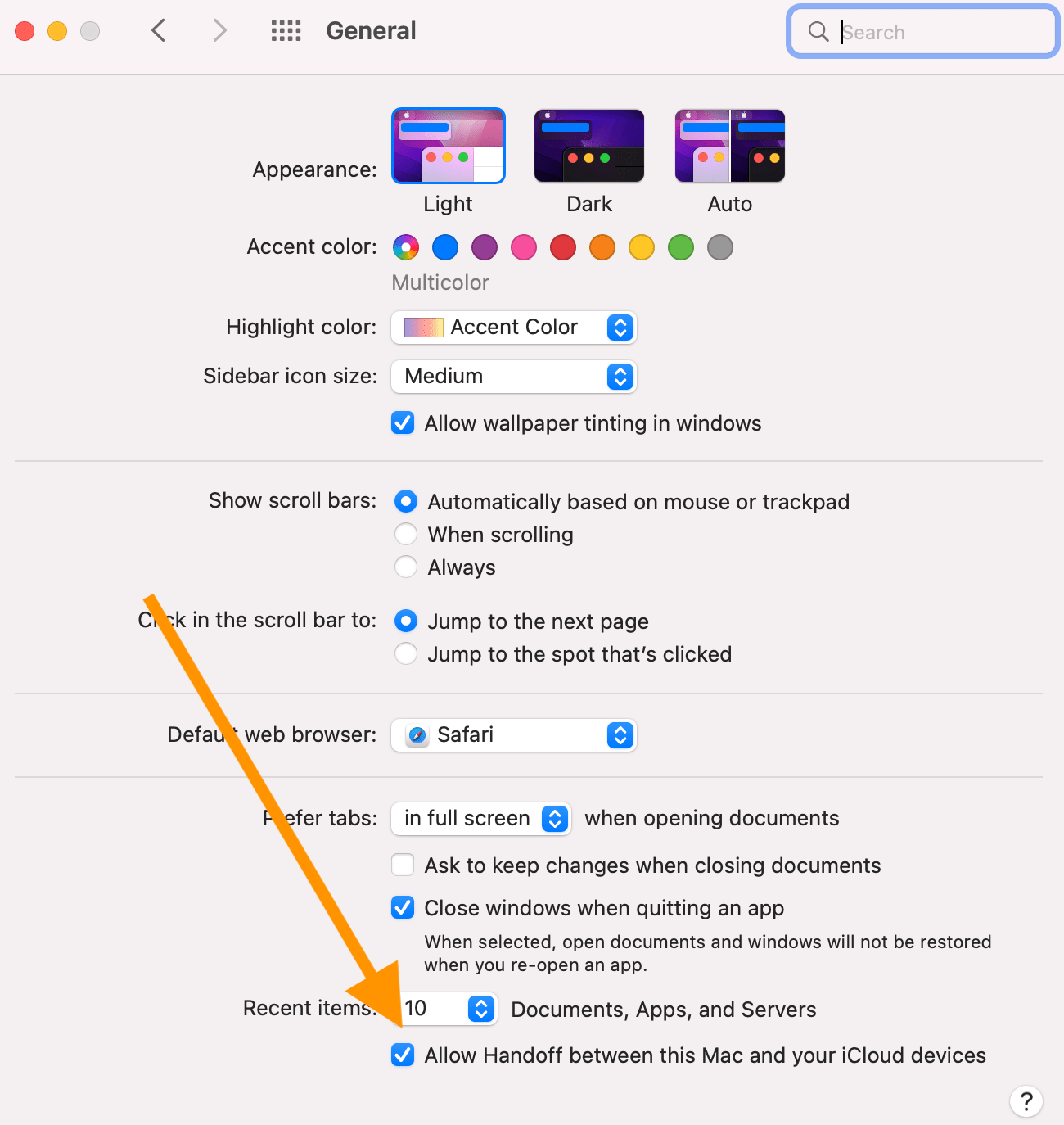
On iPhone:
- Open Settings.
- Tap on General, then select AirPlay & Handoff, then turn off Handoff.
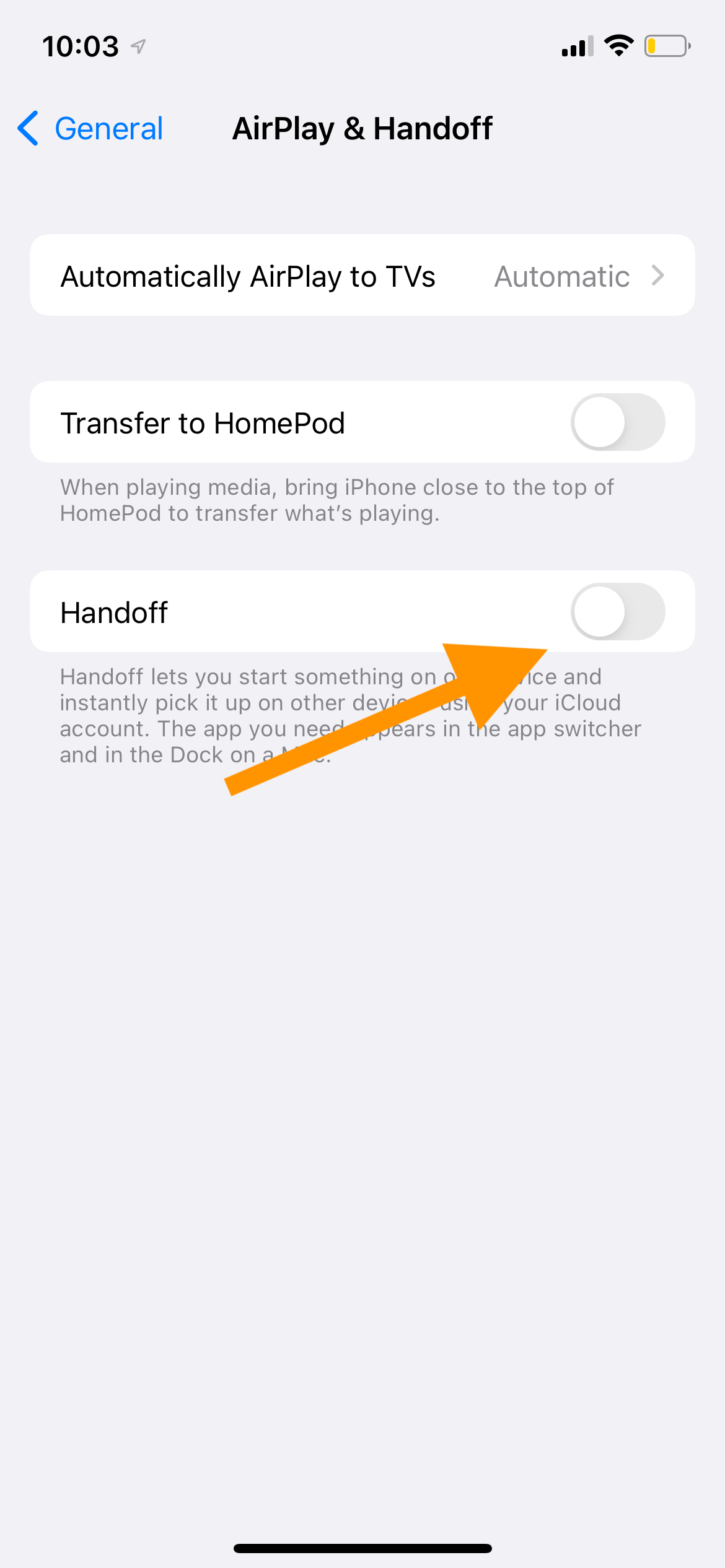
Turn off automatic syncing
If you set up syncing between your iPhone and Mac, your devices will be synced automatically whenever they are connected. If you want to stop this, do the following:
- Connect your iPhone to your Mac.
- In Finder on your Mac, select your iPhone.
- Click on the General tab.
- Deselect “Automatically sync when this iPhone is connected” to turn off automatic syncing.
- Deselect “Show this iPhone when on Wi-Fi” to turn off syncing over Wi-Fi. Your device also won’t appear in the sidebar.
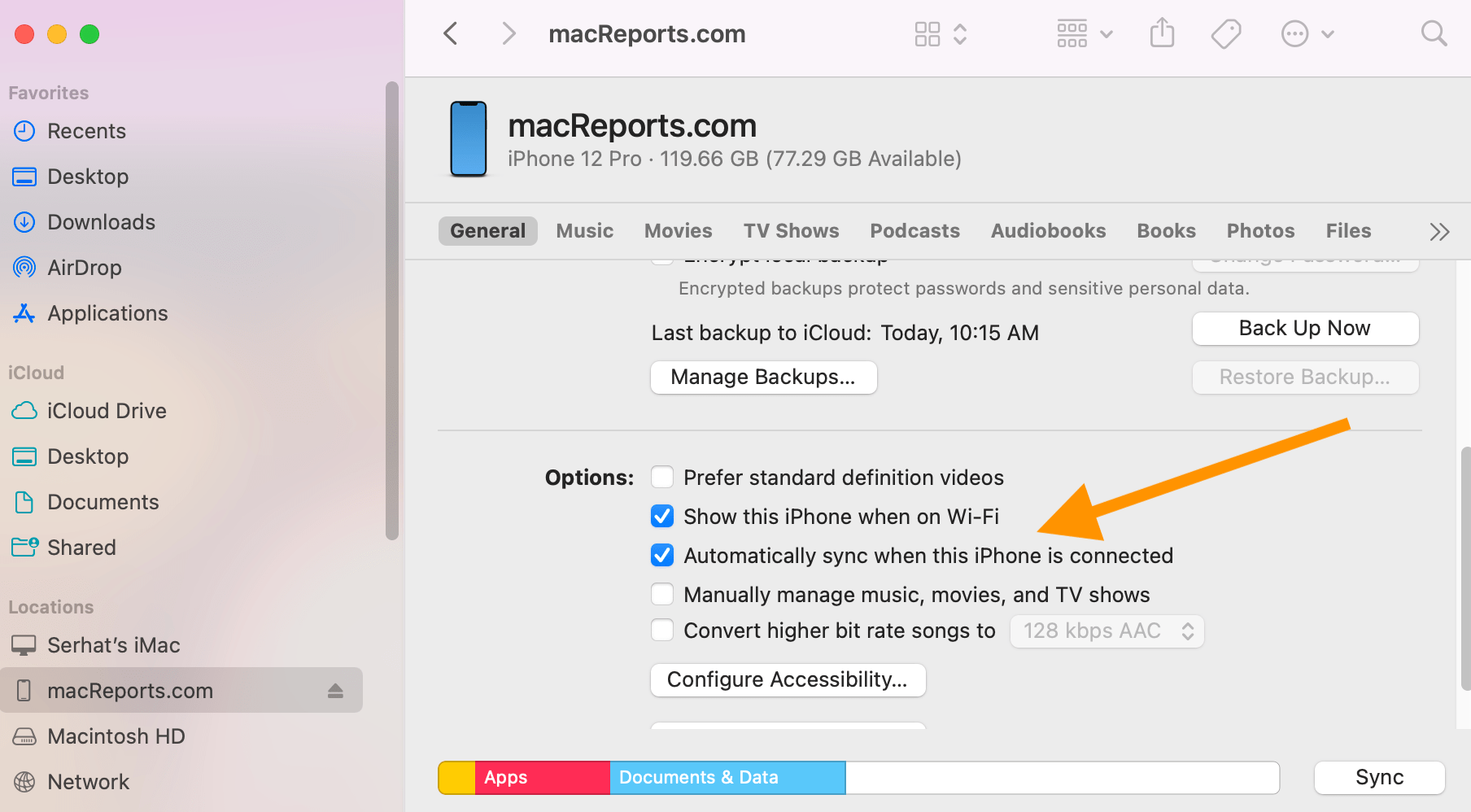
Stop iCloud syncing
Since you are using the same Apple IDs on your iPhone and Mac, there is another type of syncing called iCloud. iCloud can be used to transfer files between your devices. If you want to stop this, follow these steps:
- On your Mac, open System Preferences.
- Click on Apple ID.
- Deselect each app or service depending on what you want to disconnect.
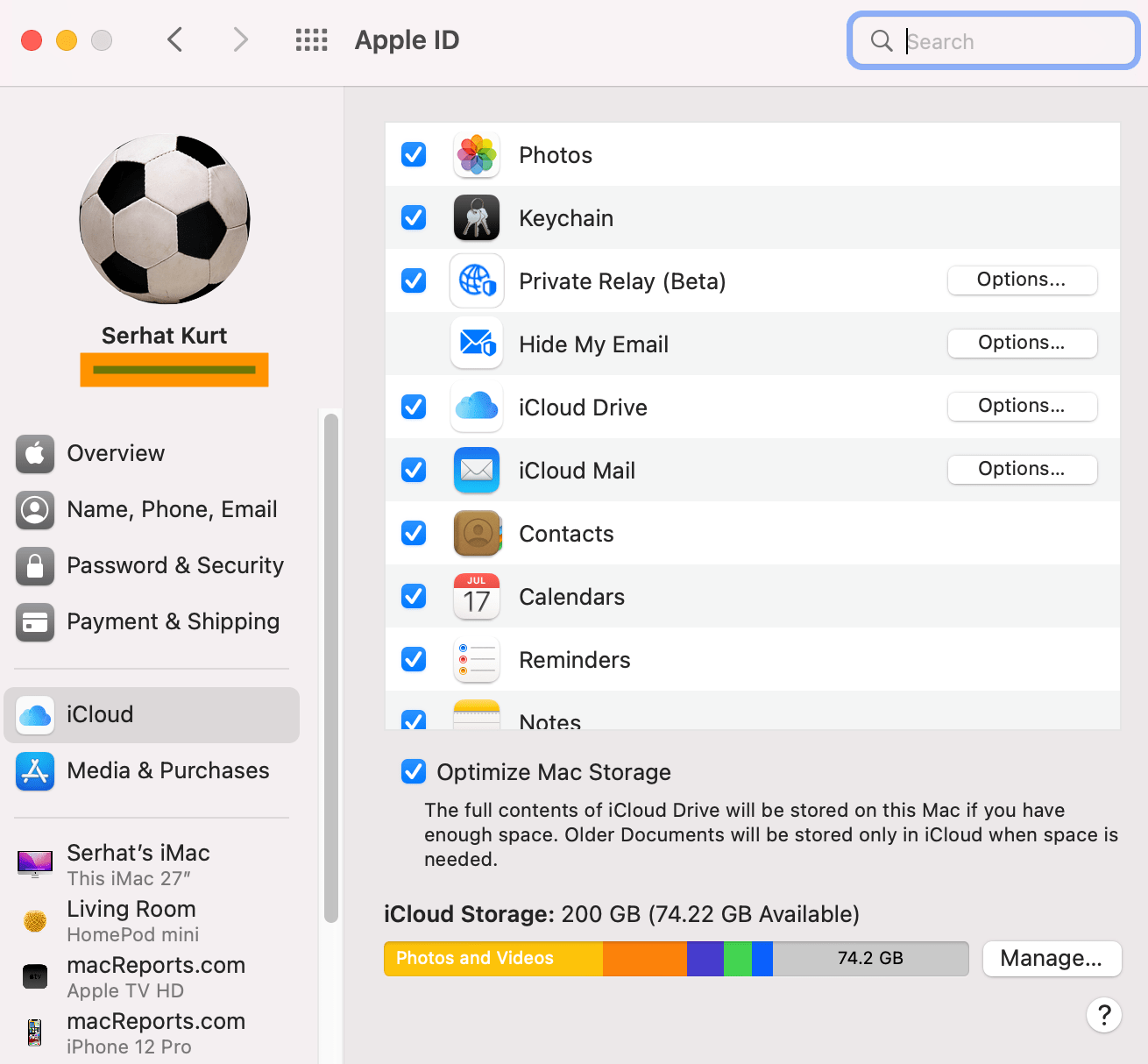
You can also customize your iPhone’s iCloud settings:
- Open Settings.
- Tap on [your name] at the top.
- Tap on iCloud.
- Deselect each app or service depending on what you want to disconnect.
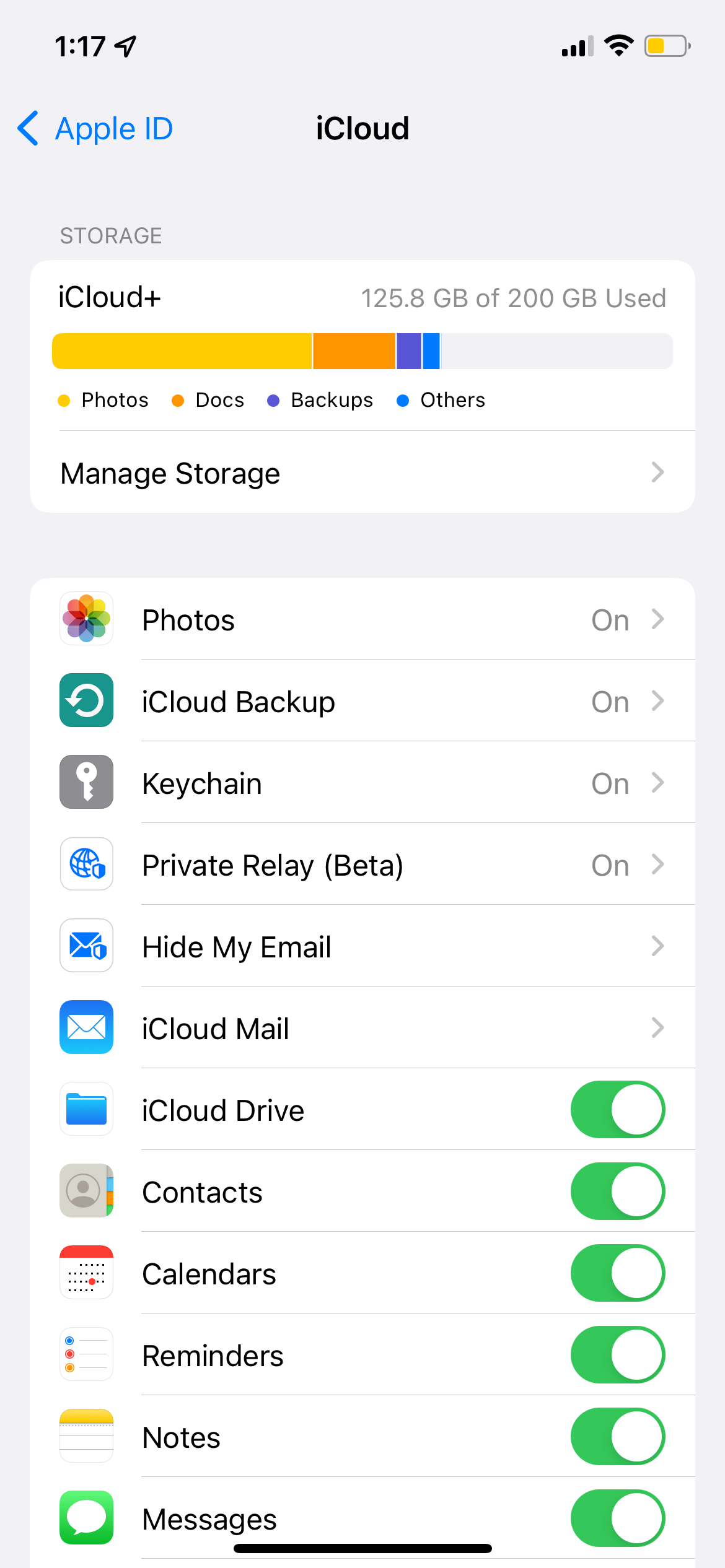
I have listed some ways to disconnect two Apple devices. Please note that if you are using the same Apple ID on both devices, some level of connection will always remain.
Related articles
