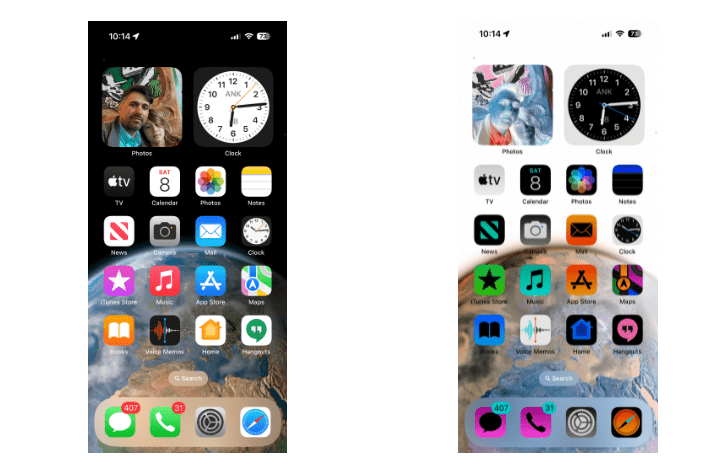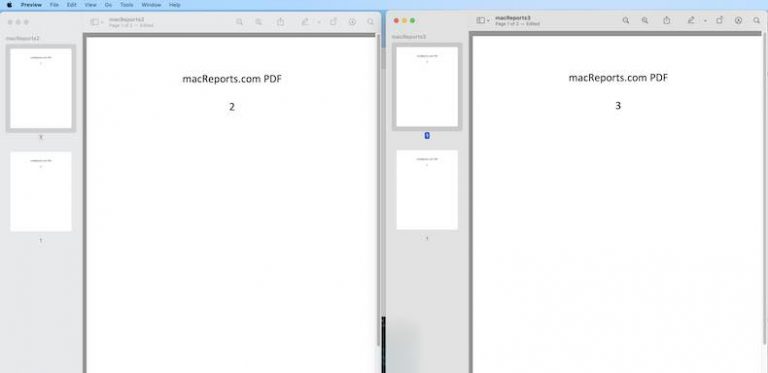How to Connect a Mac to a TV Using HDMI
Many Apple product users like using AirPlay to stream media content to their televisions, often using an iPhone to stream to an Apple TV. If you want to mirror your Mac’s screen to your television, you can also use AirPlay to do this (along with an Apple TV, other streaming devices like Roku, or directly to certain TVs with this capability). However, if you don’t have a streaming device like an Apple TV or Roku or if you want to use a TV as a monitor for your Mac, you can use a wired connection. In this article, we will tell you how you can connect your Mac to a TV using an HDMI cable.
How to use a TV as a Mac display
Choose the appropriate cable
First, you will need to make sure you have the appropriate cable for the connection. This depends on what kind of ports you have available on your Mac (or hub). For most, this will be a USB-C port. If you have an adapter, a hub or a Mac mini, you may have an HDMI port available. Older Macs may have a Mini DisplayPort, and USB-A ports are also a possibility.
For USB-C, HDMI and Mini DisplayPorts, you will need a cable with HDMI on one end (for connecting to the TV) and USB-C, HDMI or Mini DisplayPort on the other. A couple of things to note:
- If you have a Mini DisplayPort and you want to play sound through your TV, you will want to check if the cable supports audio. You might also need to check that your Mac will support playing sound through the Mini DisplayPort: Go to Apple menu > About This Mac and click on Overview. Click on the System Report button, then select Audio from the hardware section in the sidebar. Under Devices, you should see HDMI Output or HDMI/DisplayPort.
- If you only have USB-A ports available, you will need an adapter and an HDMI-HDMI cable. USB-A to HDMI adapters range significantly in price, and you will also need to check that the adapter is compatible with your USB port (3.0/2.0) and that it is compatible with Mac. Read the instructions that come with your adapter for details on using the adapter to connect your Mac to your TV.
The types of ports: USB-C, HDMI, Mini DisplayPort and USB-A
USB-C

HDMI

Mini DisplayPort

USB-A

Connect your Mac to the TV
- Connect one end of the cable (if necessary, the adapter as well) to your Mac and the other, HDMI, end to your TV.
- If not already on, power on your Mac and TV. You should see your desktop appear on the TV; if you don’t, see: If you can’t see your Mac desktop on an external display.
- If your Mac’s desktop doesn’t look as it should — wrong size, for example — you may need to adjust the resolution.
- Go to Apple menu > System Preferences and click on Displays.
- Click on Display Settings near the bottom of the window, then select your TV (if you have more than one display) from the left side of the pop-up window.
- Next to Resolution, select Default for Display. If this doesn’t display the way you would like, you can select Scaled. Selecting Scaled will allow you to change the text size, color profile, refresh rate and the rotation.
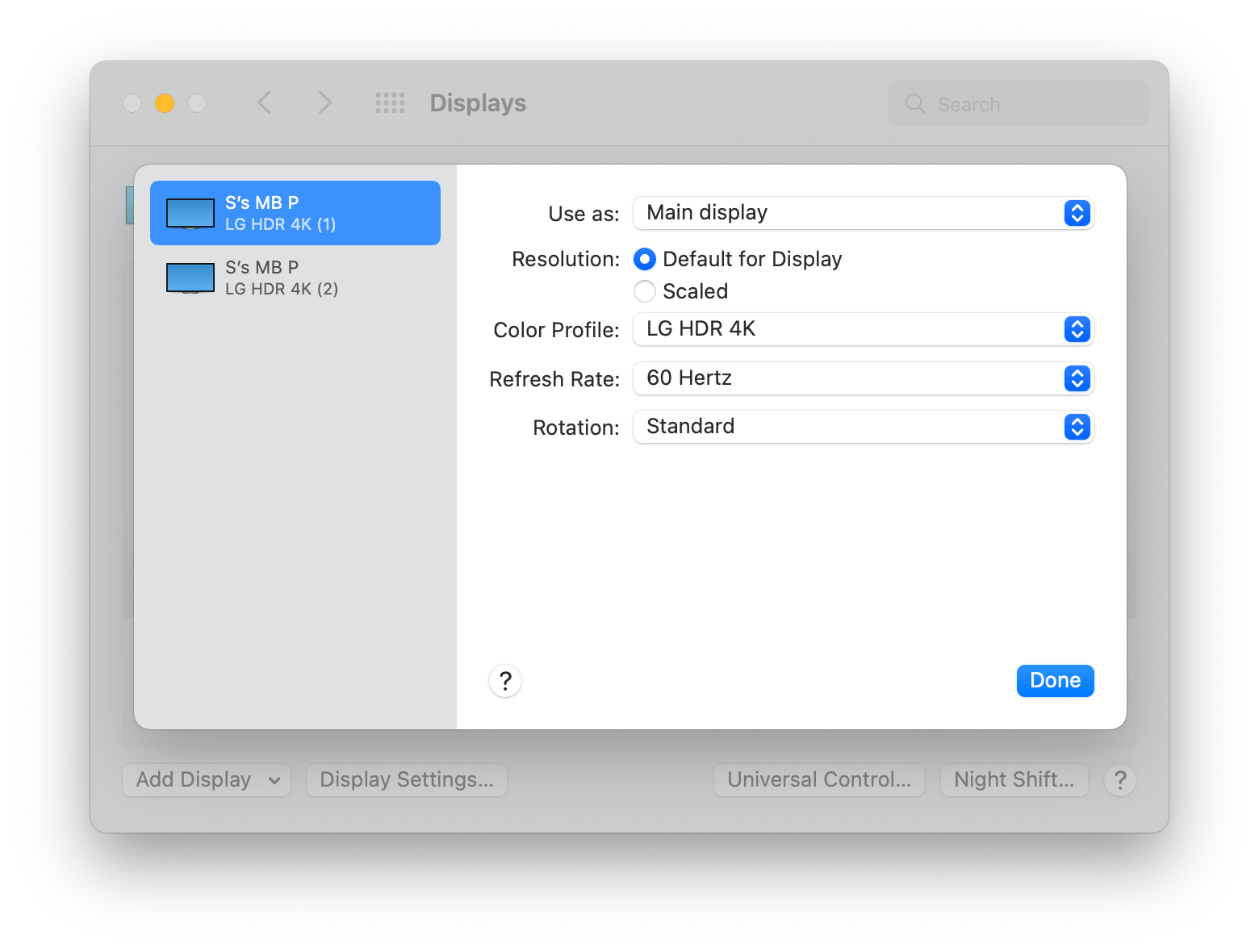
- To play sound through your TV:
- Go to Apple menu > System Preferences and click on Sound.
- Select the Output tab, then select your TV from the list.
Related articles