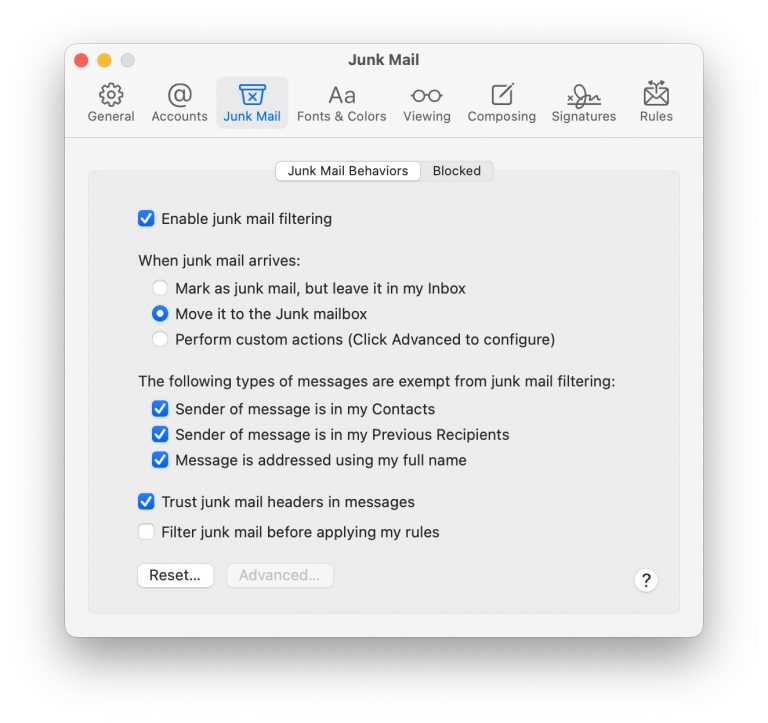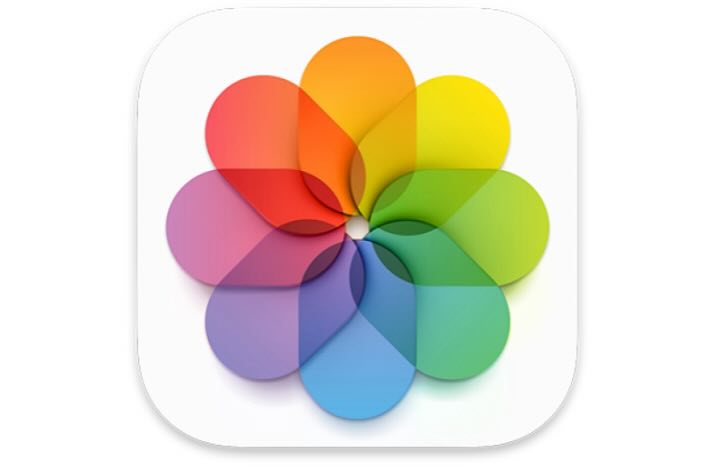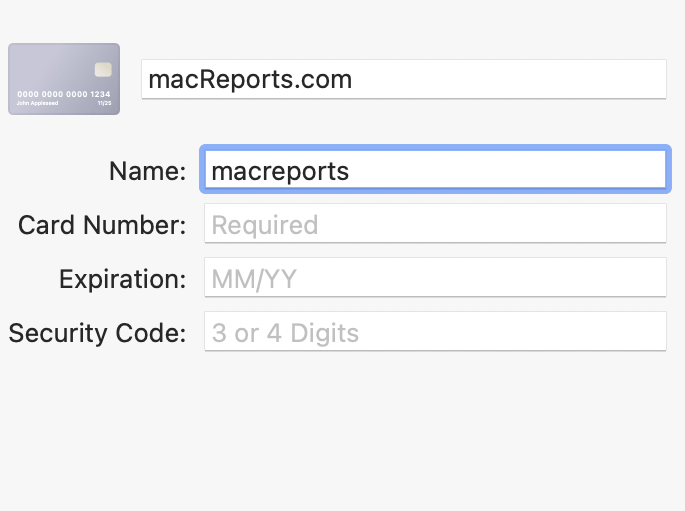How to Google Reverse Image Search on iPhone
Often when you search, you will type words that describe what you are looking for. Sometimes, though, you have a question about an image and a word search isn’t going to work. Reverse image search is something that can be very helpful when you start with an image and need to:
- Identify the image.
- Find where the image came from (its source on the Internet).
- Find other similar images.
The most famous image search comes from Google. Google Lens offers a lot of cool features, including the ability to identify photos. For example, you can put an image of a plant or animal into Google Lens, and it can (often) tell you the name of the plant or animal.
Reverse image search from Photos with Google
For this feature, you need to have the Google app downloaded on your iPhone. Using the Google app, you can identify subjects (humans, plants, animals) in your photos and find similar images from the Internet.
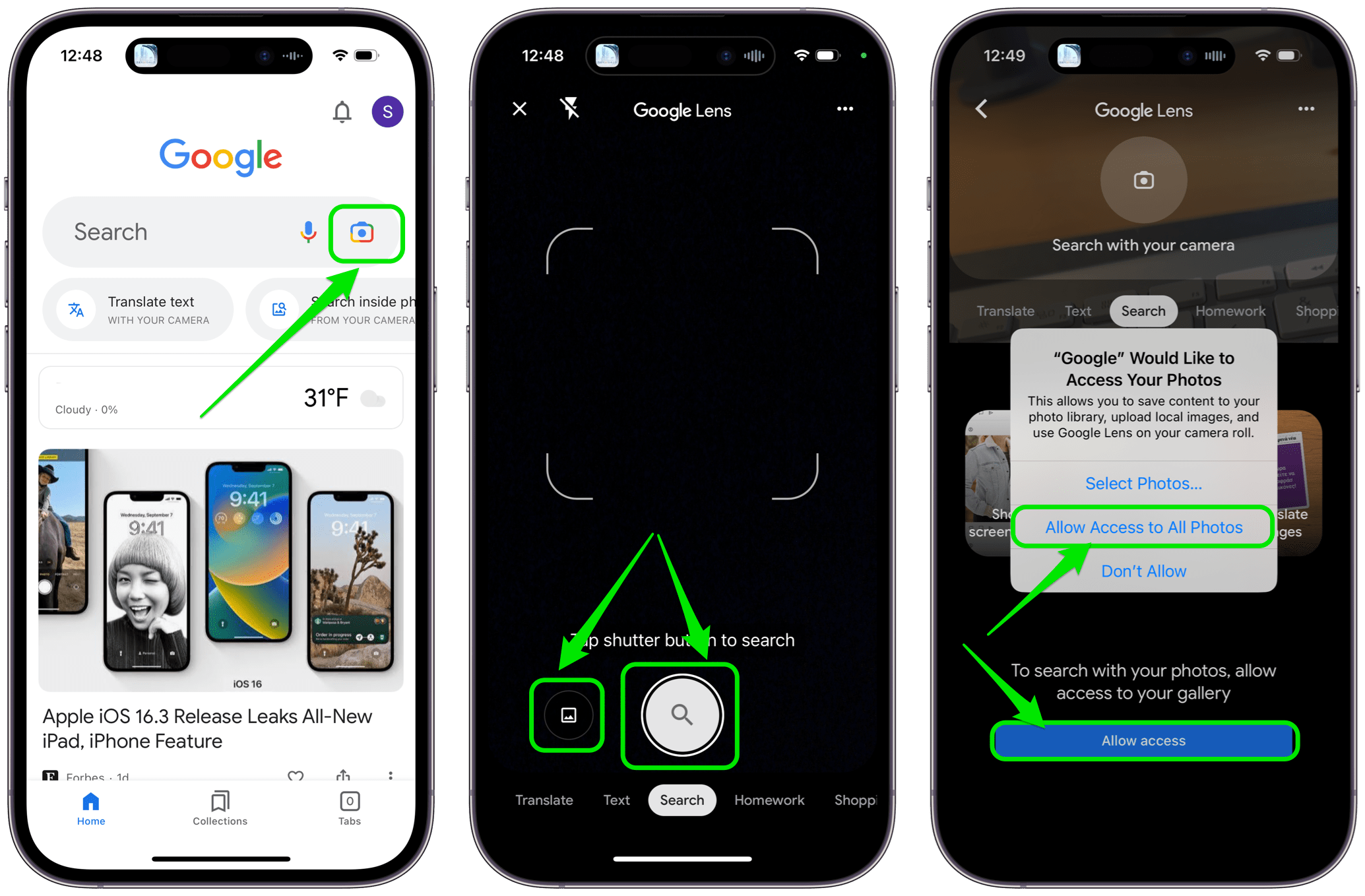
- Open the Google app on your iPhone.
- Tap on the camera button in the search bar.
- Either snap a photo by pressing the Search/Shutter button or tap on the Image button. We’ll tap the Image button.
- Tap to allow access to your photo gallery, then tap Select Photos or Allow Access to All Photos.
- Select your photo to search:
- If you chose Select Photos above, tap on a photo to select it, then tap on Done in the upper-right corner of the screen. Then tap the image to search.
- If you allowed access to all photos, tap on the image to search.
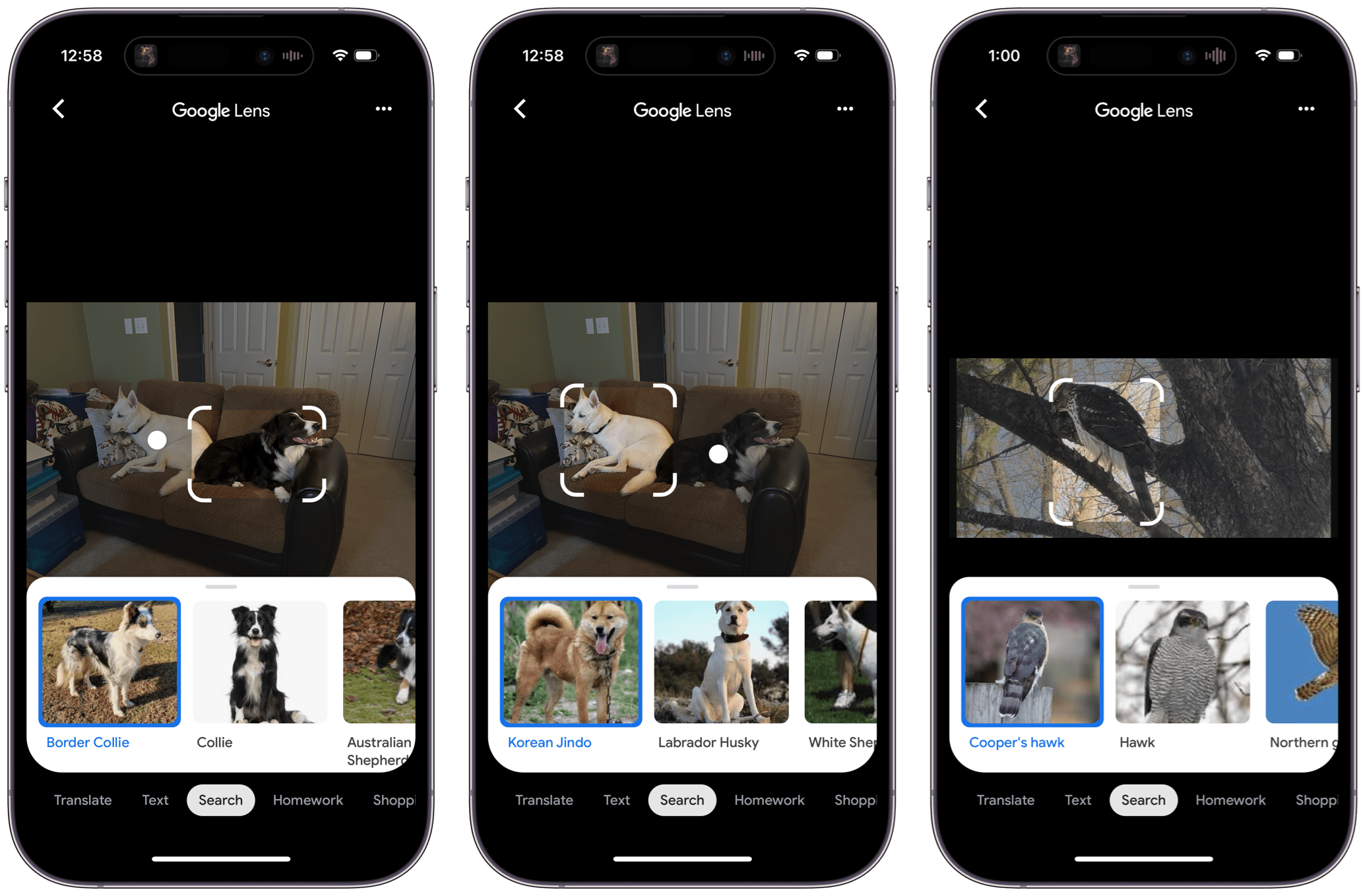
- You may need to tap Search to search for similar photos or identify the subject(s) in the photo. You may be able to tap on the photo to select different subjects within the photo to identify.
- Swipe up to view the Visual matches from the Internet.
Search by image using a URL in Chrome on iPhone
For this feature, you need to have Chrome downloaded on your iPhone. With Chrome, you can easily search for the source of an image — either one from your photos or one you find online.
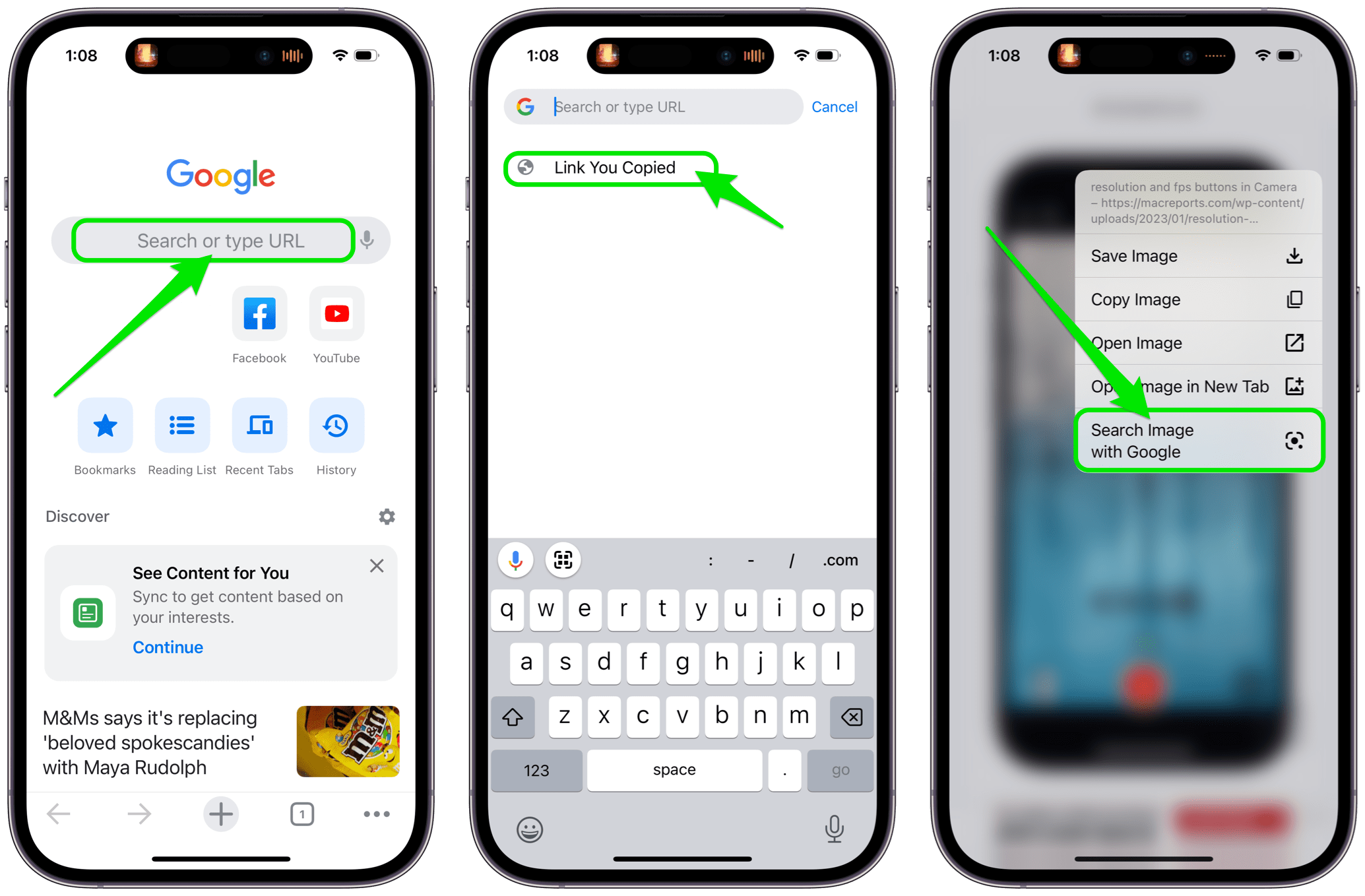
- Open Chrome on your iPhone.
- Navigate to the URL where you see the image. You can copy and paste from another browser if Chrome is not your usual browser.
- Press and hold on the image until a menu appears. Select Search Image with Google.
- This opens Google Lens to look for similar images.
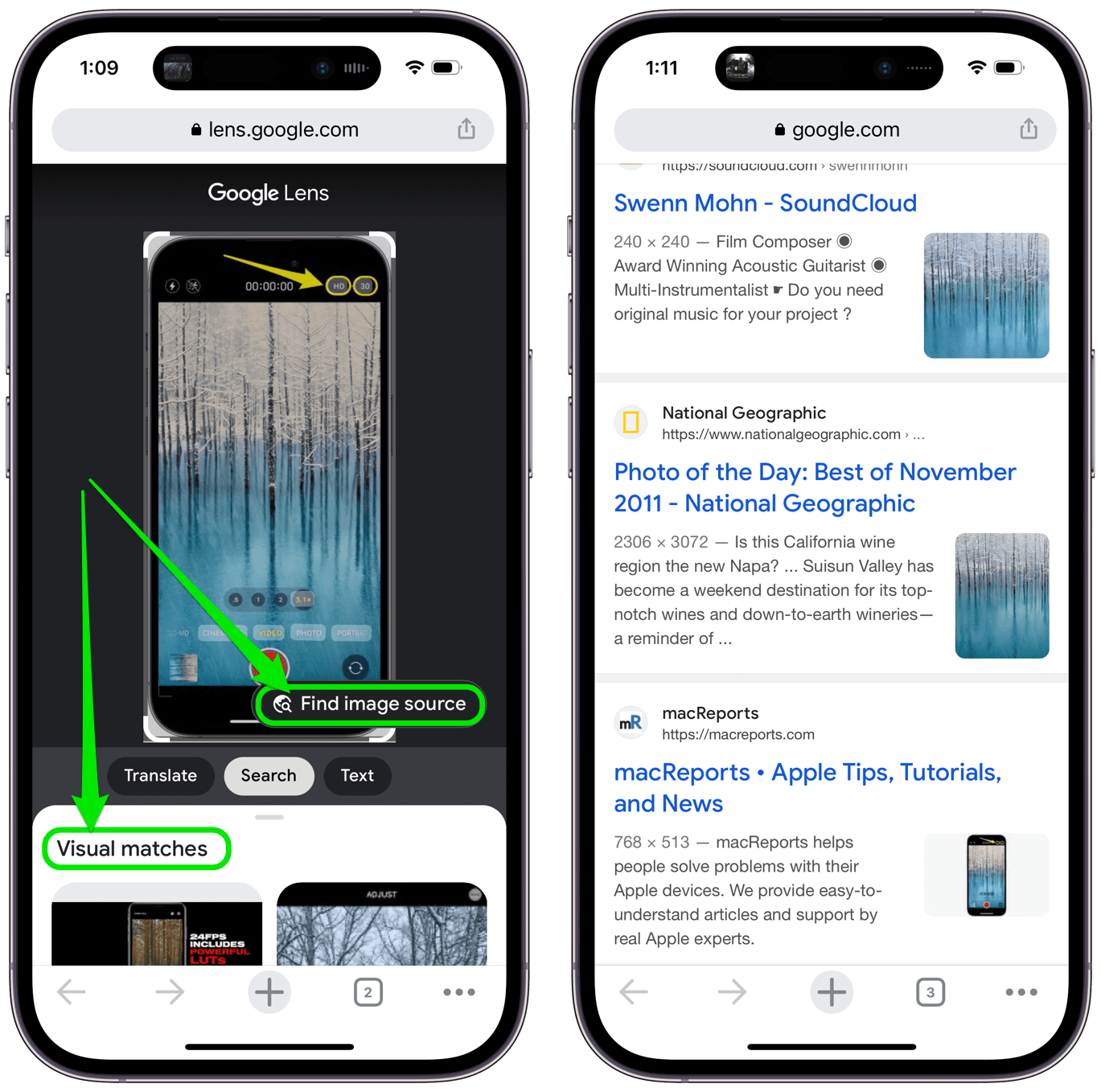
- You can either:
- View the Visual matches by swiping up.
- Tap on the Find image source button to find the original image online.
- If you use the Find image source button, it may find the image on a variety of sites. The results here seem to be more of an exact image match, whereas with the Visual matches, you just get similar images.
Related articles