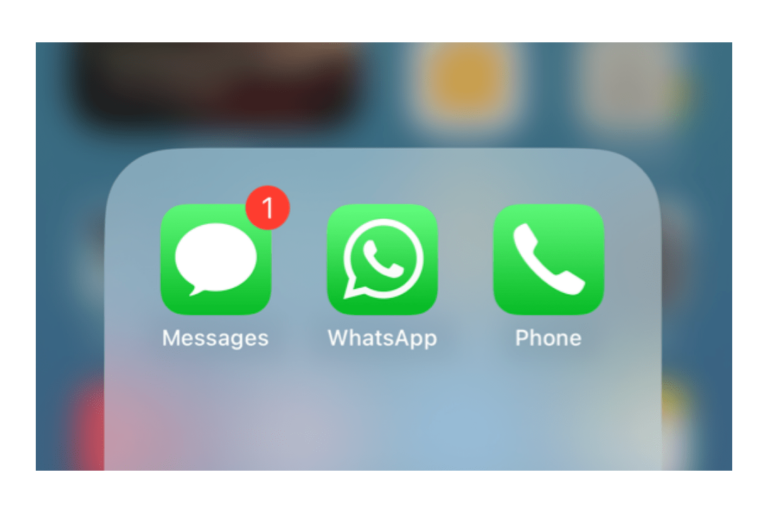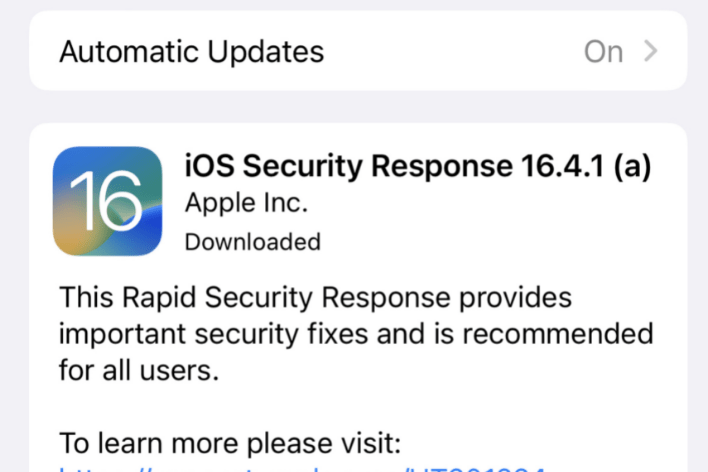How to Hide Ads using Safari Reader Mode on Mac
I think everyone has had the experience of trying to read an article on a website only to be very distracted by some annoying ads. I know I have tried dealing with this issue by moving my browser window so that the ads are offscreen. However, there is a better way, and it is built into Safari. With Safari Reader, you can:
- Read without distracting ads.
- Change the font and adjust the font size.
- Change the background color.
When you use Reader in Safari, you only see the article text and images; all of the ads are gone. There is no need to scroll past ads or stare at them until you realize they are not part of the article you are reading.
How to use Reader
Using Reader is extremely easy; you don’t have to leave Safari or change any settings to enable it.
- Open a webpage with an article you wish to read.
- Look for the Reader button
 at the left of the Safari search field and click on it. The Reader button will only appear when the article can be shown in Reader.
at the left of the Safari search field and click on it. The Reader button will only appear when the article can be shown in Reader.- You can also use the keys Command Shift R to open the Reader view.
- When you are done using Reader, do one of the following to exit Reader:
- Click the Reader button again.
- Press the esc key.
- Click anywhere outside of the Reader view but still inside your Safari window.
How to customize Reader
With Reader in Safari, you can change the font style, font size and the background color.
- Open an article in Reader view in Safari.
- You should see the letter button
 at the right of your search field, in the place where you would normally see the Refresh button. Click on it.
at the right of your search field, in the place where you would normally see the Refresh button. Click on it.
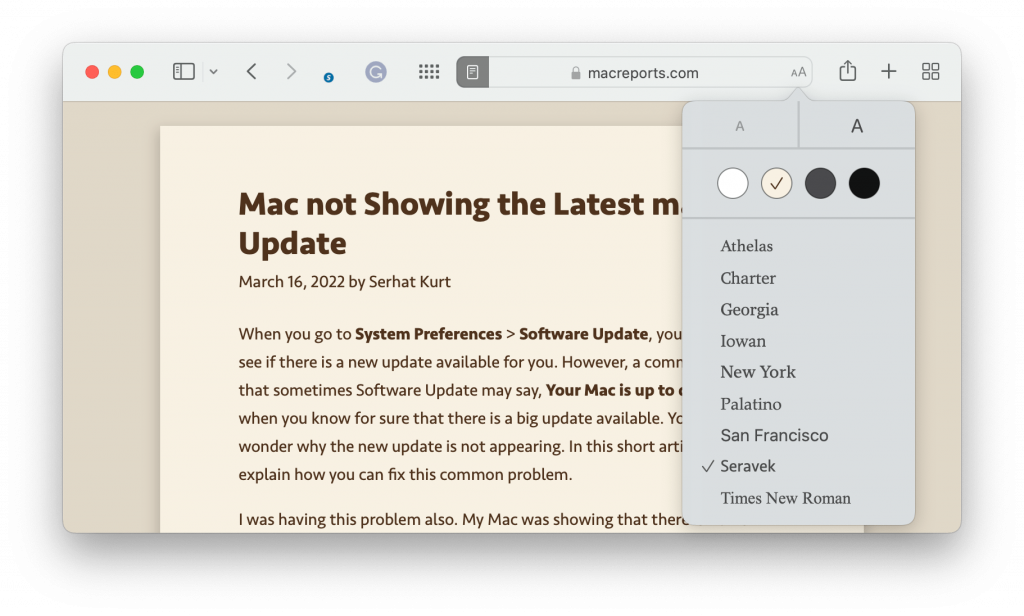
- Font Size – To adjust the font size, click on the smaller or larger “A” to decrease or increase the size. You may click on these repeatedly to further adjust the size.
- You can also use the standard Command + or Command – to increase or decrease the font size.
- To return to the default, you can use Command 0.
- Background Color – You can change the background color. There are four different choices: white, sepia, dark grey and black. The color changes affect both the background behind the text on the Reader page and the Safari window background behind the page.
- Font – You can change the font style by clicking on the name of one of the nine different fonts available.
Your choices will be saved so that the next time you go into Reader in Safari, it will use your previous settings.
Set Safari to automatically use Reader
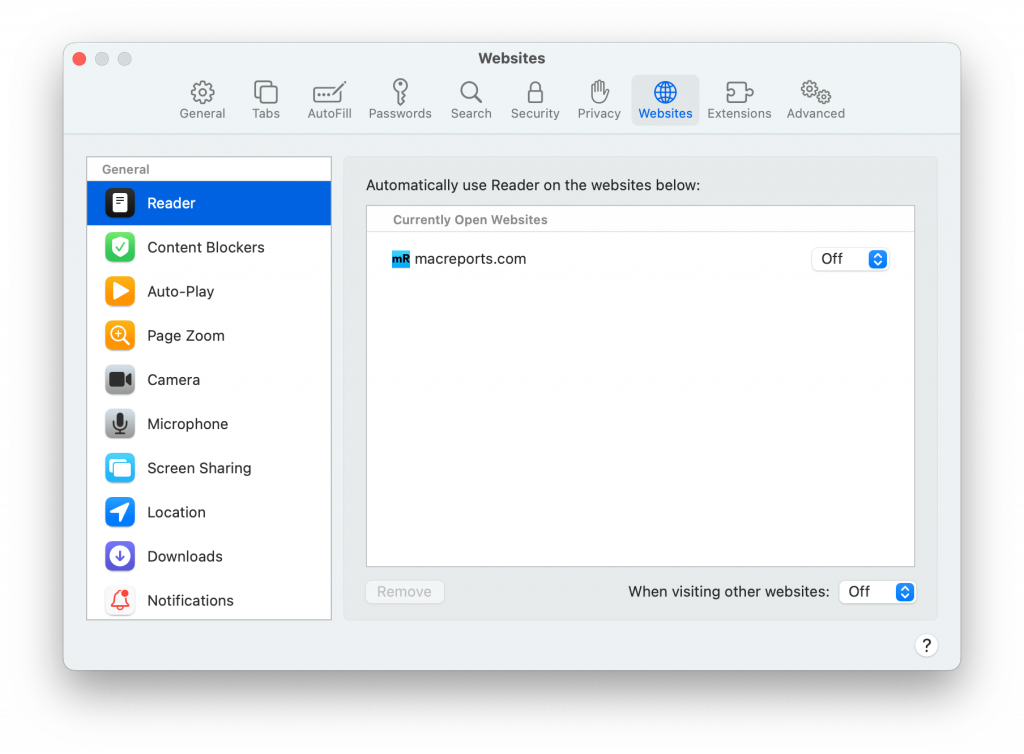
- With Safari open, go to the top menu bar and select Safari > Preferences.
- Click on the Websites tab and select Reader from the left sidebar.
- In the main part of the Preferences window near the top, you will see, “Automatically use Reader on the websites below.” You have a couple of options for setting Safari to automatically use Reader:
- You can set it to automatically use Reader on certain websites. You will see the option to turn this on for your currently open websites. This option is good if you only have a few websites for which you would like Reader enabled automatically (although you must have them currently open to set it up). Just select On from the menu next to the website name.
- You may also set Reader to be used automatically for all websites. Select On from the menu next to “When visiting other websites:” Note that not every webpage can be shown in Reader view.
Related articles