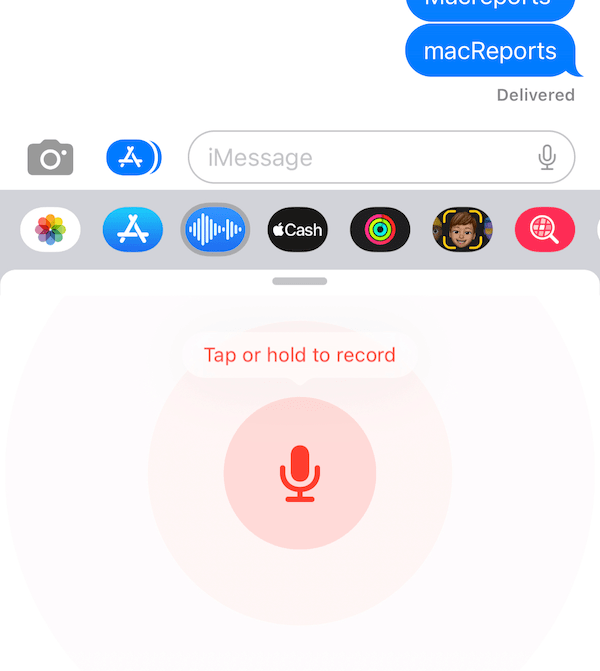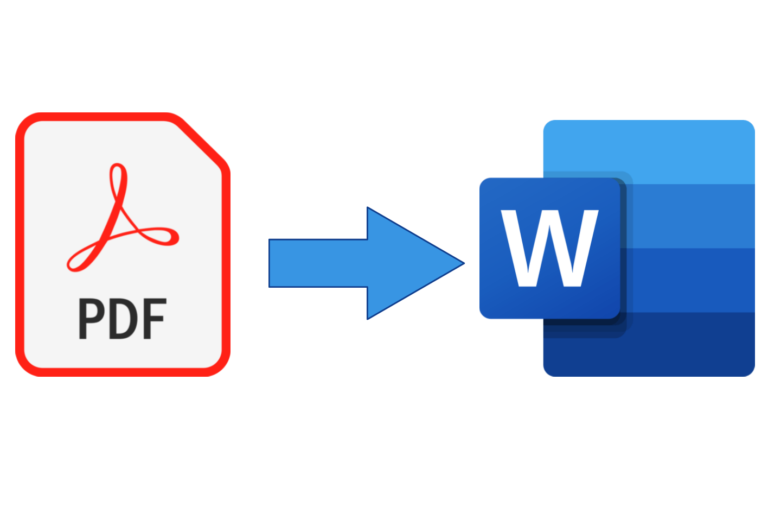How to Silence Calls on Apple Watch

Apple Watches are great for helping you communicate with others via text messages or voice calls. It is always available to you (while you are wearing it, of course), and so you may use your watch often to answer calls or respond to messages. However, there are times when you may not want your watch to ring or make any noise; there are also times when you don’t want to answer a particular call but would like the option to silence it without ending the call. In this article, we will tell you about several ways to make your Apple Watch be quiet.
Silent Mode and Do Not Disturb

Silent Mode
To turn on Silent Mode on your Apple Watch:
- Swipe up from the bottom of the watch screen to open the Control Center.
- Tap on the bell button.
- When the button is red, and the bell has a slash through it, your watch is in Silent Mode.
- Tap the bell button again to turn off Silent Mode.
Silent Mode will still allow you to receive haptic notifications. To change your haptic settings:
- On your Apple Watch: Go to Settings > Sounds & Haptics. Scroll down to the Haptics section and toggle the switch next to Haptic Alerts.
- On your iPhone: Open the Watch app and tap Sounds & Haptics. Toggle the switch next to Haptic Alerts.
Do Not Disturb and Focus
To turn on Do Not Disturb or another Focus mode on your watch:
- Swipe up from the bottom of the watch face screen to open Control Center.
- Tap on the crescent moon button.
- Choose from your list of Focus modes. Then choose one of the options such as: On or On for 1 hour.
- You will see the crescent moon icon at the top of your watch screen when Do Not Disturb is turned on. There are other icons that appear for the different Focus modes.
- Tap the button again in Control Center to turn it off.
Focus modes can be shared across your devices. On Apple Watch, go to Settings > Focus and toggle the switch next to Mirror My iPhone. On iPhone, go to Settings > Focus and toggle the switch next to Share Across Devices. On Mac, go to System Preferences > Notifications & Focus and click the checkbox next to Share across devices.
- For more on the differences between Do Not Disturb and Silent Mode, see the Difference between Do Not Disturb and the iPhone Silent Switch.
- For more on how to set up Do Not Disturb and Focus, see How to Change your Do Not Disturb on iPhone after iOS 15 Update.
Theater Mode
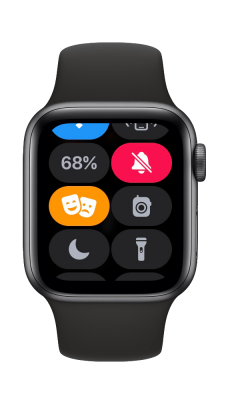
Theater Mode is a special feature for Apple Watch that includes Silent Mode and also keeps your watch screen dark.
- Swipe up on the watch face screen to open Control Center.
- Tap on the button with two masks.
- The two masks icon will appear at the top of your watch screen.
- To wake your screen, either tap on it or press the Digital Crown button.
- Turn off Theater Mode by tapping the button again in Control Center.
Cover to Mute and the Digital Crown
If you want to silence a call that is coming in when you haven’t activated one of the above features, you have a couple of options.
Cover to Mute
First, in order to use Cover to Mute, you must make sure that it is on:
- On Apple Watch: Go to Settings > Sounds & Haptics and scroll down until you see Cover to Mute. Make sure the switch is toggled on.
- On iPhone: Go to the Watch app. In the My Watch tab, tap on Sounds & Haptics, then scroll and check that Cover to Mute is on.
To use Cover to Mute, just cover your watch screen with your hand until you feel a tap.
Mute using the Digital Crown
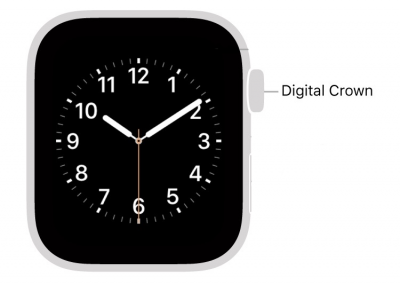
This is probably the easiest way to mute an incoming call. Just press the Digital Crown to silence the call. Pressing again will decline the call.
Related articles