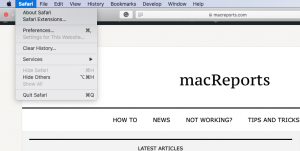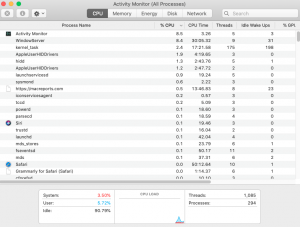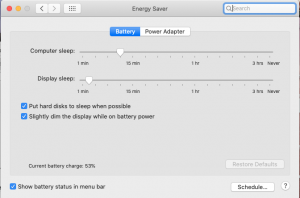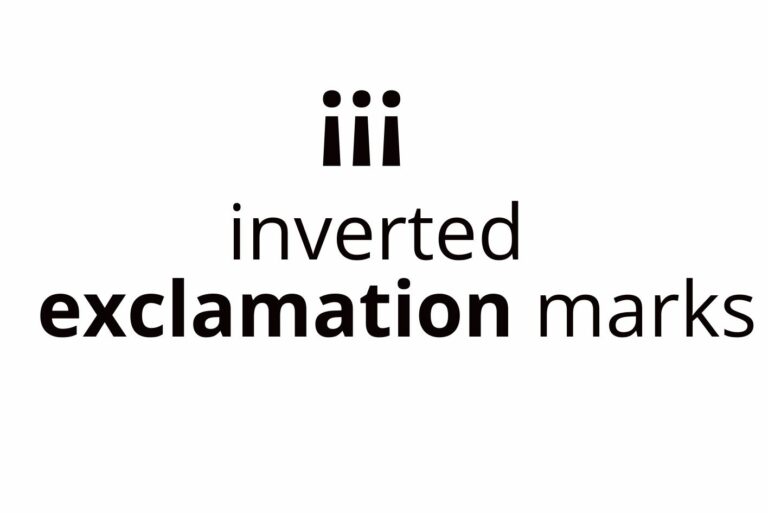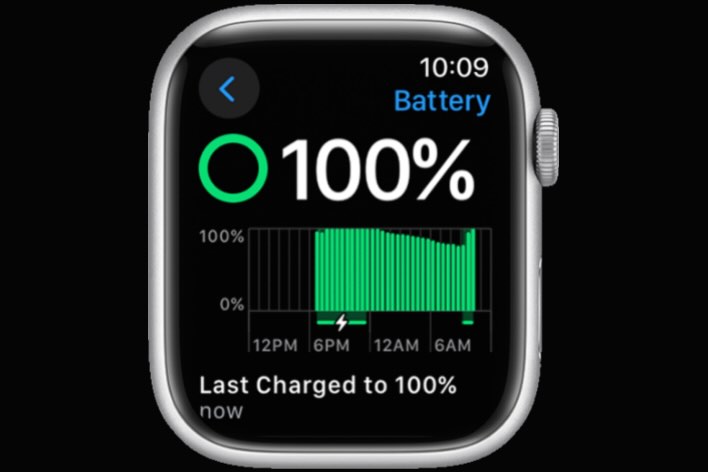How To Keep Your MacBook From Overheating
There can be many reasons why your MacBook might overheat. You should keep your Mac running within acceptable temperatures. When your computer overheats, the potential risk of damage to important hardware components increases. Too much heat inside your computer may lead to irreparable damage and potential data loss. Even, overheating may also pose a safety risk. This is why you should keep an eye on your Mac’s internal temperature.
So, how can you tell if your computer is overheating? If your computer’s fan is always running at maximum speed in an effort to lower the temperature, that probably means that your computer is overheating. There are also many symptoms, including:
- Your Mac is running slower than usual. Heat can slow your MacBook down.
- You hear excessive whirring fan noise
- Your Mac powers off itself unexpectedly without warning
- Your Mac freezes, macOS does not respond
So what causes your Mac to overheat? As stated above, there can be many reasons. For example, your computer’s fan may be in poor condition or inadequate and thus your Mac may have insufficient cooling. Dust and dirt may affect negatively the cooling system to function properly.
Your Macbook may have one or two fans depending on the model. MacBook Pros have vents on the back and on the sides. MacBook Airs have one vent on the back. Make sure that the vents are not blocked.
Another cause may be defective batteries. For example, Apple recalls older MacBook Pros for the risk of overheating because of bad batteries. You can visit Apple’s web site to learn more.
MacBook Overheating, Tips
1. Keep your Mac up to date. Apple often releases software updates to fix various issues they may address and fix your overheating problems.
2. Restart your Mac by going to the Apple menu > Restart.
3. Place your Mac on a flat surface. Do not place your MacBook on any soft surface, like on your bed, pillow, or blanket. This will block the airflow. Placing your device on a cloth surface may completely block the overflow.
4. Dirt may cause overheating. Turn off your MacBook. And unplug from the power adapter. And gently clean your Mac.
Furthermore, find the vents on your Mac and you may use canned air to remove the dust from the vents. As stated above, the MacBook Pro has vents on its side and back and the MacBook Air has vents on its back. Try to blow away any debris.
5. Quit apps, when you are not using them. The more apps are open at the same time, the greater the odds are that your MacBook will overheat. To Quit an app on your Mac:
- Click the App name in the menu bar (e.g., Safari)
- Quit App (e.g., Quit Safari)
6. You may use the Activity Monitor (Applications / Utilities) app to figure that which apps are using the most CPU resources. When you open the app, click the CPU tab.
If you find a process using a large amount of CPU, then you may want to select it by clicking and then click the Quit icon to quit the process.
7. Test your fans. Is it possible that you may have a hardware problem? You may use Apple Hardware / Diagnostics Test which may reveal hardware problems with the cooling or fan. Here is how you can do this:
- Disconnected all external peripherals from your MacBook except your mouse and power connection.
- Place your Mac on a hard surface.
- Turn off your Mac by going to the Apple menu > Shut Down.
- Turn on your Mac and immediately press and hold the D key. Keep holding the D key until you see the language screen.
- Select your language.
- Your Mac will perform the diagnostics. It will take a few minutes to complete. If your Mac finds any problems, the reports and possible solutions will be reported. The report will reveal if the fan and temperature sensors are working correctly.
9. Remove Flash (or disable) if it is installed. Flash is known to use a lot of processing power.
10. Use Energy Saver settings. Optimizing your Energy Saver settings may help you with your heating problem. Go to the Apple menu > System Preferences > Energy Saver.
11. Reset SMC, The system management controller. This component controls thermal management and resetting may help you resolve your problem. Here is how:
If your battery is non-removable. These models include non-removable batteries: MacBook Pro (Early 2009 and later), all models of MacBook Air, MacBook (Late 2009), and MacBook (Retina, 12-inch, Early 2015 and later):
- Turn off your Mac (Apple menu > Shut Down)
- Press the power button AND the Shift-Control-Option keys at the same time for about 10-15 seconds.
- Release all buttons and keys
- Turn on your Mac normally.
If your Mac’s battery is removable:
- Turn off your Mac
- Remove the battery
- Press and hold the power button for about 5 seconds
- Replace the battery
- Turn on your Mac normally.
If nothing above helps you, you may want to contact Apple and also you may want to reserve a Genius Bar appointment.