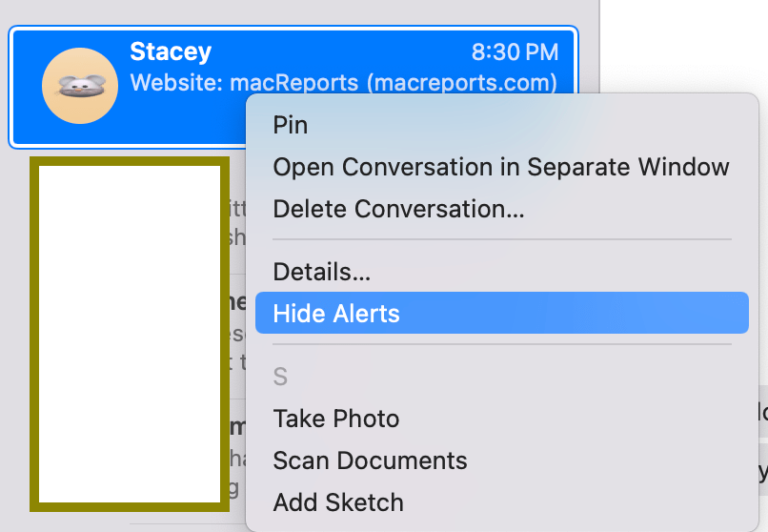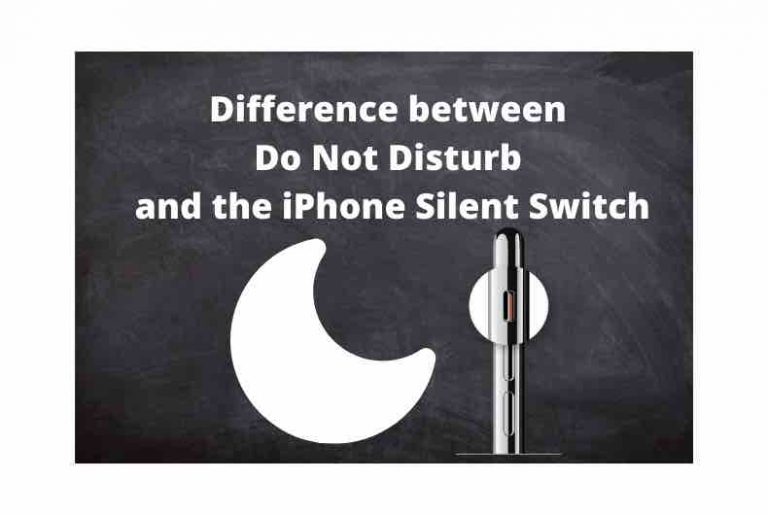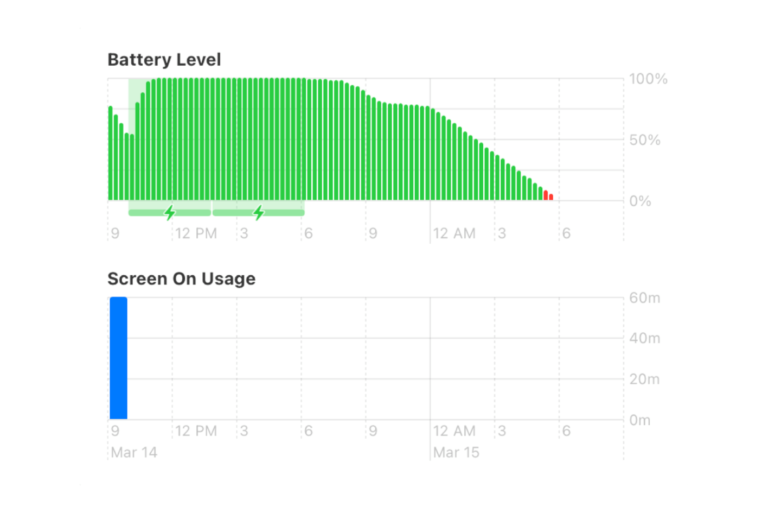Finder has Disappeared from the Dock, How to Fix
Some users have said their Finder icon has disappeared and is missing from the Dock on their Mac. In this article, I explain what you can do to bring Finder back to your Dock. The Finder icon in the Dock can let you easily open a Finder window. Although there are a number of other ways to access Finder on Mac, you may still want it in the Dock for the convenience. As you can see in the screenshot below, instead of the Finder icon, there is an empty space.

What is Finder?
Finder is an app built into the macOS system. Apple calls this app Finder because it helps you find things like files, folders, and apps on your Mac. With Finder you can access your disks and iCloud Drive. The Finder not only lets you find things, but also helps you keep your files and folders organized. As stated above, there are a few different ways to open a new Finder window:
- Click the Finder icon in the Dock. Obviously, if you are having this problem, this option is not available to you.
- With no app selected as the ‘in-front’ app (click on your macOS desktop, if necessary), select File > New Finder Window from the menu bar at the top of the screen.
- While you are on your desktop, use the Command-N shortcut.
Bring back the missing Finder icon
Try these steps. After completing each step, restart your Mac:
Before continuing the steps below, restart your Mac first and ensure that you are running the latest version of macOS. That may be enough to fix the missing Finder icon problem.
Relaunch Finder
Try force-quitting Finder and relaunching it. This is like restarting Finder, and it may fix the issue. Here is how:
- Go to the Desktop and press the Option-Command-Esc (Escape) keys together. Or alternatively, select Force Quit from the Apple menu in the top menu bar.
- This will open the Force Quit window. Select Finder and click Relaunch.
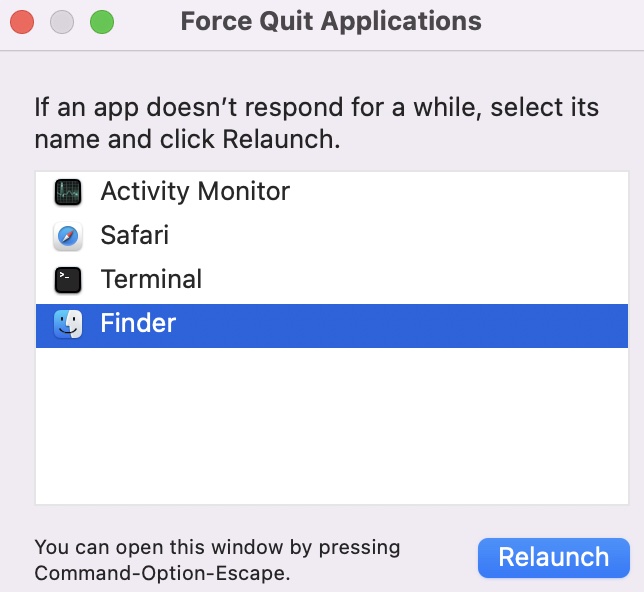
Unfreeze the Dock
Sometimes the Dock may freeze and become unresponsive, causing this problem. You can try the following tips to get the Dock working again:
Restart the Dock
Let us start with restarting the Dock. Here is how:
- Open Terminal (Applications > Utilities).
- Enter the following command and hit enter:
killall Dock
This will restart the Dock immediately. Does the Finder icon come back? If not continue:
Reset the Dock
If restarting does not work, reset it. You should realize that this is a reset, and doing this will reset the Dock back to its default settings. Here is how:
- Open Terminal.
- Enter the following command and hit enter:
defaults delete com.apple.dock; killall Dock
After this, check to see if the Finder appears. Then, you may want to go to System Preferences > Dock & Menu Bar to adjust your preferences.
Check to see if the Finder icon exists
Let us go and see if the icon really exists. Here is how:
- Go to the Finder.
- Press and hold the Option key, then, from the top menu bar, select Go > Go to Folder and enter the following file pathway:
/System/Library/CoreServices/Dock.app/Contents/Resources/
You should see two finder png icons: “finder.png” and “[email protected].” The first one is for non-retina, and the other is for retina displays.
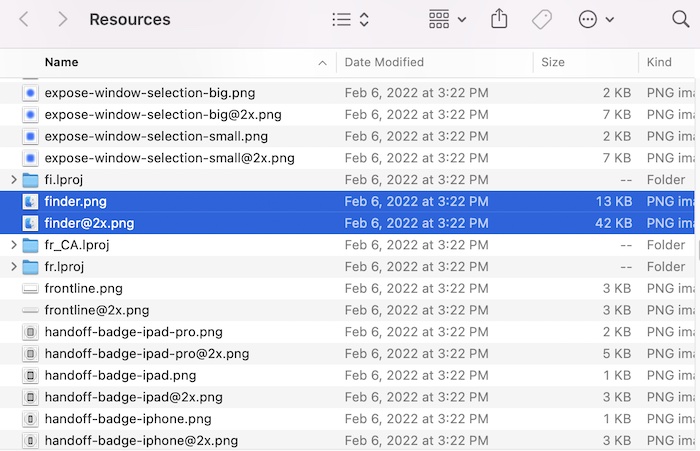
If the icons are present, clear the Dock’s icon cache. Here is how:
- Open Finder and from the top menu bar, select Go > Go to Folder.
- Enter the following file pathway, then hit enter:
/private/var/folders/
- You will see a few folders. Enter com.apple.dock.iconcache in the search field and hit enter.
- Ensure that the “folders” option is selected for the search (see screenshot below).
- You will see a file called com.apple.dock.iconcache. Drag this to the Trash.
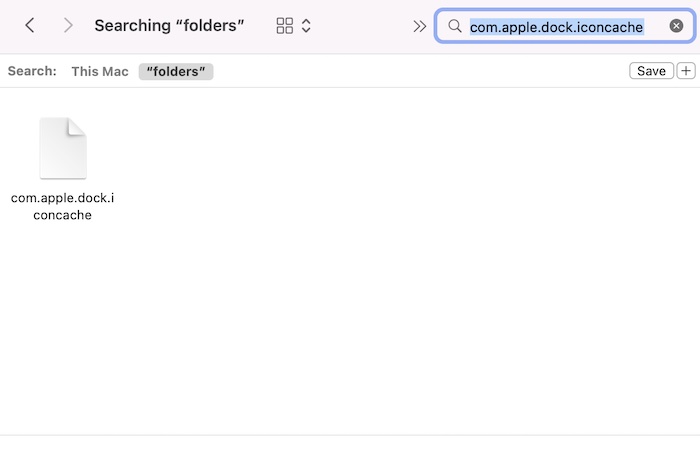
- Now we will force the Dock to rebuild this cache.
- Open Terminal, then enter the following code and hit enter.
killall Dock
This will restart the Dock. Do you see the Finder icon now?
Safe Mode
Restart your Mac in Safe Mode. Do you see the icon in Safe Mode? No matter your answer, exit Safe Mode by restarting your Mac normally, then check again for the icon.
Clear macOS’s icon cache
If the issue continues, you may be having a cache problem. Let us clear the cache. Here is how:
- Open Terminal.
- Enter the following code and hit enter. It is a big command, so you will want to copy and paste it. You will be asked to enter your admin password after entering the command:
sudo rm -rfv /Library/Caches/com.apple.iconservices.store; sudo find /private/var/folders/ \( -name com.apple.dock.iconcache -or -name com.apple.iconservices \) -exec rm -rfv {} \; ; sleep 3;sudo touch /Applications/* ; killall Dock; killall Finder
Hopefully, one of the steps above has brought back the missing Finder icon. If not, you can contact Apple support via live chat, or maybe take your Mac to an Apple Store to diagnose and fix the issue.
Related articles