How to Know if Your iPad Has Been Backed Up
You may be wondering if your iPad has been backed up recently. For your iPad, you can either make backups using iCloud or your computer. Also, some of your apps might be using other cloud services to store your data. For example, email, such as Gmail or Exchange, will already be backed up to their cloud services. It is easy to check when your iPad was last backed up to iCloud; you can do that right from your device. If you are wondering if your iPad has been backed up to your computer, you will need to look at your Mac or PC. This article will explain the steps for doing either. It will also explain how to back up your iPad to iCloud or your Mac or PC.
The backup methods
You can back up your iPad with iCloud or create a backup on your Mac or PC.
iCloud backups
Your iCloud backups will contain almost all of your data and settings. Some of the things that won’t be included are:
- Data from email like Gmail or Exchange. This data is stored in their respective cloud services already.
- Apple Pay information.
- Face ID or Touch ID settings.
Backups to Mac or PC
Backups to a computer will include almost all of your data and settings. Some of the things not included:
- Content that you synced from Finder or iTunes; this includes media like music, videos, books and photos (that were stored on the computer you synced them from).
- iCloud data won’t also be synced to your computer.
- Face ID or Touch ID settings.
- Apple Pay information.
- Your Activity, Health and Keychain data won’t be backed up unless you use Encrypted Backup.
How to tell if your iPad has been backed up to iCloud
It is easy to see when your iPad was last backed up to iCloud.
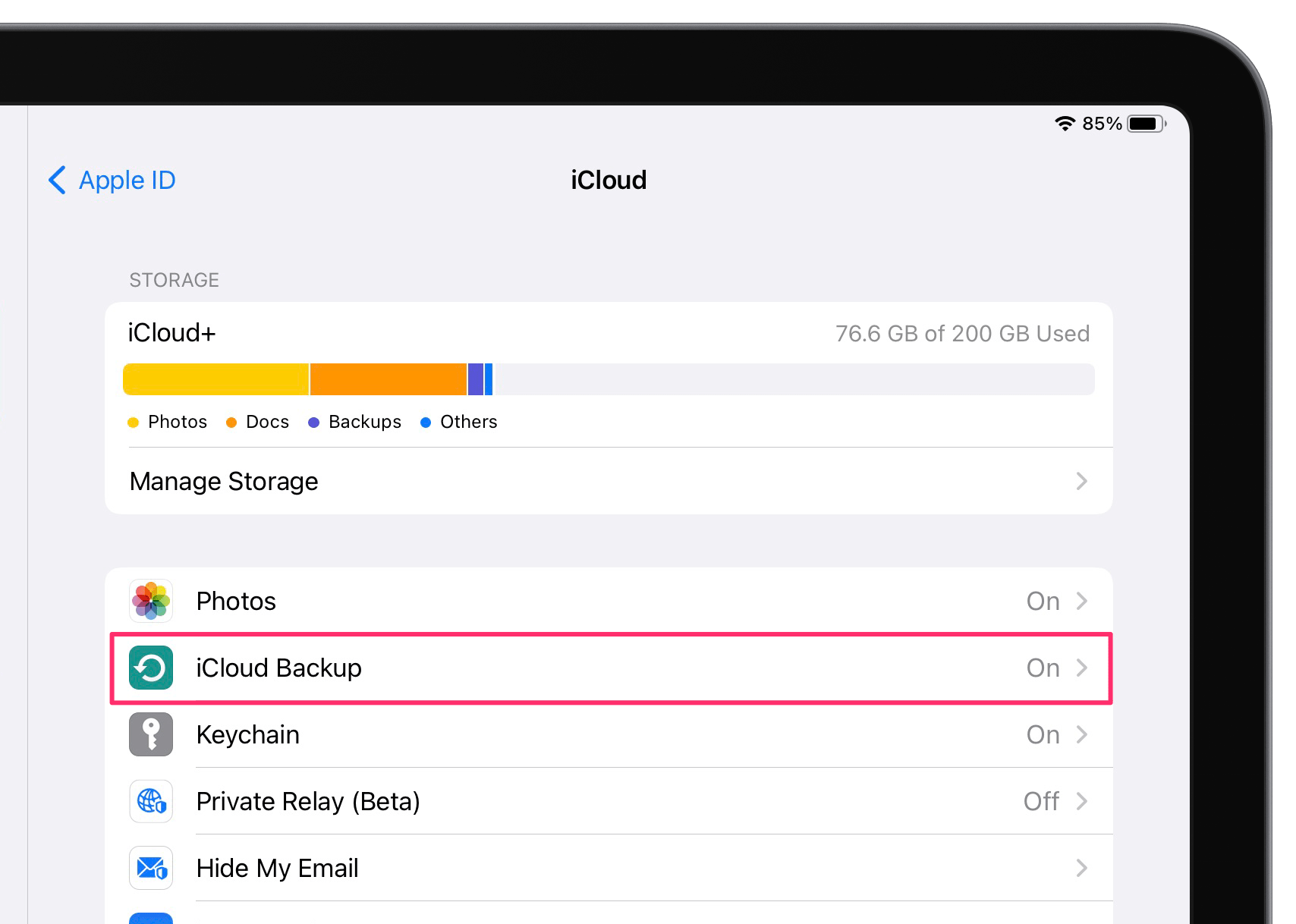
- On your iPad, open Settings and tap on your Apple ID name at the top.
- Tap on iCloud, then iCloud Backup.
- Under Back Up Now, you should see something like “Last successful backup: 1:32 PM.”
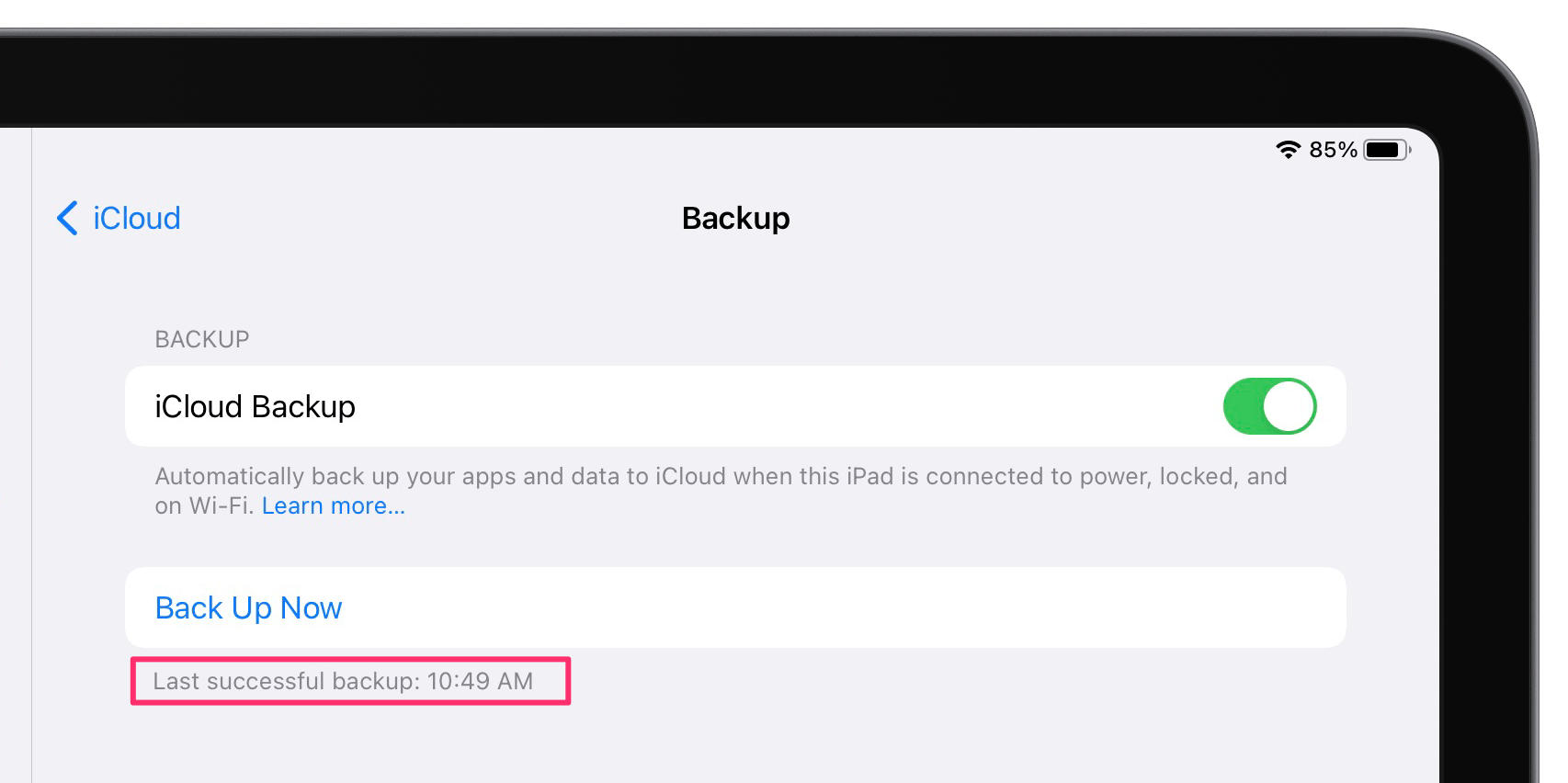
How to back up immediately
- Make sure your iPad is connected to Wi-Fi and has sufficient battery charge.
- From Settings > [your Apple ID name] > iCloud > iCloud Backup, tap on Back Up Now.
How to automatically back up to iCloud
- Make sure that iCloud Backup is turned on: Go to Settings > [your Apple ID name] > iCloud > iCloud Backup and check that the switch next to iCloud Backup is toggled on.
- In order to complete the automatic backup, your iPad will need to:
- Be connected to power.
- Be connected to Wi-Fi.
- Have a locked screen.
How to tell if your iPad has been backed up to your computer
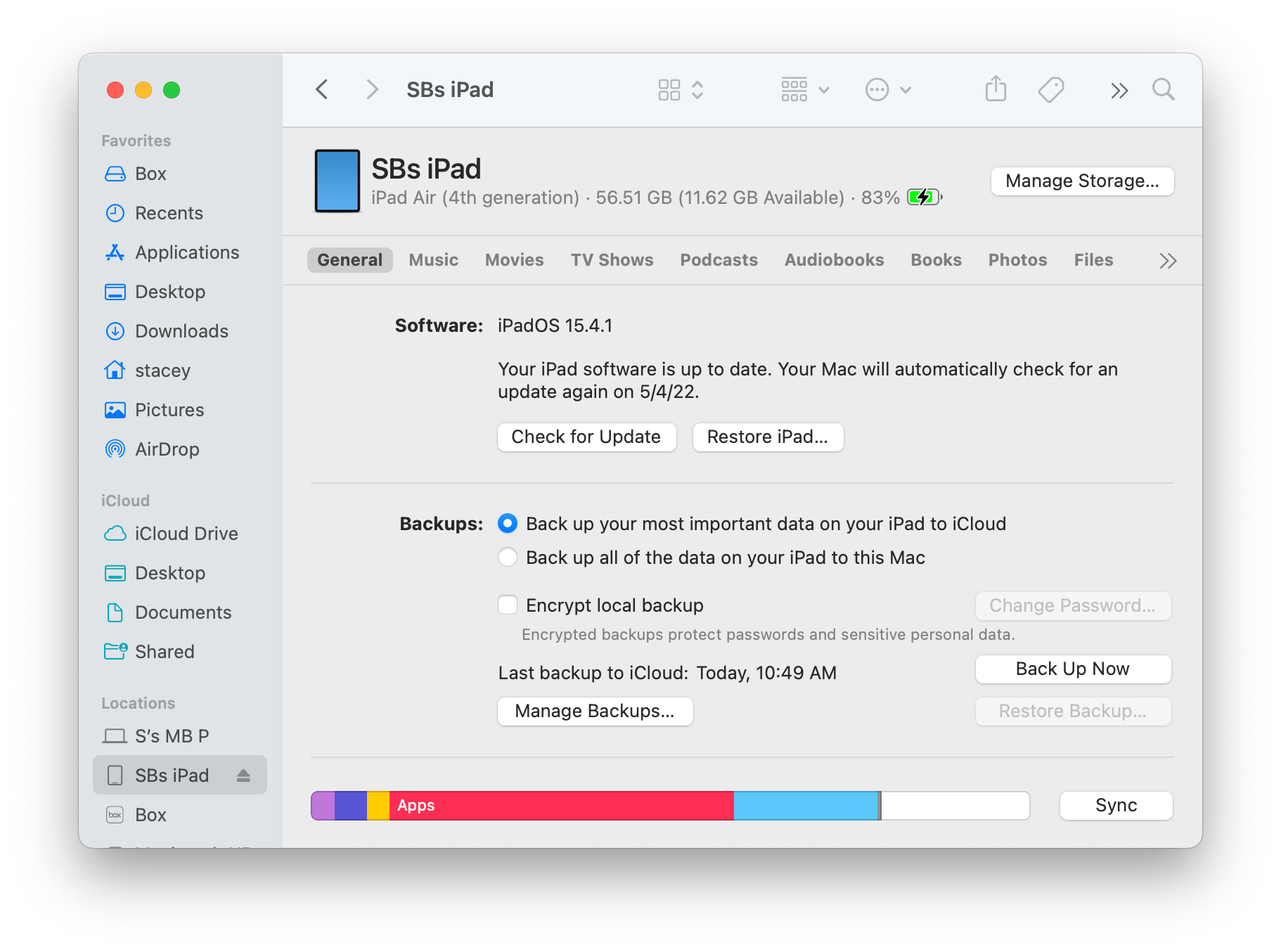
On a Mac
- Open a Finder window. (If you are running macOS Mohave or earlier, open iTunes.)
- Connect your iPad to your Mac with an appropriate USB cable.
- You may need to enter your device’s passcode or be asked to Trust This Computer. Follow the onscreen instructions.
- Select your iPad in the left pane of the Finder window.
- You will see, under the Backups section, something like “Last Backup to this Mac: Yesterday, 3:15 PM.”
- If you want to backup your iPad now, click the Back Up Now button. Note, if you want to save any Health, Activity or Keychain data, you must check the box next to Encrypt local backup. However, if you do this, you have to set and remember the password in order to access the backup.
On a PC
- Open iTunes, then connect your iPad using an appropriate USB cable.
- You may need to enter your device’s passcode or be asked to Trust This Computer. Follow the onscreen instructions.
- Find and select your iPad in iTunes.
- Click on Summary from the left pane of the iTunes window.
- You will see, under the Backups section, something like “Latest Backup: Yesterday 3:15 PM to this computer.”
- If you want to backup your iPad now, click the Back Up Now button. Note, if you want to save any Health, Activity or Keychain data, you must check the box next to Encrypt local backup. However, if you do this, you have to set and remember the password in order to access the backup.
Related articles

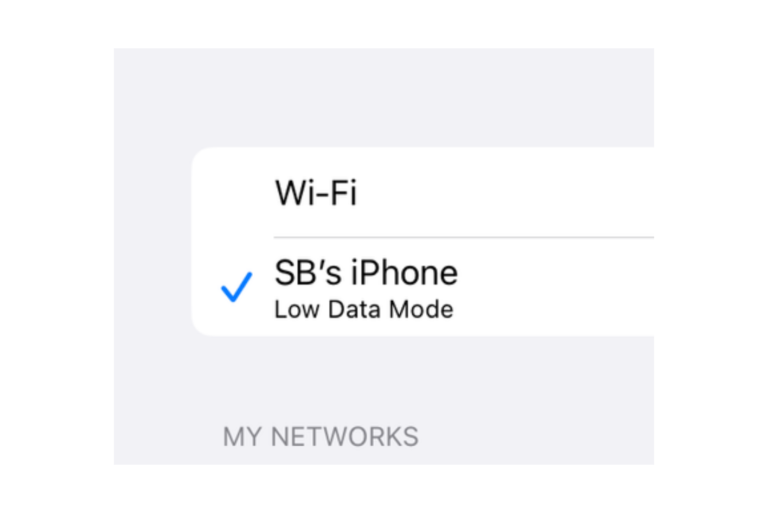
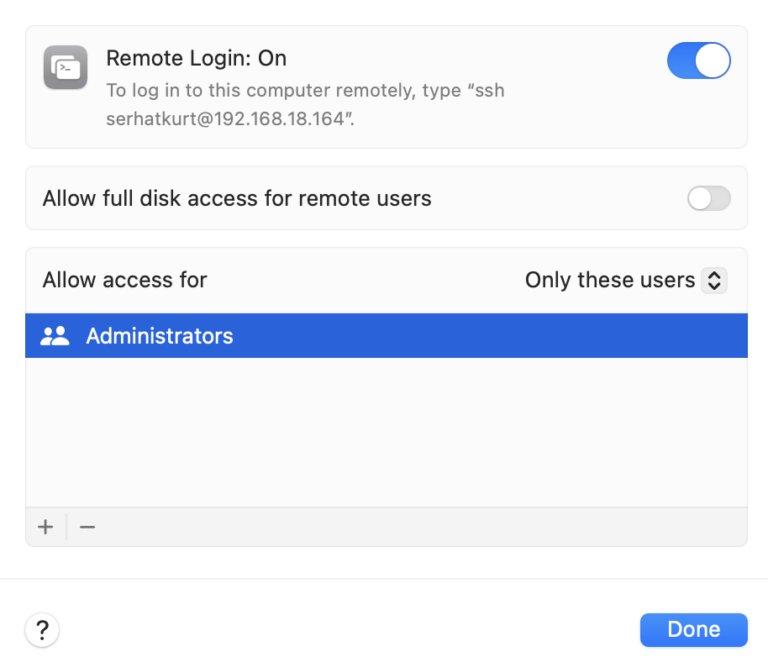
Be careful an iCloud backup of my iPad will not backup audiobooks or music that I did not purchase at Apple. I keep my own backups of my media. iPad backups are not complete backups.