iPhone or iPad not Showing up in Finder on Mac, Fix
You may want to connect your iPhone or iPad to your Mac for various reasons. For example, you may want to do so when you want to sync, backup, restore or update your device using your Mac.
When you connect your device to your computer using a USB cable, your device will appear under Locations in the Finder sidebar on your Mac (this is if you have a Mac with macOS Catalina or later).
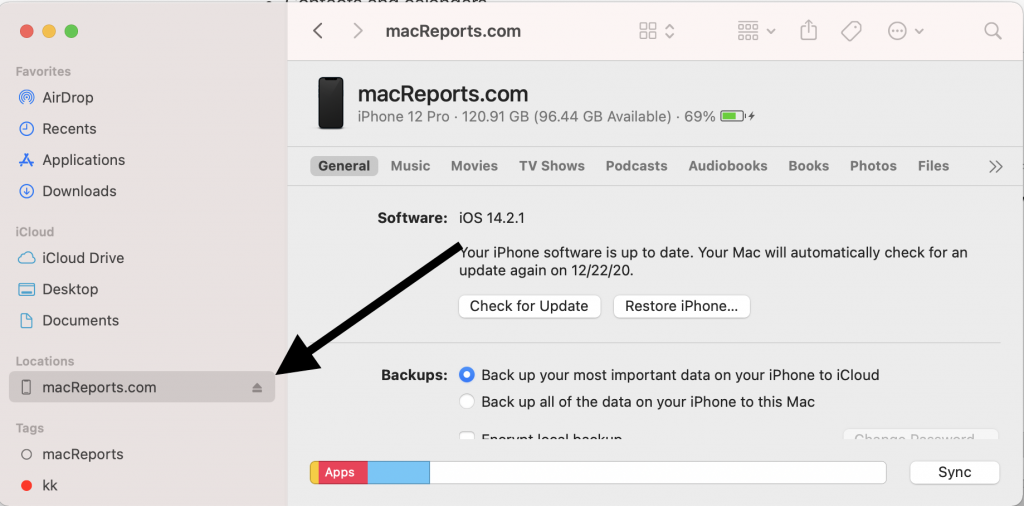
If you do not see your device in the sidebar of the Finder, this may mean that your Mac isn’t recognizing your iPhone or iPad. This article explains how you can fix if your iPhone or iPad doesn’t show up in the Finder. If you experience this problem, you will not be able to use the Finder to sync, update or restore your device using your Mac.
In some cases, the Finder may show your iPhone or iPad initially and then your device may disappear again from the Finder.
Please try the steps below.
Before you do anything, please try the following:
- Simply disconnect and reconnect your device from your computer to see if this resolves your problem.
- Ensure that your device is unlocked and on the Home screen.
- Ensure that your iOS or iPadOS device trusts your computer. If you see a “Trust this computer” alert, tap Trust. You will see this alert when you connect your device for the first time. You can reset your Trust settings too by going to Settings > General > Reset > Reset Location & Privacy on your iPhone or iPad.
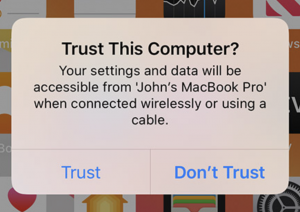
1. Restart
Restart your iOS device and your Mac and then try again. Here is how:
- iPhone X, 11 or 12 and iPad models without a Home button: Press and hold the side and volume up (or down) buttons together until you see the power off slider. Then slide the slider and wait for your device to turn off. Then press and hold the side button until you see the Apple logo.
- Other iPhone and iPad models: Press and hold the side or top button until you see the power off slider. Then drag the slider. Wait for 30 seconds for your device to fully power off. Then press and hold the side or top button until you see the Apple logo.
- Mac: You can click the Apple menu and select Restart.
2. Update your Mac
Simply update your Mac. Updating your Mac will also update the installed version of macOS and all of its apps, including the Finder. Simply go to System Preferences from the Apple menu, then click Software Update to check for updates. And if there are updates available, follow the onscreen instructions to update your Mac.
3. Check your USB cable and port
It’s possible that there’s a problem with your USB cable. Ensure that your cable is not damaged. If you have another cable, try that one too. Furthermore, on your device, inspect the Lightning port. Make sure that it is free of debris. Also try a different USB port on your Mac.
4. Ensure your Mac is recognizing your iPhone
Make sure that your Mac is seeing the iPhone or the iPad as connected. Here is how you can check this:
- Connect your iPhone or iPad with your USB cable.
- On your Mac, click the Apple menu > About this Mac > System Report. This will open the System Information window.
- From the left list under Hardware, Click USB.
- If you see your iPhone or iPad under the USB Device Tree section, this means that your Mac is seeing your device. If not, you may want to contact Apple Support.
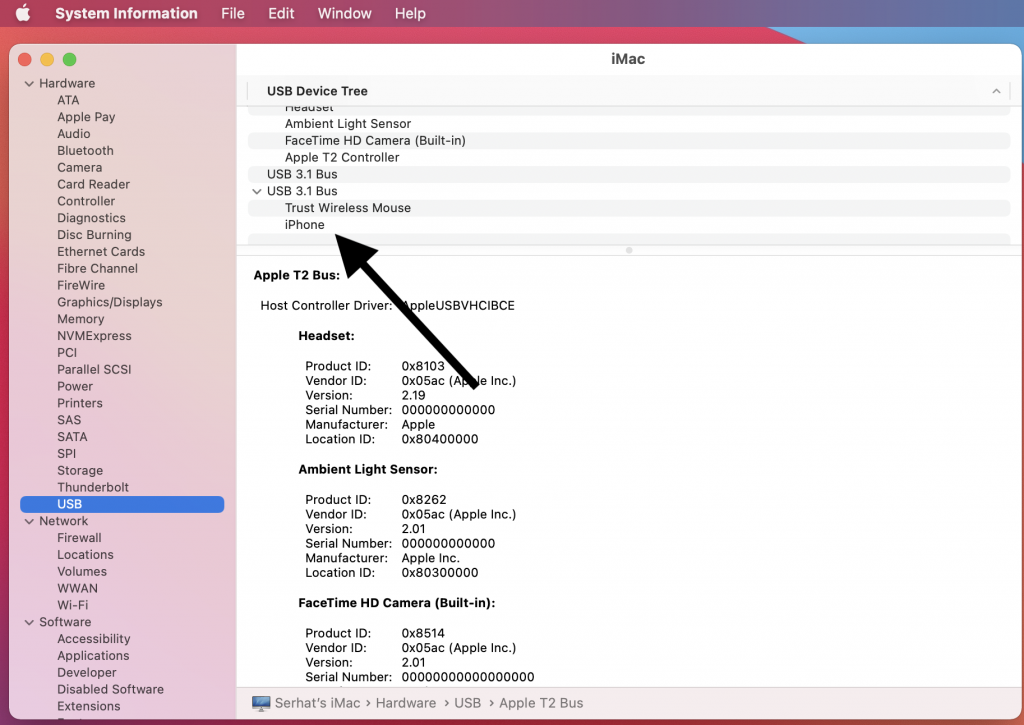
5. Finder Preferences
If you are still having this problem, check the Finder Preferences settings. Please try the following:
- Connect your device.
- In the Finder, click Finder and Preferences.
- Click Sidebar.
- Under the Locations section, check to see if the “CDs, DVDs, and iOS Devices” box is checked.
- If it is checked, uncheck it. Wait a few seconds and then check it.
- If it is unchecked, check it.
And now test again to see if you can see your device in the Finder Locations sidebar.
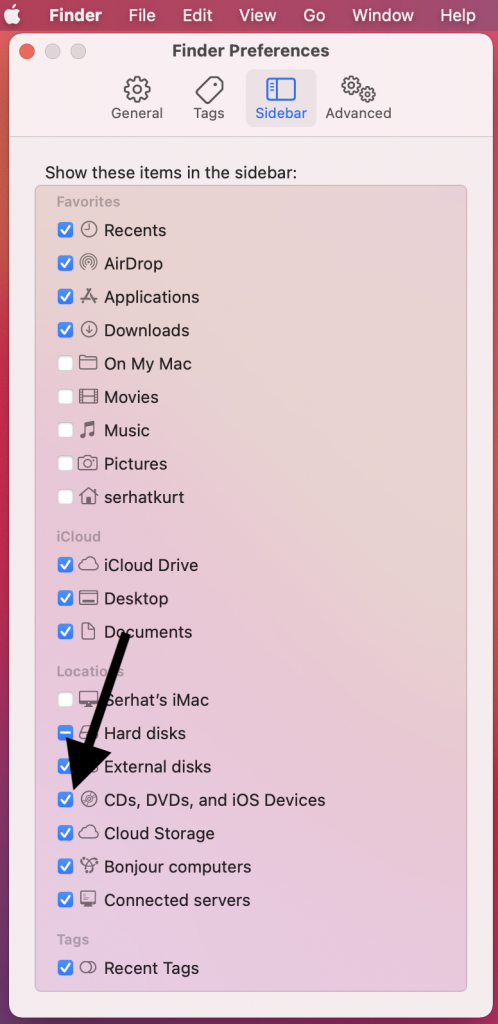
See also:

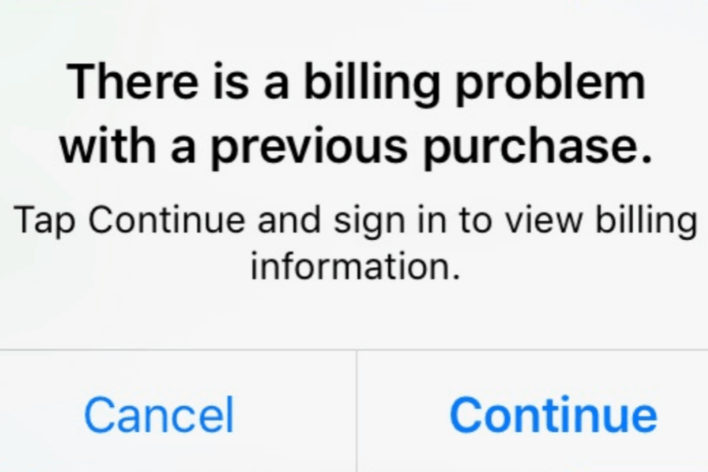
Thanks Mate,
The finder preference was my issue, the usb device was unticked.
Thanks