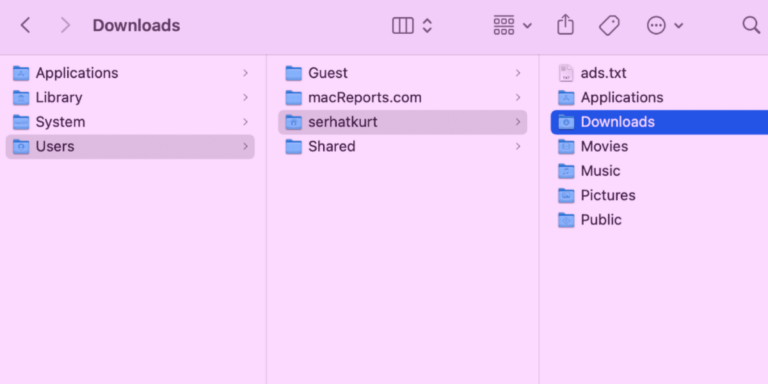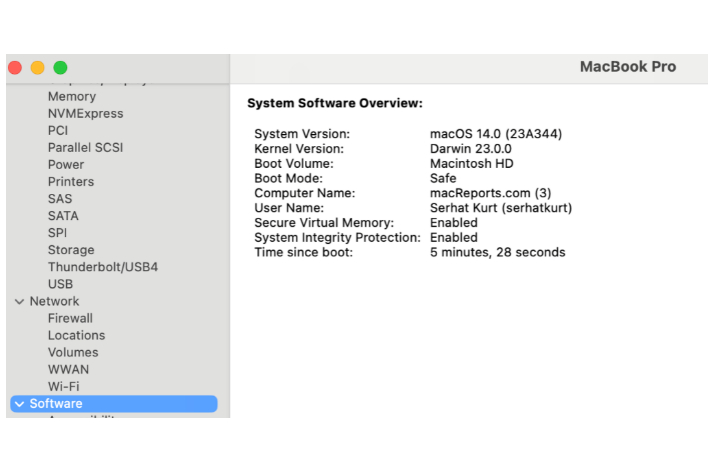Installed Applications Not Showing in Applications Folder in Finder? Fix
So you installed a new app on your Mac, and then you couldn’t find it? Sometimes you may notice that one or more of your installed apps may not appear in the Applications Folder in Finder. You may realize this when you want to locate the app for some reason, like when you want to open or delete it. It may look like some apps have disappeared from Finder, and you may wonder what caused this problem. In this article, I will cover what could be happening and what you can do to bring your apps back to the Applications folder and Finder.
What is the Applications folder?
The Applications folder is a convenient place to house all of your apps. This folder stores files with a .app extension. This folder was pre-created on your Mac. Apps in this folder will also appear in Launchpad. Your Applications folder also contains the Utilities folder, which includes apps such as Activity Monitor, Terminal, Network Utility, and more. Generally, there are two applications folders on your Mac:
- Root level: /Applications (available to all users).
- User level: /Users/username/Applications (available to the user only).
You can access these directories in Finder:
- Open a Finder window.
- Click on Go from the top menu bar.
- Click Computer.
- Double-click on your disk, e.g., Macintosh HD.
- For the root-level Applications folder, you should see it here under Macintosh HD.
- For your user-level Applications folder, open Users, then open your username folder. You will see the Applications folder here.
Did you put the app in the Applications folder?
Applications you download and install from the Mac App Store will be placed in the Applications Folder. However, you can also download apps from other sources like third-party websites. For example, you can download the Chrome app from Google’s website. If you decide to download apps from the Internet, only use the app’s official website.
You may probably have already noticed this: When you install an app or game from an external source, you may be asked to drag it to the Applications folder during installation. Some apps will do this for you automatically, and others do not and ask you to do it.
For example, if you download Chrome from https://www.google.com/chrome/, a dmg file will be downloaded to your Downloads folder (e.g., googlechrome.dmg), as you can see below:
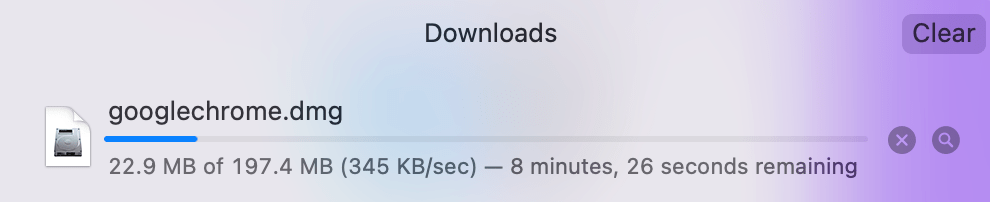
After the download, you can click on it to run the installer. You may also be asked to copy the app to your Applications folder:
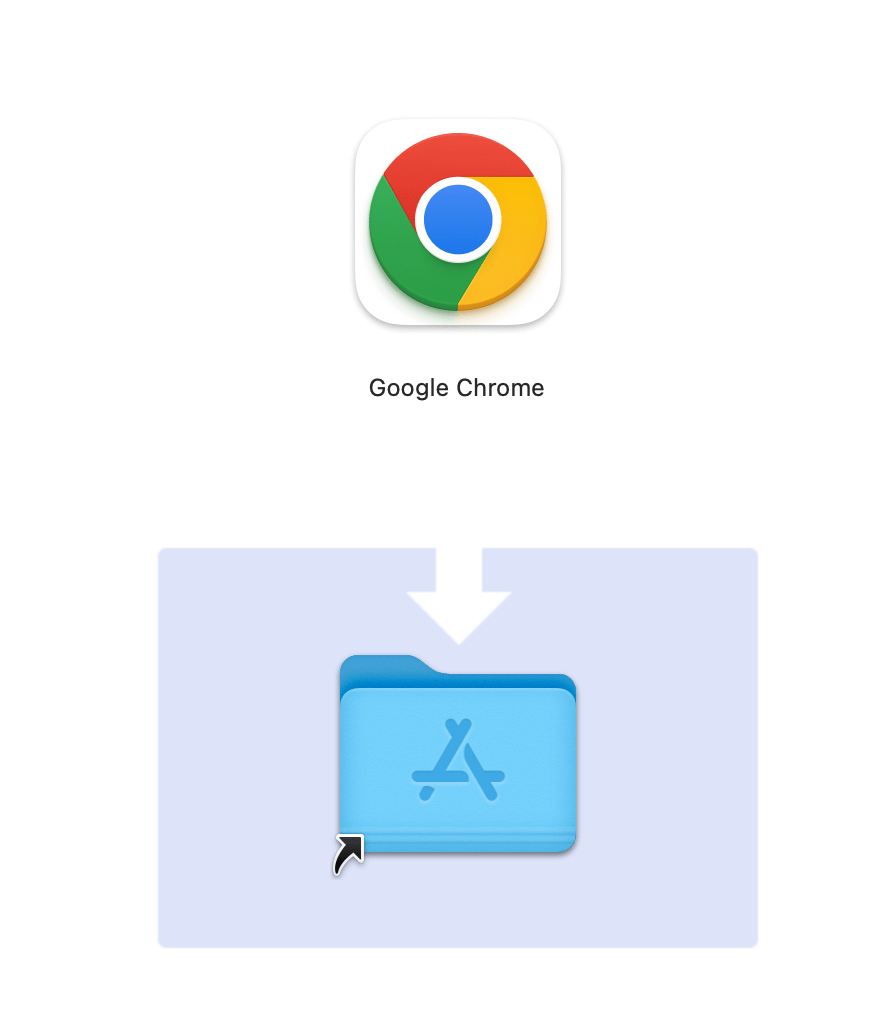
In this way, it is possible that the app may never have been placed in your Applications folder. Thus, you should check your Download folder. It may still be there.
Applications folders
As stated above, generally, there are two Applications folders on a Mac. One is located in a user’s Home directory (~/Applications/); these apps are just for the user. The other one is at the root level (/Applications/); everyone logged into the Mac will see these apps. A tilde (~) indicates your home folder.
I know that some apps may be put in your Home directory and thus may not be accessible when you open a Finder window and click Applications. If you are unable to see the app, check both of these folders. Here is how you can access them:
- Open a Finder window.
- Click Go from the menu bar at the top of your screen and select Go to Folder.
- Enter ~/Applications/ for the user’s Applications folder.
- Alternatively, enter /Applications/ for the system Applications folder.
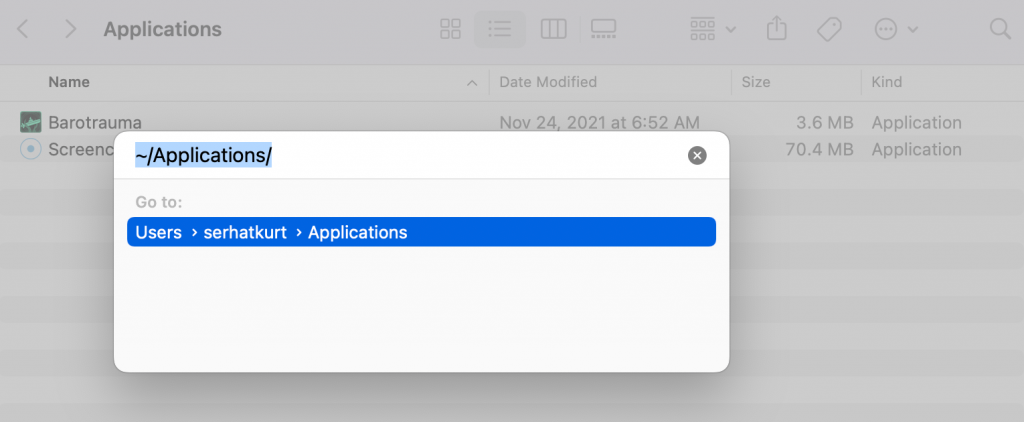
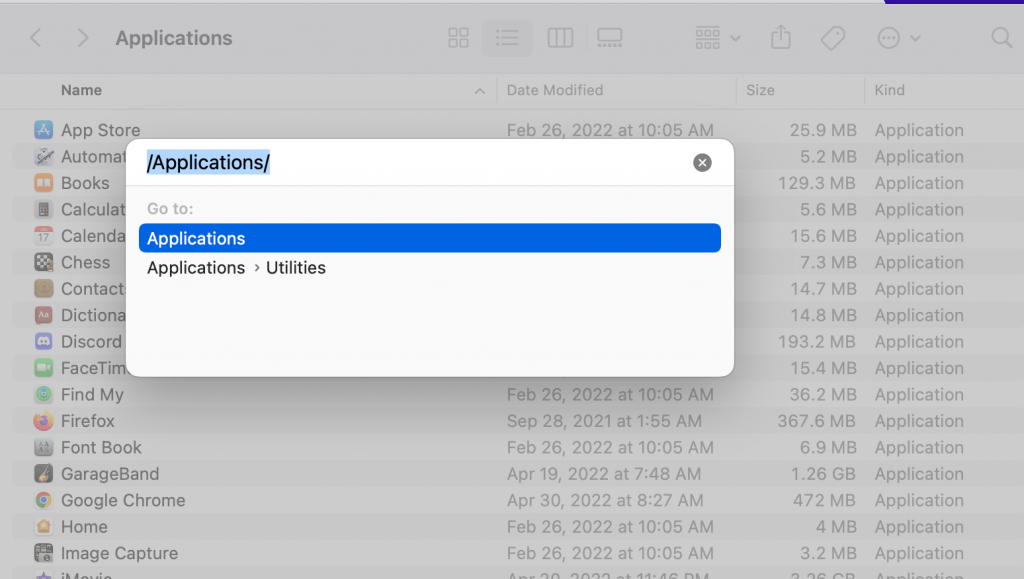
Open the app with Terminal
As an alternative method, you can use Terminal to open your apps. Simply use this command: open -a [Appname]. For example, if you want to open FaceTime with Terminal, use: open -a FaceTime. You can access Terminal from the Utilities folder inside your Applications folder or by pressing Command–Space Bar and typing terminal in Spotlight.
Related articles