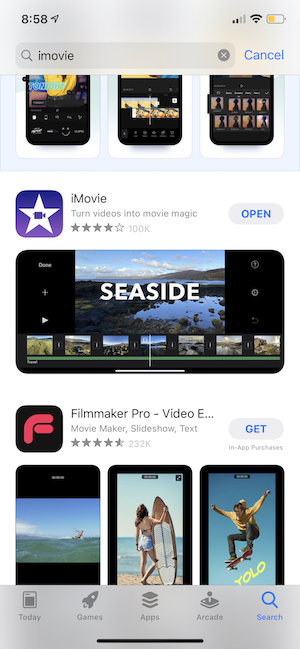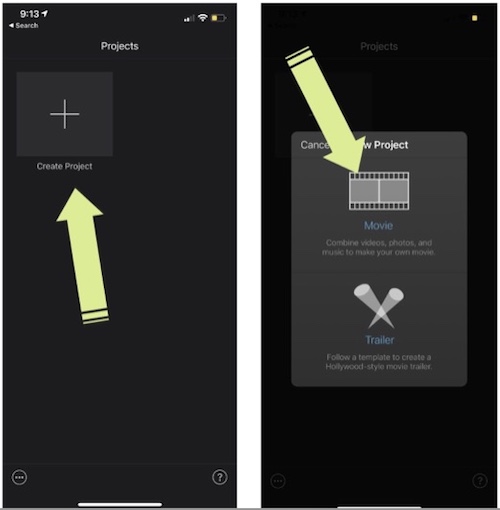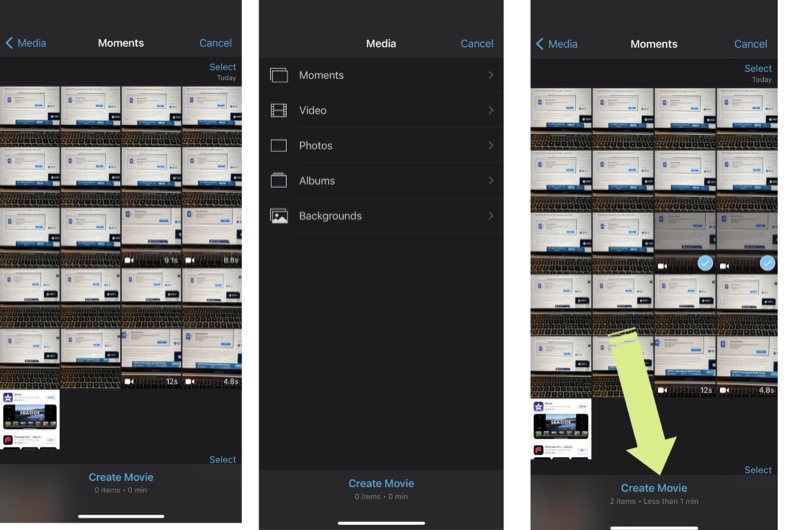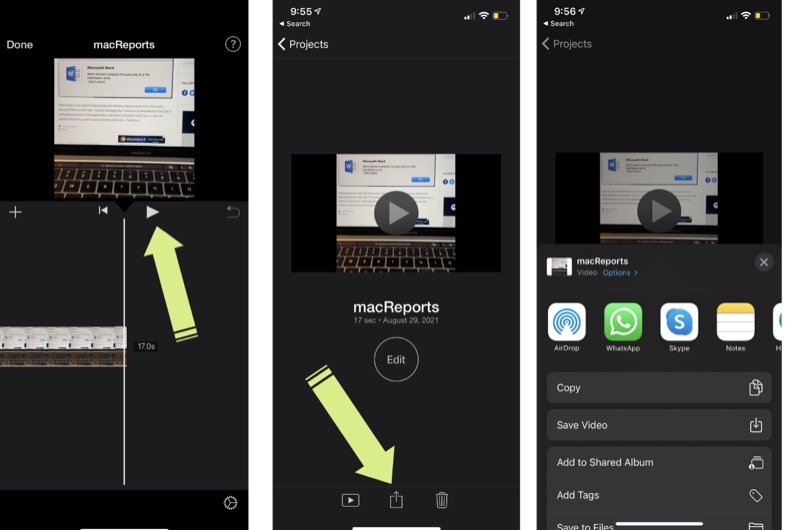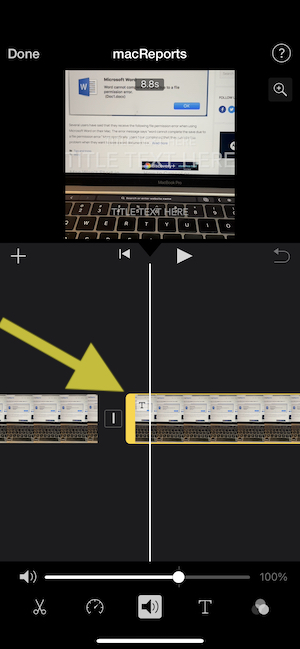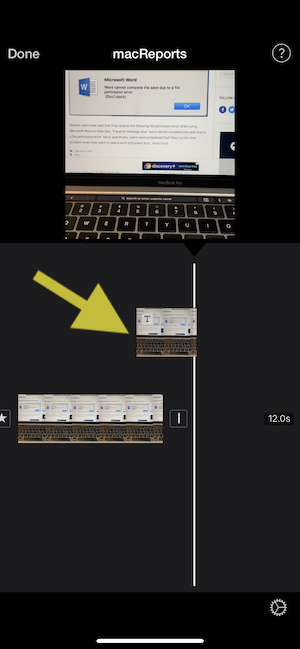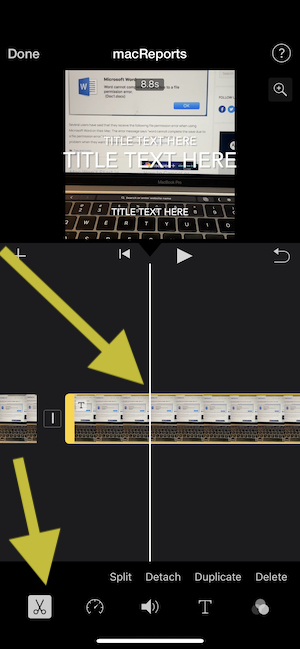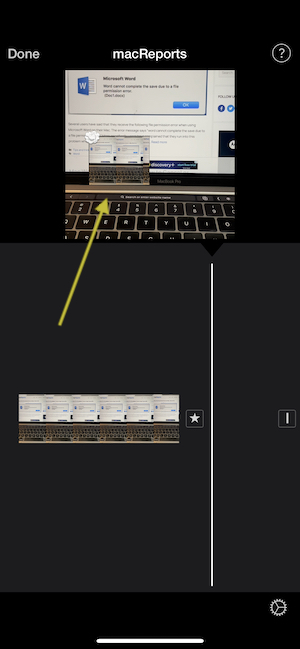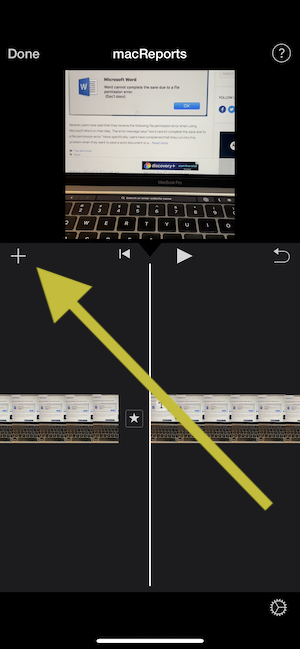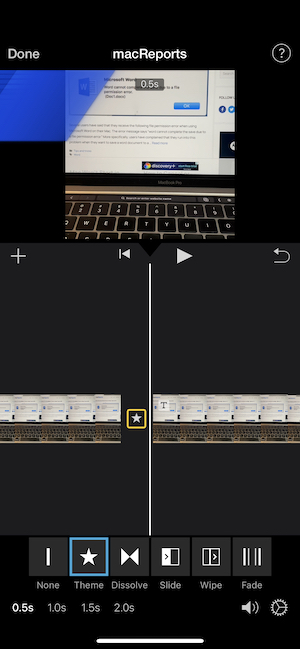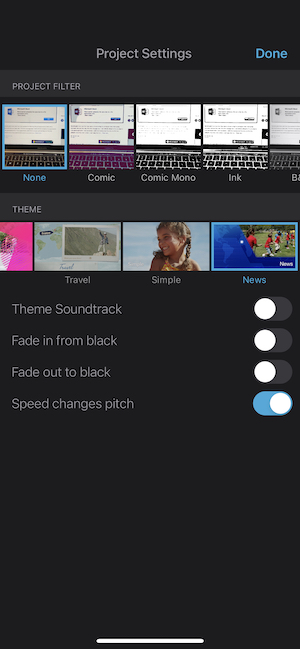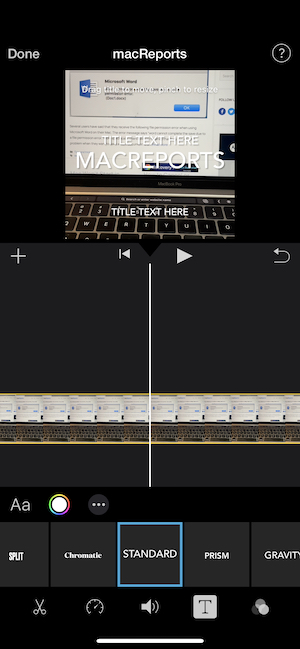How to Combine Videos on your iPhone
You may want to merge two or more videos together. By merging videos, you can combine two or multiple video clips to make one coherent video. You can even add photos.
Doing so is very easy. In this article, we’ll walk you through this process. We will use Apple’s iMovie app, which is a powerful video editing app developed by Apple. You can download and install it for free.
How to combine videos on iPhone
1. Download the iMovie app. On your iPhone, go to the App Store and find the iMovie app and then download and install the app.
2. Open iMovie and tap the + Create Project icon and then tap the Movie icon that says “combine videos, photos, and music to make your own movie.
3. iMovie will show your media from your Photos app, all of your videos and photos stored on your iPhone. You can scroll down to browse more. If you tap Media, you can view your Albums, Photos, Videos, etc. Select the videos you want to combine. You can select two or multiple videos. You can add photos as well if you want. When you are done, tap the Create Movie button at the bottom of your screen.
Please also note these tips they will help you when you want to select videos to combine them:
- If you tap and hold the image thumbnail of a video or photo, you can preview them at a larger size.
- Selected items will have a blue checkmark.
- You can tap the “Select” button to select an entire moment. Moments are video clips or photos of a particular day or event that are organized into moments.
- And you can always add photos or videos later also.
4. Your new project will open. All of the photos or videos you selected will be added to the iMovie timeline. You can edit your video or save as it is.
The videos you selected are combined. You can preview it by tapping the Play icon. If you are happy with it, you can tap Done and then tap the Share button at the bottom of the screen to save or send the completed video. You can always reopen this project to edit more later.
If you want to edit your project see the next steps.
5. There are a number of editing options that are available:
Trimming:
Your videos may not be ready to combine them. For example, one of the videos may be too long. Trimming the beginning or end of your videos may help you create a perfect video from start to finish by taking off unwanted content. This step is optional. It is possible that your videos may not need trimming.
You can trim your videos in iMovie after adding them to your project. Here is how:
- Select and tap the video clip you want to trim.
- And drag the yellow trim slider. You can drag the left-facing arrow or the right-facing arrow.
You can also trim videos using the Photos app before adding:
- Open Photos.
- Find the video you want to trim.
- Tap Edit at the top-right of your screen.
- You will see sliders on both sides of the video.
- You can change the start and stop times by moving the sliders.
- When you are done editing, tap Done.
Arranging video clips
You can arrange or reorder your video clips or photos by moving them. If you are unhappy with it you can rearrange them into the proper sequence. Here is how:
- Tap and hold to the clip you want to move.
- Drag it to a new location.
- Then release the clip.
Splitting
You can also split your videos. Here is how:
- Tap the clip you want to split.
- This will reveal the inspector. Select the Actions options (indicated by a “scissors” icon).
- Hold the white cursor (the Timeline Playhead – the white line) in the place you want to split.
- When you are ready, tap Split.
Deleting
You can remove a photo or video from your combined video. Here is how:
- Tap and hold the video clip or photo you want to delete.
- Drag it out of the timeline until you see the puff icon.
Adding additional video clips or photos to your project
You can always add video clips or photos to you projects. Here is how:
- Tap the (+) add button.
- Then tap the location where your photo or vide is stored.
- Select photos or videos to add.
Adding or changing transitions
Transitions blend the contents between two clips so that you can have a smooth or visually appealing way to transition from one video clip to another. There are a lot of options:
- Tap the Transition in the Timeline.
- Select a different transition. You can select “Theme”, “Dissolve”, “Slide”, “Wipe” or “Fade”.
- If you want to delete a transition, select None.
- You can change the transition duration from 0.5 to 1.0.
Adding filter
You can add filters if you want. Here is how:
- Open the project if it is not open.
- Tap the gear icon.
- Select a filter or theme. Tap Done, when you are done.
- You can select None, to disable filters.
Adding text or title
- Open your project.
- Tap the clip to which you want to add the text or title. This will reveal the inspector at the bottom of the screen.
- Tap the Text (T) button and add your text.
See also: