How To Manage Downloads In Safari On iPhone And iPad
Sometimes, you may need to download items while browsing the Web. You can directly download items (zip files, media files or PDF files etc) from the Web using Safari on your iPhone or iPad. This article explains (a) how to use Safari’s download manager and (b) how you can find your Safari downloads after they are downloaded.
See also: How To Download Zip Files Without Unzipping
Manage Web downloads in iOS Safari
Here is how you can download items using Safari:
1. On your iPhone or iPad, find the item to download. For the purpose of this tutorial, we will download a zip file.
2. Tap the file/item you want to download. A popup will appear asking you if you want to download the file.
Some files (like PDF) may open directly. You can also download them. Simply, tap and hold the item and tap Download Linked File.
3. Tap download. And the file will be downloaded on your iPhone or iPad. Now Safari will show an arrow icon next to the address bar indicating that you downloaded a file.
See also: How To Change Default Search Engine in Safari (iOS and macOS)
Where are Safari downloads saved on your iPhone or iPad?
In order to access your downloaded item, you can tap the arrow icon. This will reveal your downloads so that you can preview them. This is your download list.
Depending on the downloaded item’s file format, you may preview (and edit, annotate) the downloaded item when you tap or, once you tap the file name, it will open its location in the Files app. Where you can open your file, share edit, etc.
To remove files from the download list, you can tap the Clear button. This will clear all of your download lists. If you want to remove items individually, find the item that you want to remove and then swipe left and then tap the red Delete button. By default, this list will be cleared after one day. If you want to change this setting, go to Settings > Safari > Downloads > Remove Download List Items. There are three options to choose from: After one day (the default), Upon successful download, or Manually.
How to change the Safari download location on your iPhone or iPad
Do you want to change the location of Safari downloads? By default, the downloaded Safari files are saved to the Downloads folder in iCloud Drive in the Files app. This way you can access your downloaded files across all devices. However, you can choose where those files are saved. Here is how:
- On your iPhone or iPad, tap Settings > Safari > Downloads
Where you can select one of the two options: iCloud Drive or On My Phone (or iPad). If you pick the iCloud Driver option, your Safari downloads will be stored in iCloud and sync across all of your iCloud enabled devices. If you choose the On My Phone option, your downloads will only be saved on your iPhone or iPad. Thus further means that they will not be available on your other devices via iCloud.
See also: Where Do Screenshots Go On Mac?

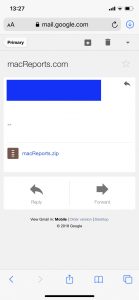
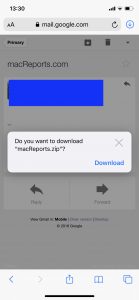
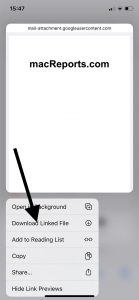
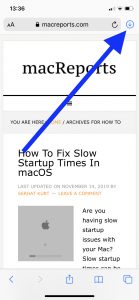
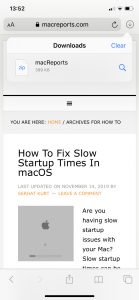
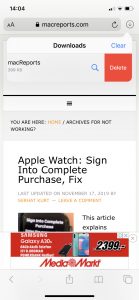
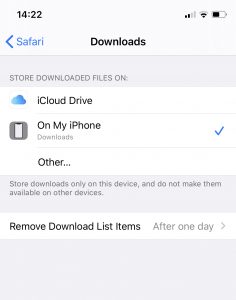
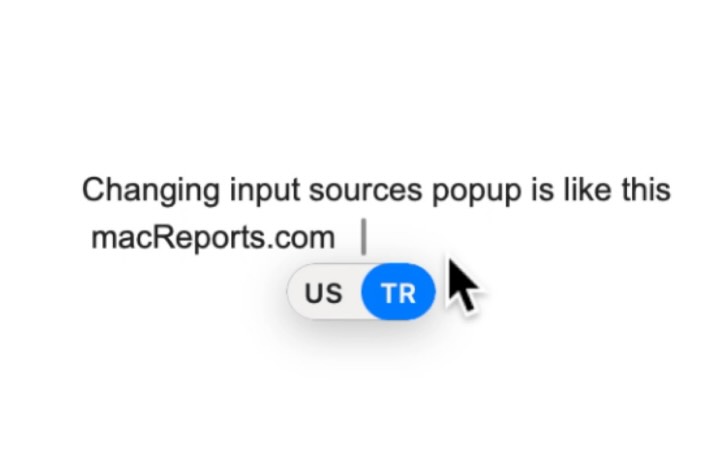
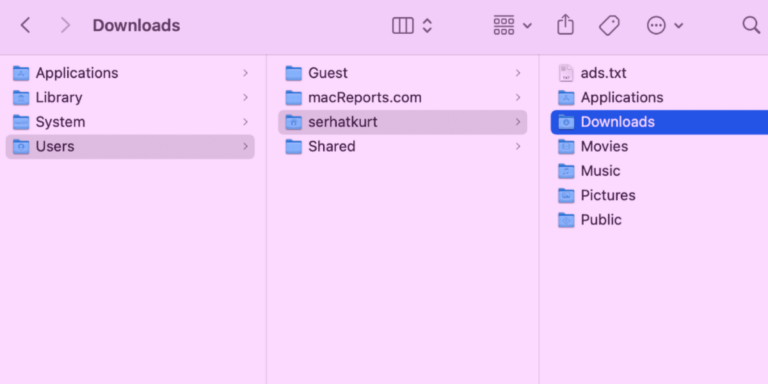

Sometimes my download freezes so I pause it or attempt to reset my internet connection and the whole download gets interrupted and can’t be resumed anymore. How can I resume from where it left off or is redowloading the file I want all over again the only option?
Can’t open a downloaded Norton zip file