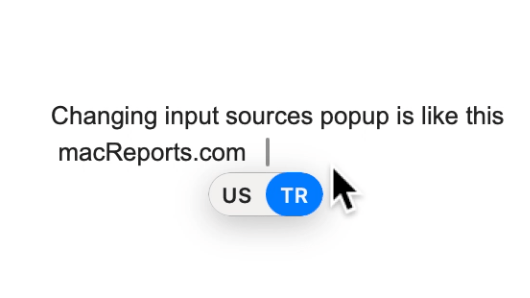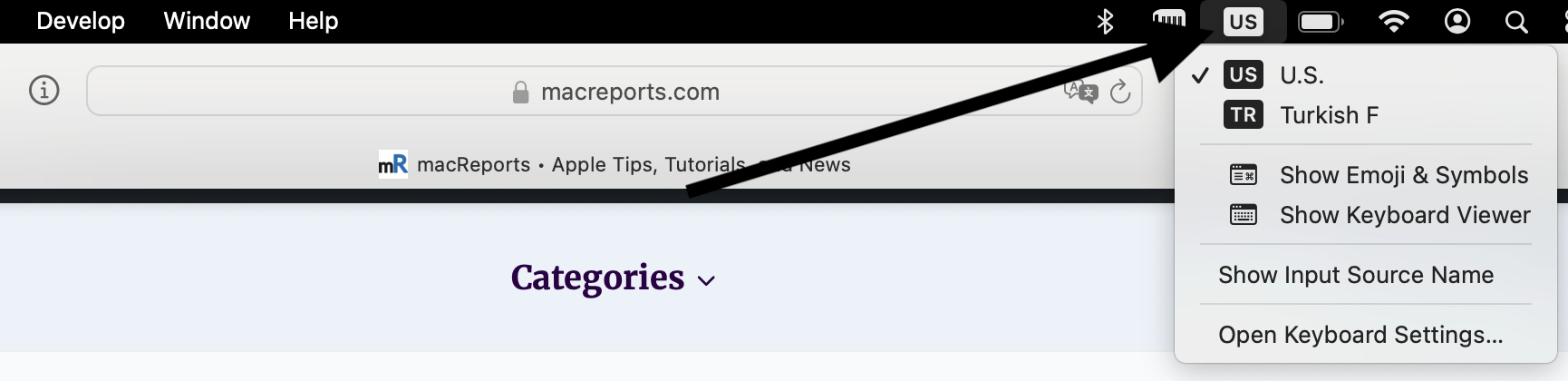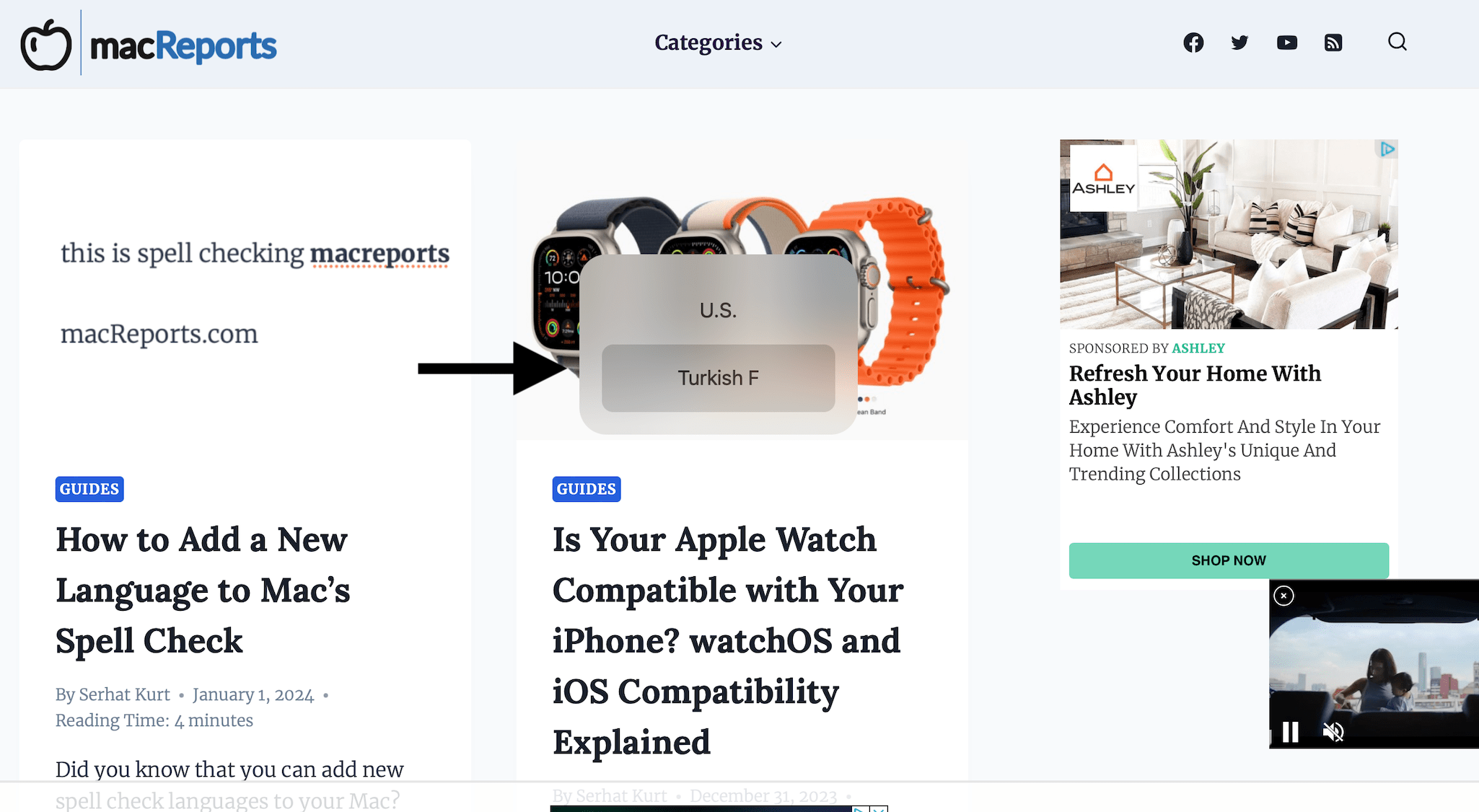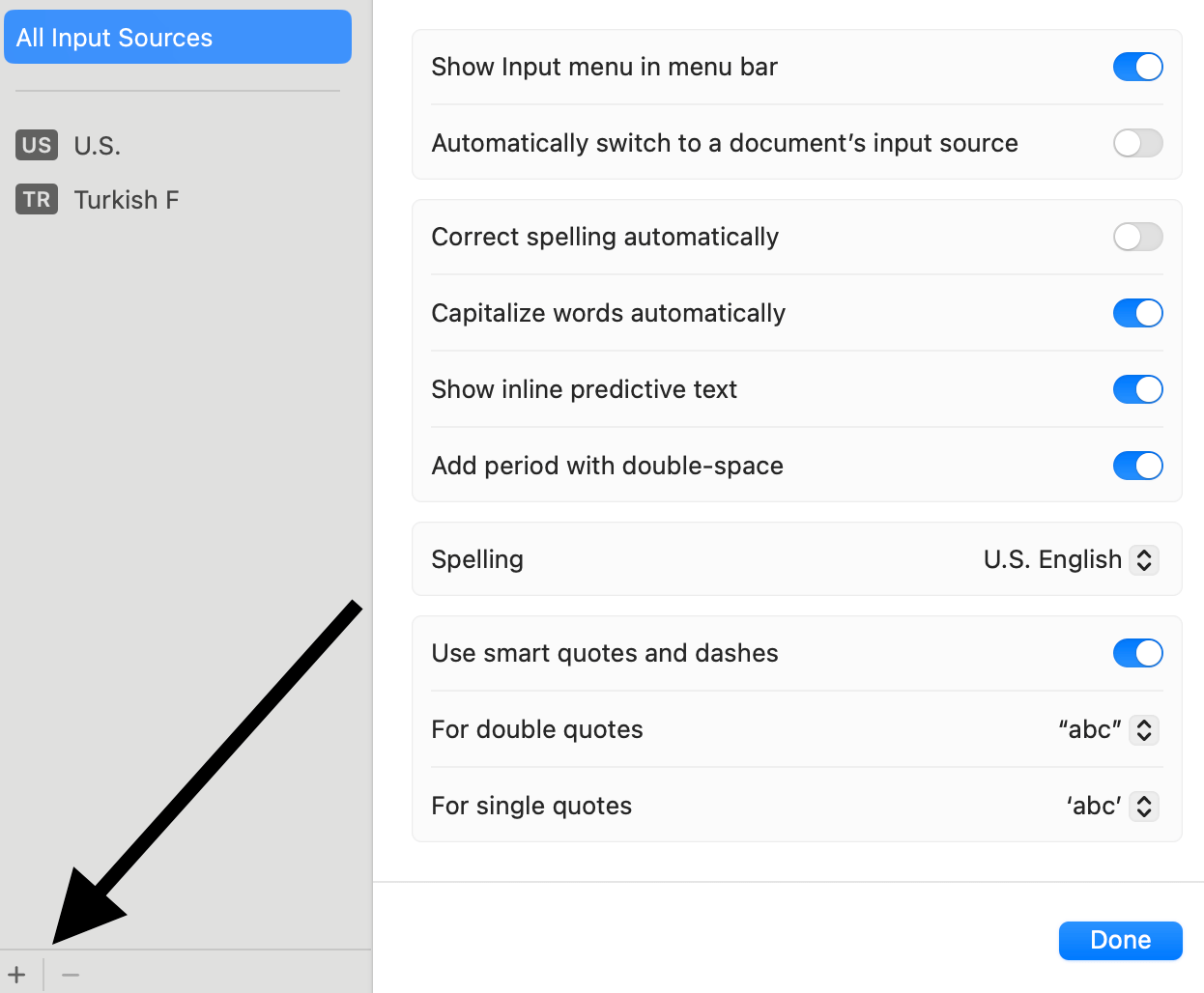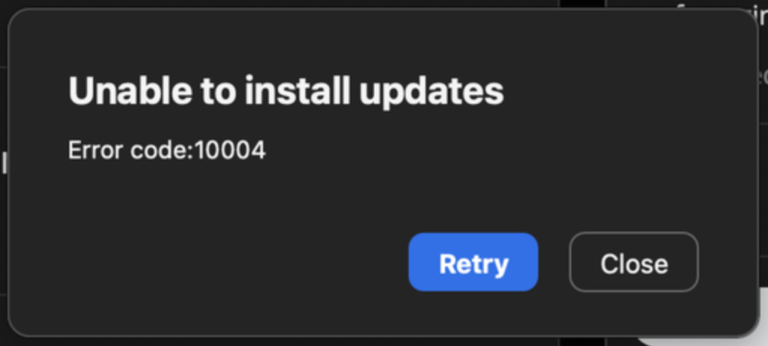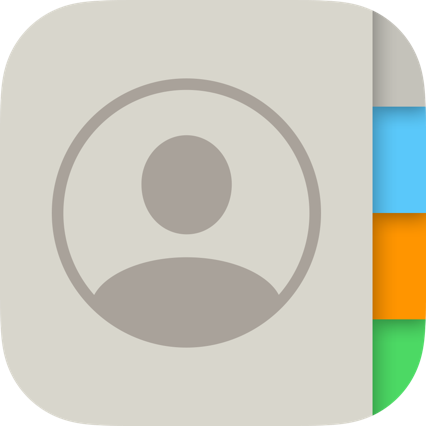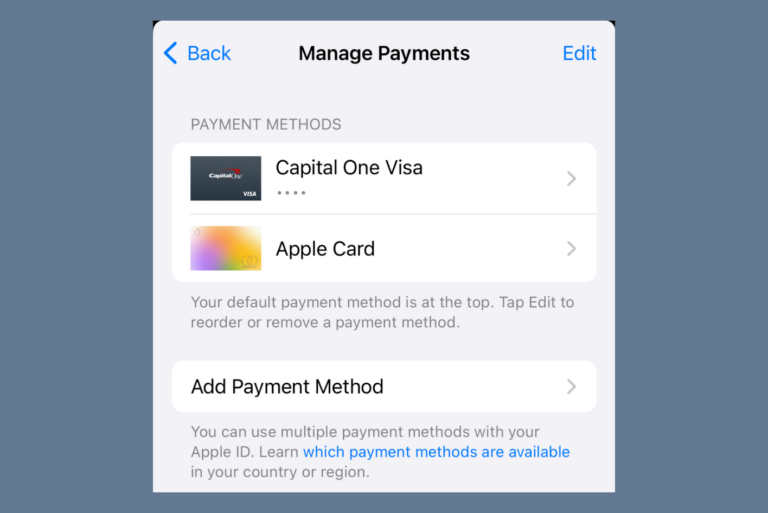How to Disable the Popup for Switching Input Sources on Mac
A popup language indicator will appear (like the screenshot below) next to the cursor when switching keyboard language input. This will happen when you write text anywhere on your Mac. It seems that some users find this annoying and distracting, and thus, they do not want to see this popup. In this article, I explain how you can get rid of this popup that shows alternative keyboards and input sources when you change input sources.
A lot of people use more than one input source. Customizing your input sources enables you to type in other languages. For example, in my settings, there are two languages: English and Turkish. When I want to type in Turkish, I can easily switch to a Turkish keyboard. Switching between different language keyboard layouts can be done easily:
- You can click the input menu on the right side of the menu bar on your Mac. This menu will not appear if you have only one input source, as you can see in the screenshot below.
- Alternatively, you can use keyboard shortcuts, which a lot of users do to quickly change the keyboards. You can press the Fn key, the Globe key, or the Control–Space keys.
We previously explained how you can change the keyboard language. You can read that if you want to learn more details about getting and using alternative keyboard languages.
The distracting popup issue happens when using the keyboard shortcuts. It appears next to the cursor, which seems to ruin the workflow. This popup looks like an animation toggle button, and for many users, it is too small and not useful. Users with multiple custom input sources find this especially confusing.
To disable this popup, open Terminal on your Mac. You can find the Terminal app by opening the Utilities folder, which is inside the Applications folder.
Copy the following code:
defaults write kCFPreferencesAnyApplication TSMLanguageIndicatorEnabled 0Then paste this in Terminal and hit enter.
Now, you will need to restart your Mac so that the change takes effect. After restarting, you will notice that the language indicator won’t show up.
When you disable the popups using the Terminal code, a large language menu in the center of the screen will be shown with available options, as you can see in the screenshot below:
You can add or remove Input Sources by following these steps:
- On your Mac, click the Apple menu and then System Settings.
- From the left sidebar, click Keyboard.
- Click the Edit button next to the Input Sources option.
- Then, use the (+) or (-) buttons to add or remove Input Sources.
Related articles