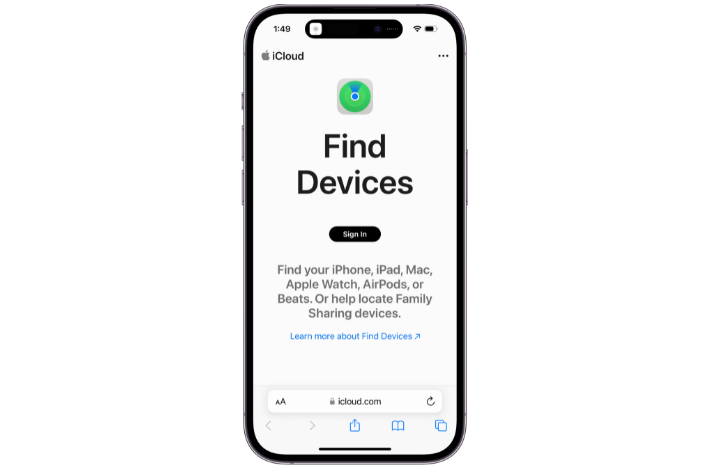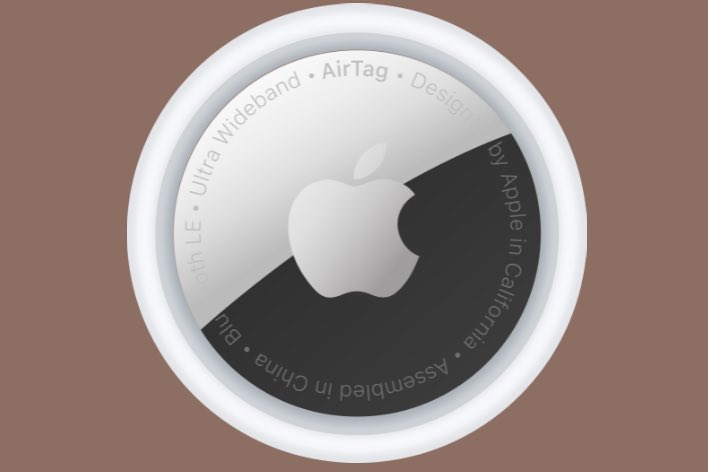iPhone Safari not Loading Web Pages on Wi-Fi
Users have occasionally had trouble accessing some websites from their iPhones. When you can’t access some web pages from your iPhone, but you can from other devices, you’ll want to know why Safari isn’t working on your phone.
In this article, we list several troubleshooting steps to help you figure out why Safari on your iPhone won’t open some web pages.
How to fix Safari not opening websites on iPhone
You can try the following to troubleshoot Safari problems on your iPhone. Try each one and then test if the problematic websites are opening before moving to the next.
Basic iPhone troubleshooting
- Restart your iPhone:
- iPhone X and later: Press the side button and the volume up button until the Power Off slider appears. Slide it, then wait 30 seconds. Press the side button until the Apple logo appears.
- iPhone 6, 7, 8 or SE(2nd or 3rd gen): Press and hold the side button until the Power Off slider appears. Slide it, then wait 30 seconds. Press the side button until the Apple logo appears.
- Make sure you are running the latest version of iOS. Go to Settings and tap on General. Tap on Software Update and install any available updates.
Troubleshoot the Wi-Fi connection
These steps can help you determine if the problem is with your Wi-Fi.
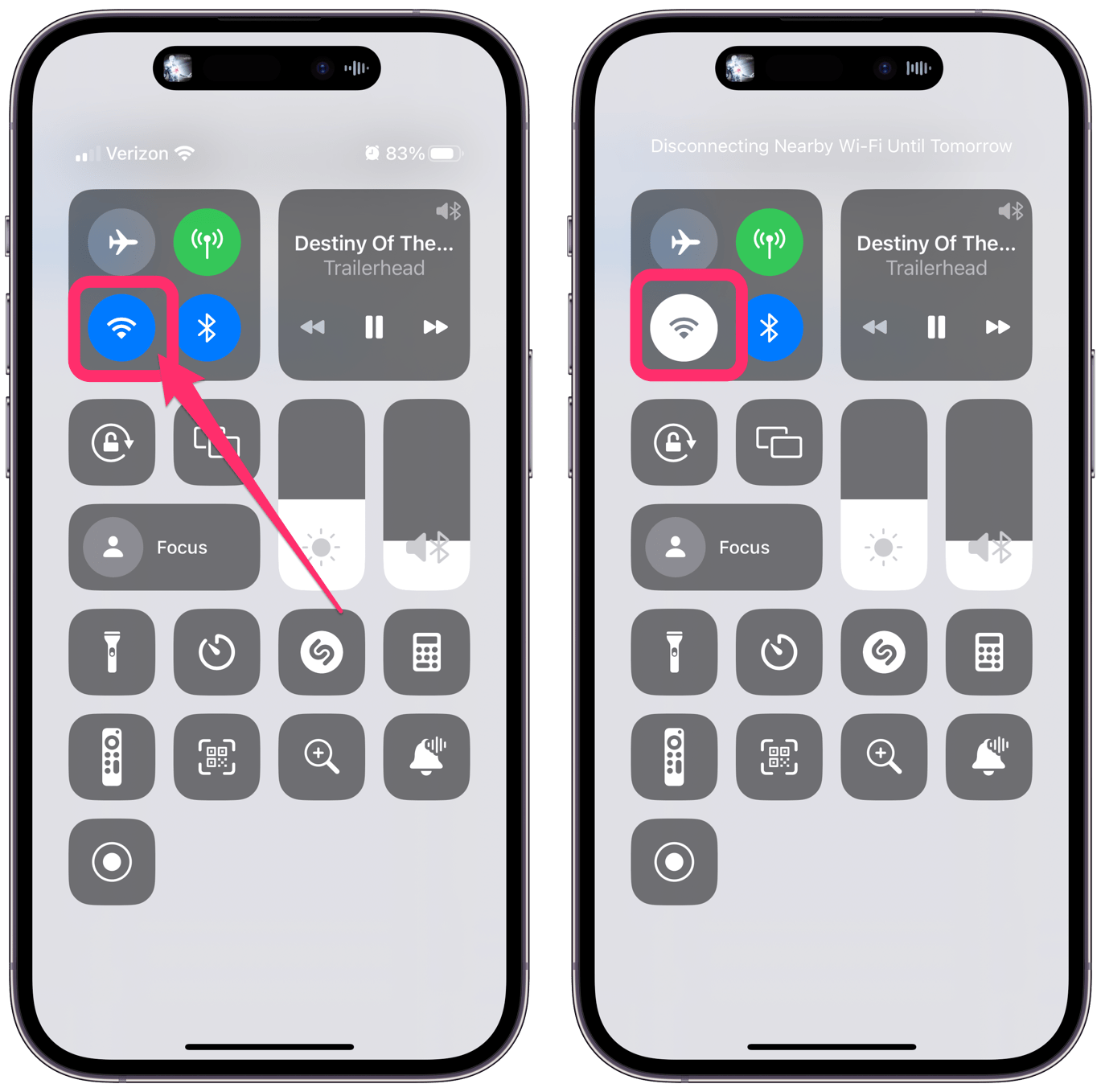
- Try loading the same pages using cellular data:
- Open Control Center by swiping down from the upper-right corner of the screen.
- Tap the Wi-Fi button to turn off Wi-Fi.
- Try connecting to a different Wi-Fi network. See if the websites will load.
- If websites will load while connected to cellular or to a different Wi-Fi, try rebooting your modem/router:
- Unplug your modem (and router) from the power source.
- Wait 30 seconds, then plug in just the modem (or modem/router unit).
- If your router is separate, wait five minutes, then plug the router into its power source.
- There are other troubleshooting steps you can try if you suspect your Wi-Fi is the issue. See iPhone 14 Won’t Connect to Wi-Fi, How to Fix.
Clear Safari data and check settings
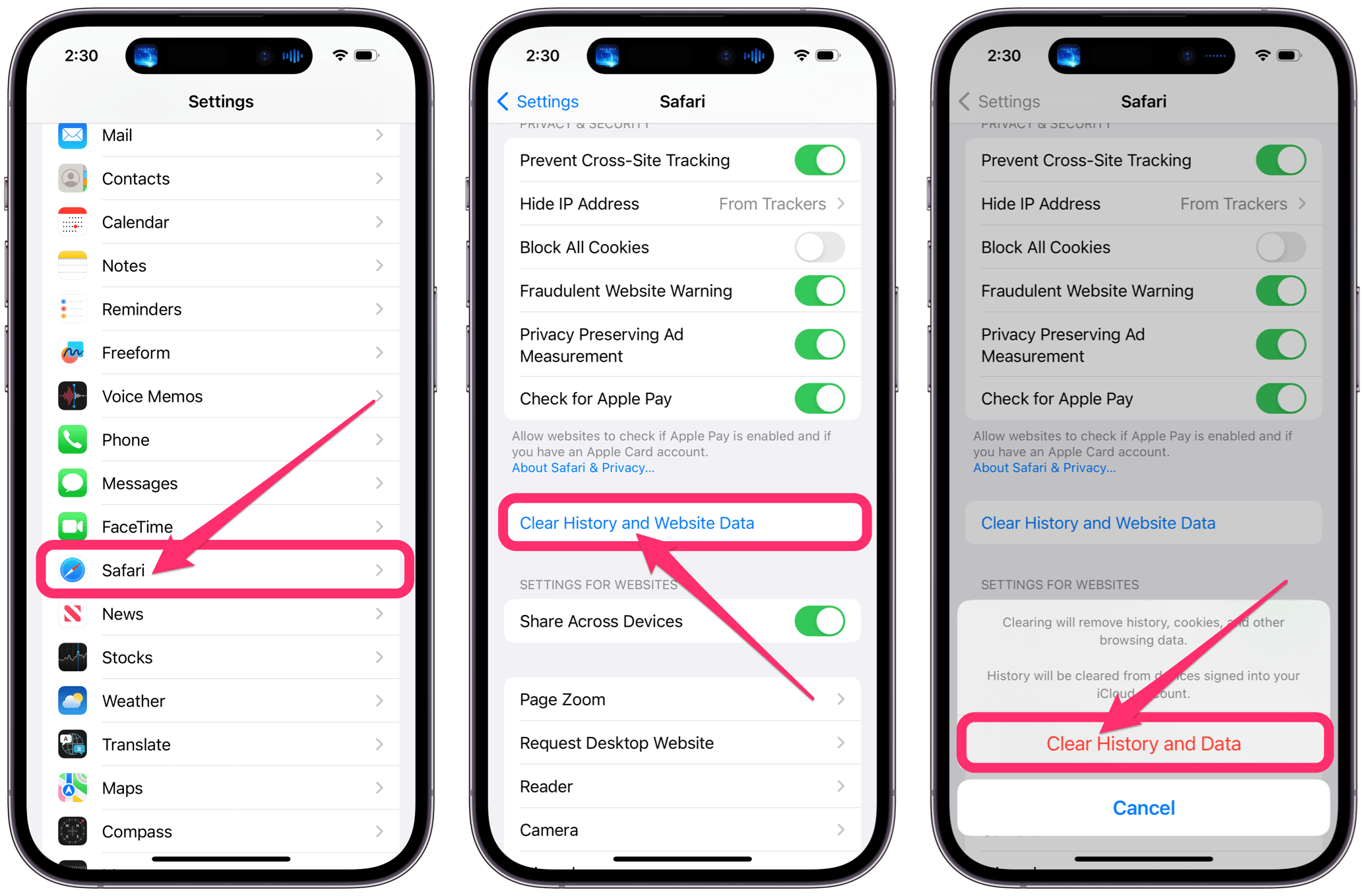
- Clear website data:
- Open Settings and tap on Safari.
- Tap on Clear History and Website Data. This will remove history, cookies and other data. The history will be cleared from all of your devices signed into iCloud.
- Tap on Clear History and Data to confirm.
- Check for VPN and security software. Sometimes VPN can interfere with website loading.
- Open Settings, then tap on General.
- Tap on VPN or tap VPN & Device Management, then tap VPN.
- Look for any VPN that may be installed. If you have VPN software, you can delete it or contact the developer for more information about how the software could be affecting your network connections.
- Also, look at Settings > General > Profiles. If this option doesn’t exist, you don’t have any profiles installed. If you see something here, it may have been installed by the system administrator for your company, and you should talk to them.
- Check that JavaScript is enabled.
- Open Settings and tap on Safari.
- Scroll down and tap on Advanced.
- If JavaScript is off, toggle the switch to turn it on.
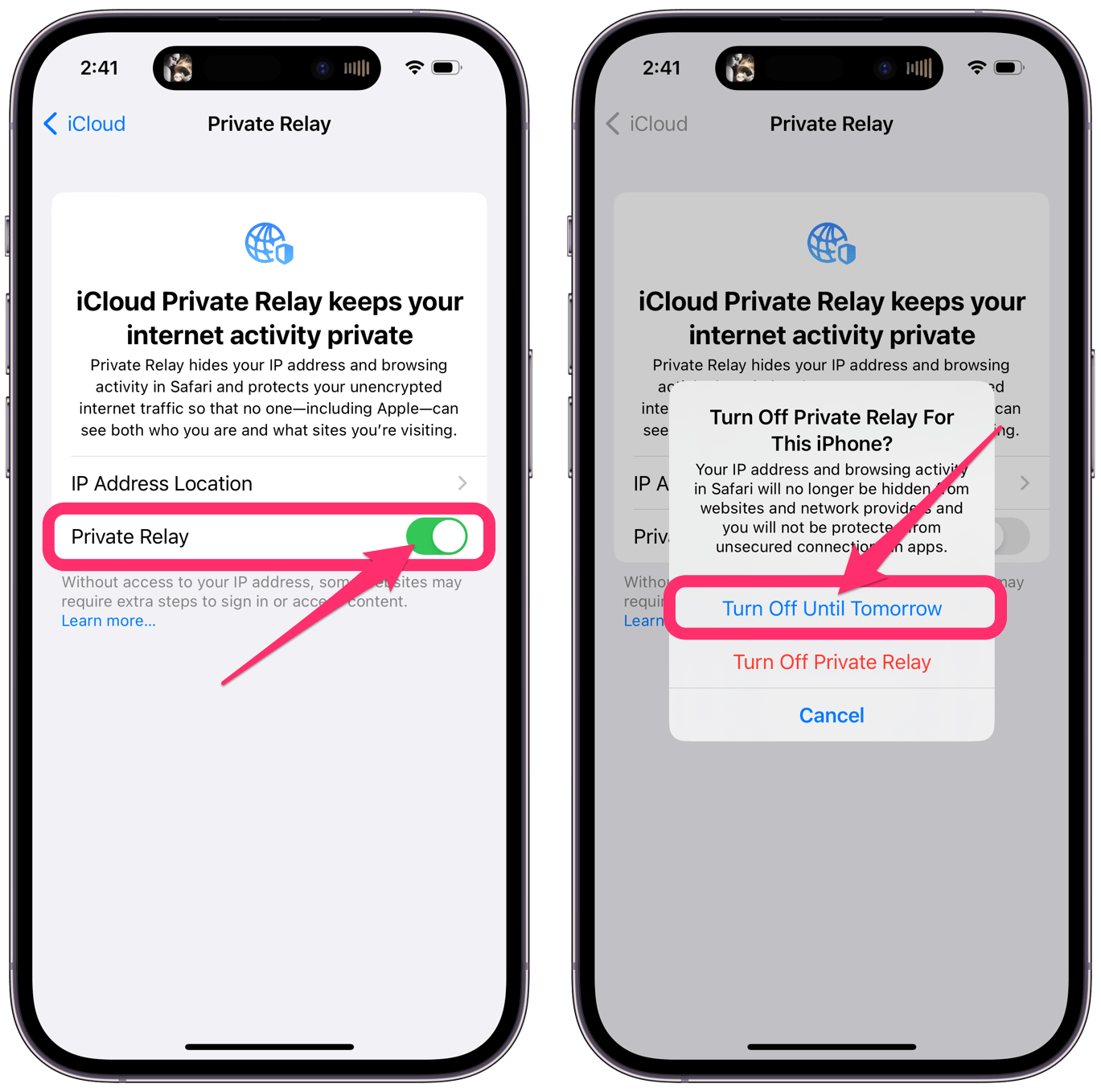
- Check for Private Relay. Private Relay can affect some websites.
- Open Settings and tap on your name at the top.
- Tap on iCloud, then if Private Relay is on, tap on Private Relay.
- Toggle the switch next to Private Relay to turn it off.
- Select Turn Off Until Tomorrow. If you find that this is the problem, you can learn more about Private Relay.
Reset Network Settings
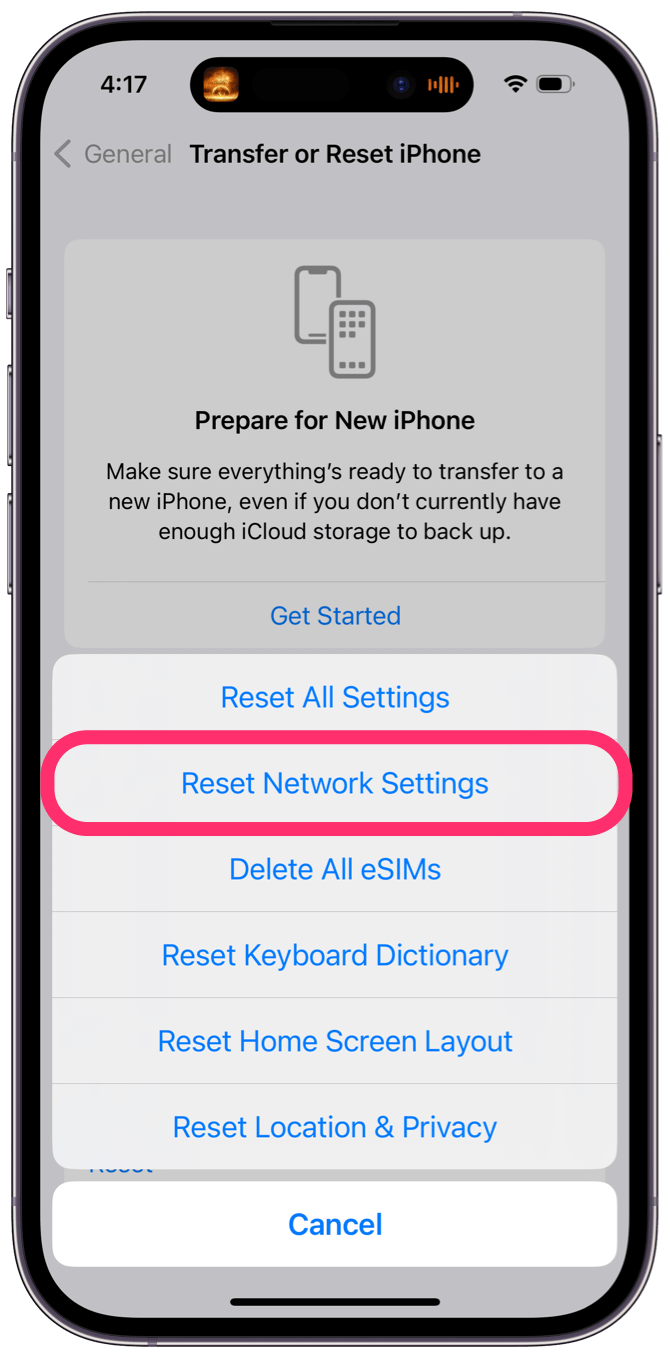
- You can do this if nothing else seems to be working. It can solve a variety of connection problems, however, you will need to set up all of your Wi-Fi networks again. Copy down your Wi-Fi networks and their passwords, then Reset Network Settings by going to Settings > General > Transfer or Reset iPhone > Reset > Reset Network Settings.
If none of the above has solved the problem, you may want to contact Apple Support for more help.
Related articles