How To Record Audio On Your Mac
This article explains how you can record your voice and other audio on your Mac. You do not need to download, install or use any third-party apps or services. On your Mac, you can make audio recordings with QuickTime Player.
A lot of users make video and audio-only recordings. For example, you may want to record interviews, conversations, lectures, and pretty much any sound coming from your Mac or something through your Mac’s microphone.
Recording Audio
Please follow the steps below:
1. Open QuickTime Player. It is found in the /Applications/ folder.
2. In QuickTime Player, File > New Audio Recording.
3. You will see a recording popup:
4. There are a few options to adjust:
- Current file size of the recording.
- Options. There are two of them:
- Microphone: You can choose a microphone if you have more than one. Make sure that your Mac’s microphone is working properly.
- And sound quality: You can choose the recording quality. There are two settings: High and Maximum. Higher quality means a larger file size.
- Record button. You need to click this button to start your recording when you are ready. To stop the recording, you will need to click the same button again. You can also pause a recording if needed. You just need to option-click the record button to pause it, press again to resume.
- Volume level control.
5. Adjust your settings. And then you can start your recording by pressing the record button. When you are done click the same button.
6. If you want to save the file, File > Save.
Your recorded sound will saved as an m4a file if you selected the High option in sound quality.
Your recording will be saved as an aifc file if you selected the maximum option. This file format is developed by Apple.
Other notes:
- If you need to edit your QuickTime Player audio recordings, you can do so easily. You can rearrange, add, trim and split your recordings. To do this:
- Open the recordings you want to edit in QuickTime Player.
- Click View > Show Clips.
- Then you can add, trim or split as you wish.
- Another option to record audio on your Mac is to use Garageband. You can download Garageband from the Mac App Store.
- You can also use a free app like Audacity. Audacity is an open-source recording app. You can visit audacityteam.org to learn more.
- You can also use your Mac as a recording device. The Voice Memos app lets you record voice memos. Voice memos can be found in the applications folder. To do this, open the Voice Memos app on your Mac. Then start recording by pressing the record button.
See also: How To Screenshot (Print Screen) And Record Screen On Your Mac

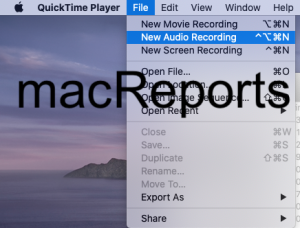
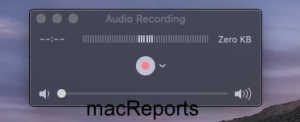
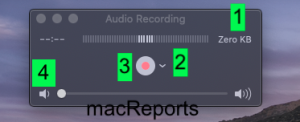
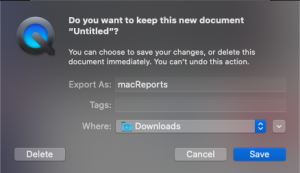
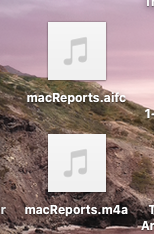
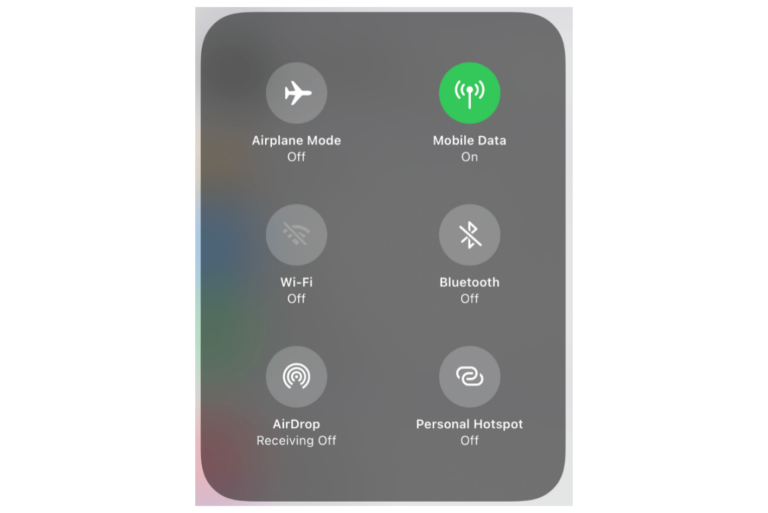
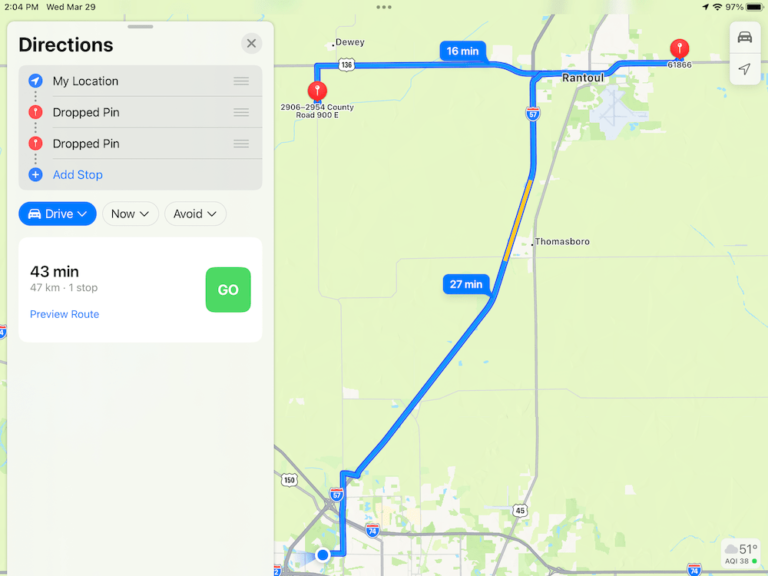
As an amateur user of Audacity, could you please confirm if the new version (2.4.0) facilitates the process of making a recording, which previously could not be done on Mac?
Secondly, will LAME be an issue or not?
Thank you, and I look forward to your reply. BTW, congratulations on your accomplishment!