Microphone Not Working In macOS? Fix
This article explains what you can do if you are having trouble with your microphone features on your Mac. You may experience various sound issues. For example, Siri may not be able to detect your voice; other people may not be able to hear you during a FaceTime call or you may not be able to record audio. The cause of these problems may be the microphone.
Your microphone is an important part of your Mac. Several apps you use and several websites you visit can use the microphone on your Mac to capture or record sound. If your microphone is not working as expected, these websites and apps will be useless.
Configure the microphone settings
On your Mac, go to Apple menu > System Preferences > Sound > Input and select a mic (built-in internal one usually) and check the input levels. Does the input level moves when you say something? If so, that means that your microphone is working.
Restart your Mac
It is simple but effective. Simply restart your Mac to see if your problem is fixed. You can restart your Mac by going to Apple menu > Restart.
Check app permissions
If you are having a microphone issue when you are trying to use a specific app (such as Skype, Hangouts, etc). You can control which apps to allow to access the microphone. Here is how you can control permissions:
- On your Mac, click Apple menu > System Preferences, click Security & Privacy, then click Privacy.
- Select Microphone (left menu).
- And check the box next to an app (e.g. Skype).
If giving permissions does not solve it, and if you are having microphone issues for specific apps, like Skype, etc, it is possible that the app itself is faulty. If this is the case, there three two things you can try:
- Does this app have a microphone or sound settings? Check these settings and make sure that they are set correctly.
- Remove the app from your computer and then reinstall it.
- Contact the developer of the app.
Turn on dictation
Enabling Dictation will cause your Mac to download specific audio drivers which may resolve your issue. Here is how you can:
- Open System Preferences on your Mac.
- Click Keyboard.
- Click the Dictation tab.
- Click On and click Enable Dictation to confirm.
Reset PRAM
Resetting PRAM (or NVRAM) may fix this problem. Your Mac stores several settings in PRAM. One of the settings is sound. Thus resetting this may help you. Here is how:
- Turn off your Mac.
- Turn on your Mac and immediately press and hold the Option, Command, P, and R keys together. Keep holding these keys for about 20 seconds.
- Then release the keys, your computer will restart.
There are several settings that will be erased when you do this like your sound volume, display resolution settings. After you do this, you may want to go to System Preferences and adjust your settings.
Safe Mode
Restart your Mac in Safe Mode. Safe Mode performs certain checks that may fix your problem. Here is how:
- Turn off your Mac.
- Turn on your Mac and immediately press and hold the Shift key until you see the login screen.
- Login. You may have to enter your password a few times.
- Your computer will start in Safe Mode. Does your microphone work now?
- In either case (working or not working), restart your Mac normally. This time do not press any keys while starting.
- Your computer will exit Safe Mode.
- Check again now if your Microphone starts working.
So you tried everything and nothing helped you? You may be having a hardware problem. You may want to make a Genius Bar appointment and take your computer to Apple to check.
See also: How To Add or Remove Microphone Button on iPhone or iPad Keyboard

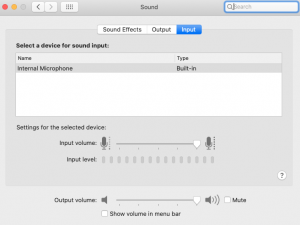
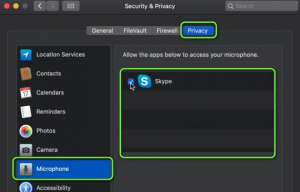
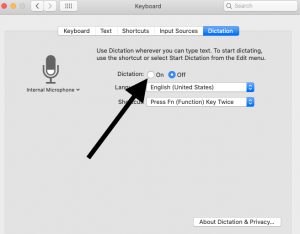
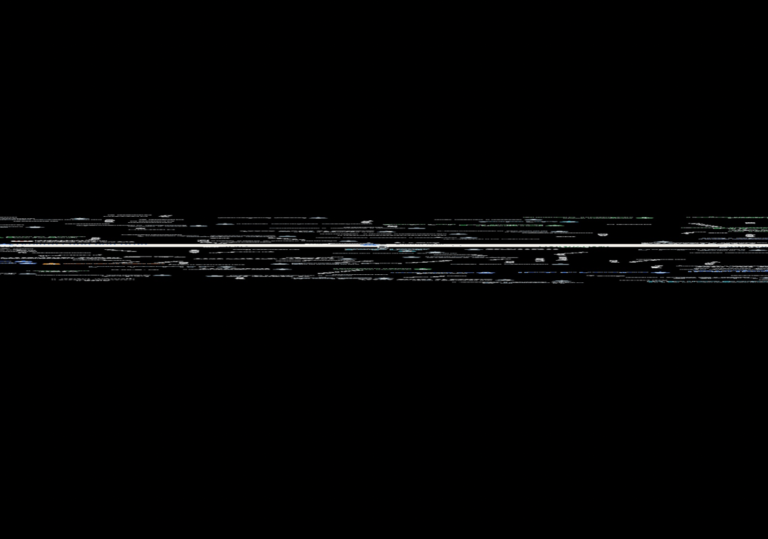
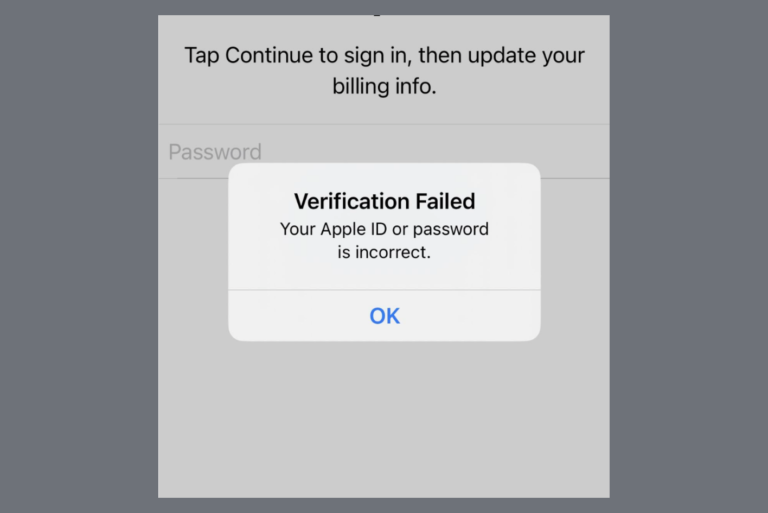
Mike,
I have been going crazy trying to fix my computer- i just read your post and realized that my husband had put a little sticker over the camera and that was blocking the microphone! Thank you!!!
Forgot to mention – the microphone does turn on, but the computer system does not detect it.
Enabling Dictation worked for me, together with using an auxiliary microphone through a USB port. Lack of input sound has been vexing me for weeks.
Let me just add a exhilarating thank you. Computer can be very frustrating until one finds a solution. Very good article with detailed steps for finding a solution. I never would have thought of enabling dictation with you.
This (turning on dictation) worked for me on iMac, thanks so much
Cheers buddy – Dictation click fixed it!!
0
I just solved the exact same problem on a 2017 MacBook Air, which appears to have two separate microphone holes on the left side of the computer. After noticing that tapping the side of the case by the microphone holes generated sound (and level readings in system preferences) I followed the advice which I found elsewhere online and cleaned the microphone holes very gently with a sewing pin. Because I was afraid to pierce the internal membrane I inserted the pin only a little bit, less than 0.5 mm, and ran it around the circumference of the hole to dislodge the crusty debris that I could now see was in the hole. This worked perfectly and my microphone appears to be working 100% now after months of carting an external USB microphone around.
Good advice. After reading your comment, I found my IMAC speaker holes on the top of the computer in the center (above the camera) and discovered my computer service technician had put the company repair sticker over the speaker holes. After removing the sticker, I can use the internal microphone. Wahoo!
Thank you. Solved cleaning the holes of the right speaker on MacBook Pro 2017
Thank you. It worked ! the dictation trick is awesome
I just got a brand new JBL Quantum 200 and I Have a MacBook Pro 2017, 13″.
The headphones work good, but the MIC it is not recognized by the laptop…I tried everything on this post and nothing works…just for a few seconds the mic appeared on the MIDI Config, but no more 🙁
Please, help!
I was having input microphone issues on MBP High Sierra. QuickTime recognized the input and could record. But Siri failed to recognize the internal microphone. I launched Activity Monitor and forced quit all processes with “audio” in their name. Siri immediately recognize the mike and responded.
I have a pair of JBL 400BT’s with a similar issue – I can’t get the microphone to work all, although audio in works just fine. I used mictests.com to try and test it, but when I did it came up with an error message saying “The audio track is paused”.
Curious if you get a similar result.
Thank you for this solution, worked like a charm.
Yep.. working .. thanks for the article
Tried everything but input Mic on my iMac volume very very low. Need help to make it work.
https://forums.macrumors.com/threads/2017-imac-internal-microphone-very-low.2131122/