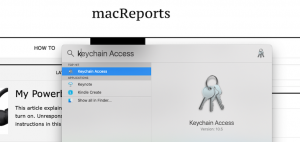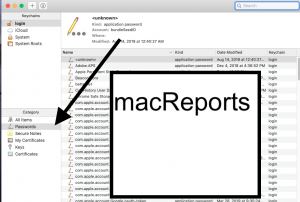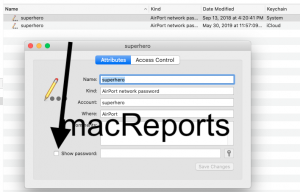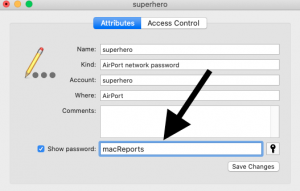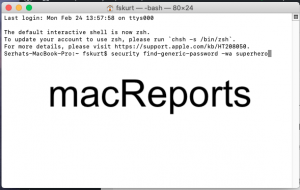How To View Saved Wi-Fi Passwords On Your Mac
Most people write the Wi-Fi password down somewhere. Sometimes, you may need to view your Wi-Fi password for various reasons. For example, you just bought a new iPad or PC and need your Wi-Fi password to log in on this new device. Another example is you may want to find your Wi-Fi password to give it to some else, like a friend.
This article explains how you can find and see the Wi-Fi password on your macOS machine. You can find a Wi-Fi password if you have previously connected to the WiFi network.
Your Mac can connect to open, secure or hidden Wi-Fi networks. Secure networks are password protected. Users will need to enter a password to connect these networks. You have probably connected to a lot of Wi-Fi networks. Your Mac automatically saves these passwords for easy access in the future.
View WiFi Password in macOS
There actually two ways (a) using the Keychain app and (b) using the Terminal app. Here is how:
See also: Mac Catalina Wi-Fi problems
A. Using Keychain to view saved Wi-Fi passwords
For the purpose of this part of the article, we will use the Keychain app. Keychain is a built-in app that can store all of your passwords (and other sensitive info) so that you can manage them easily. Please follow the steps below:
1. Open Keychain (Applications > Utilities) on your Mac. You can also use Spotlight to search and launch it.
2. Click Passwords (Under the Category section, sidebar).
3. Now, if know the network name, search for it: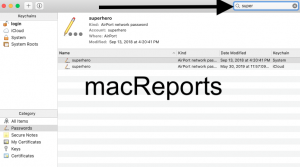
4. You may see two different results for the same network (System and iCloud). This depends on how you set up your Mac. If iCloud Keychain is enabled, you will see two results. They probably both have the same passwords. But you may want to view both of their passwords, in case they are different. Double click the network name.
5. Check the “Show password” box. A new popup will appear saying “Keychain access wants to make changes. Enter your password to allow this”. You will be asked to enter your admin username and password. You need to enter it to see the password.
6. Once you enter your Mac’s admin password, you will see the Wi-Fi password.
B. Using Terminal to see your saved passwords
The Terminal app also lets you see your saved passwords. Like the Keychain app, Terminal is a built-in app. The Terminal app lets you access to macOS’s bash shell. Basically, Terminal lets you interact with your Mac through the command line. Here is how:
1. Open Terminal (Applications > Utilities).
2. Enter the following command and then hit enter:
security find-generic-password -wa WiFi-network-name
3. Make sure that you replace the WiFi-network-name with the actual Wi-Fi name. For our example this is:
security find-generic-password -wa superhero
4. Again, you will be asked to enter your admin username and password. Once you enter your username and password, the network password will be displayed.
Other notes:
- If you do not know the network name, you can search all saved Wi-Fi networks.
- Open Keychain.
- Click Password and this time type “airport” in the search field search. This will reveal all saved networks, including hotspots, etc.
- From the list, find the network that you want to see its password.
- Please note that there are also other ways to see your Wi-Fi password. For example, Wi-Fi passwords are usually printed on the side of your router.
Are you experiencing slow Wi-Fi problems?