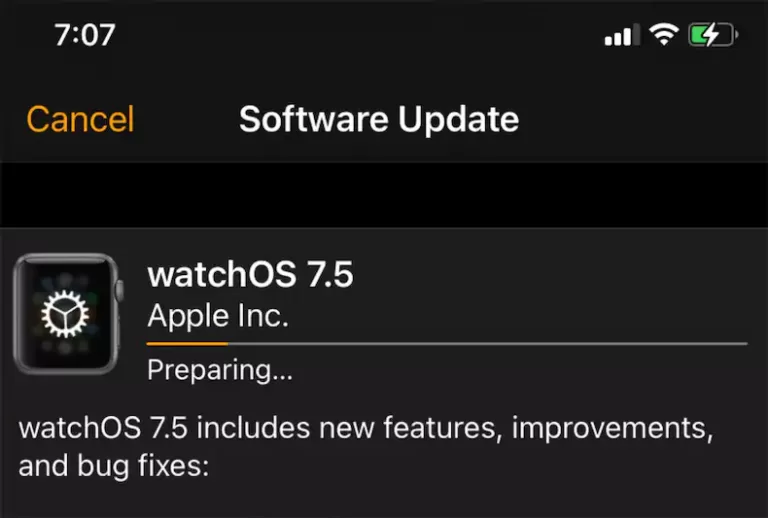How to Remove Menu Bar Icons in macOS Ventura
You may have app icons in the menu bar of your Mac that you don’t want or need there. You may be seeing menu bar icons for apps that you don’t use. The good news is that it is easy to customize the Mac menu bar settings and change which icons you see there.
Customize the menu bar in macOS
You can remove, add or rearrange icons in the menu bar. Exactly how this works depends on whether the app is a built-in macOS app or a third-party app.
Remove built-in macOS app icons from the menu bar
The quick way
- Press the Command key, then click on and drag the icon off the menu bar and onto the desktop.
- A small X should appear. Release the icon, and it should disappear with a whoosh sound effect.
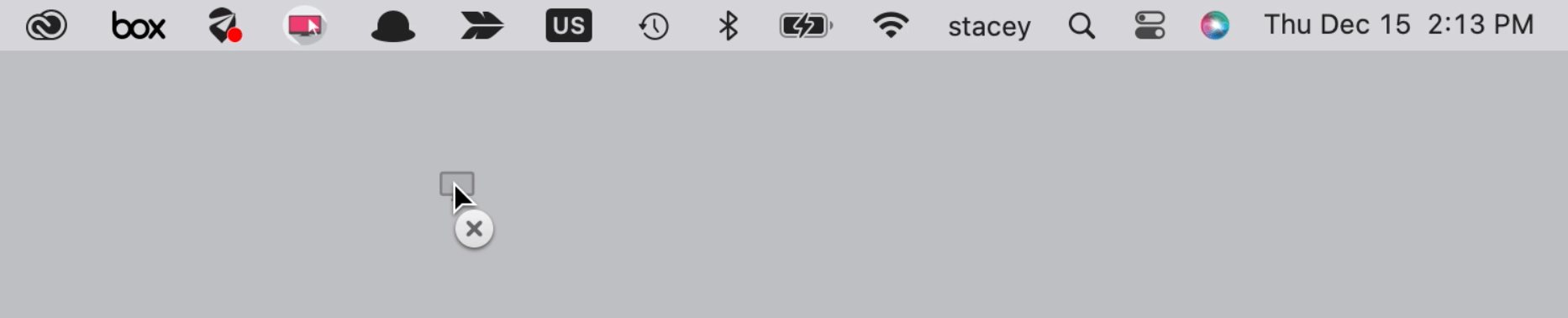
Note:
- You can’t remove the Control Center or Siri icons or the Clock this way.
- You can also rearrange the icons by dragging them to another location on the menu bar.
Use System Settings to change your menu bar icons
- Open System Settings on your Mac. Apple menu > System Settings.
- Click on Control Center from the left sidebar.
- The three sections all have apps whose icons may appear in the menu bar.
- For the Control Center Modules and Menu Bar Only sections, click on the drop-down menu button (up & down arrows) and choose Show in Menu Bar or Don’t Show in Menu Bar.
- In the Other Modules section, toggle the switch next to Show in Menu Bar.
- For Clock (under the Menu Bar Only), click on Clock Options to customize the Clock’s appearance.
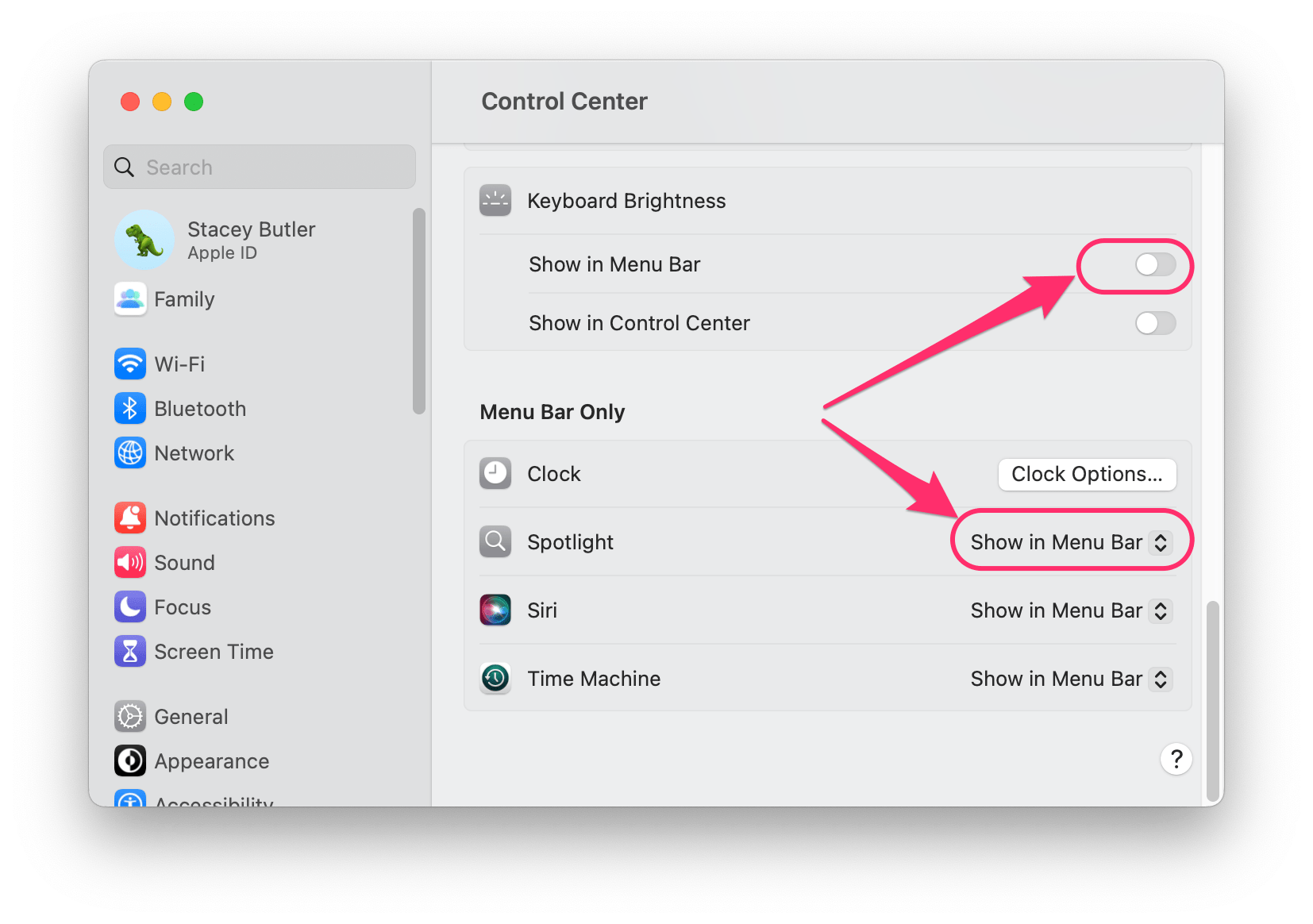
Remove third-party app icons from the menu bar
You can remove the icon temporarily by quitting. There is no standard way to do this. For some apps:
- Click on the icon in the menu bar, then select Quit or Quit App.
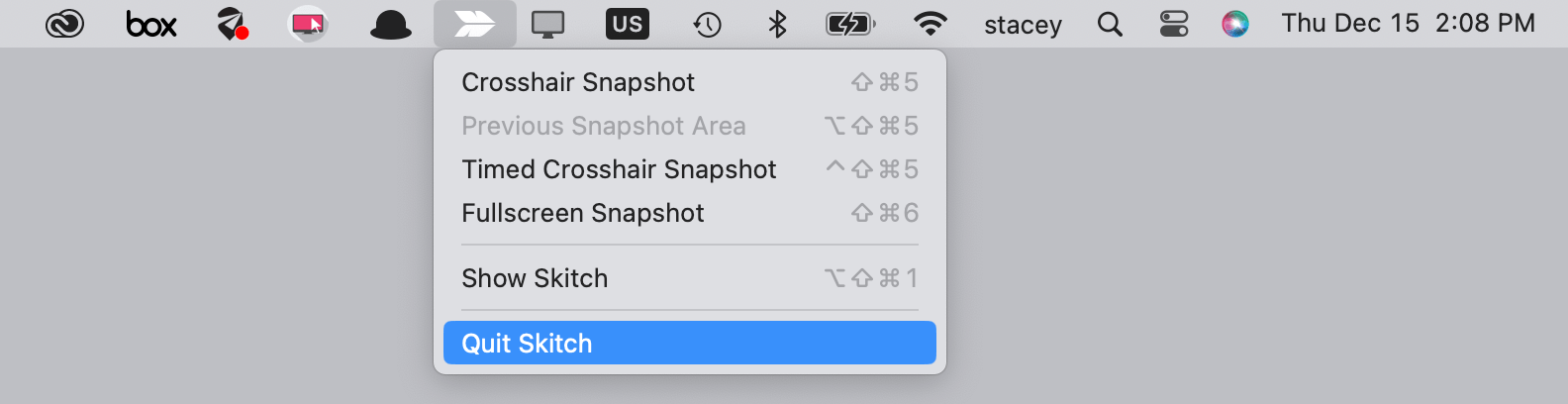
- Click on the icon, select Settings and then Quit. This is how Box works.
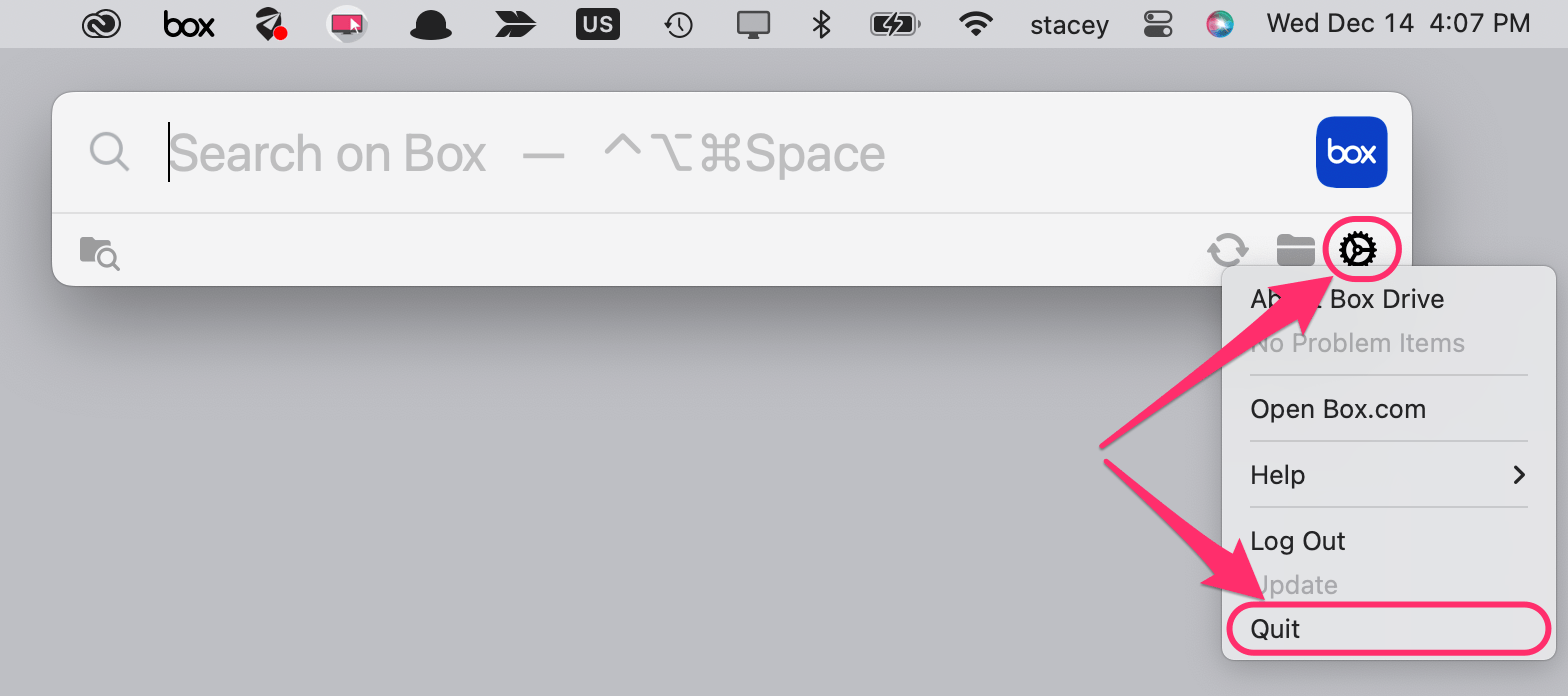
- If you see a menu when you click the icon but don’t see a Quit option, try holding Control or Option while you click the icon.
To more permanently remove third-party app icons from the menu bar
Many times these apps are launched on startup/login. There are a couple of ways to go about this:
One way is to search for a way to disable the menu bar icon or prevent the app from launching on startup/login. You will need to check the settings for that particular app. For example, to prevent Creative Cloud from launching at login:
- Open Creative Cloud (by clicking on the icon in the menu bar).
- Click on your account button in the upper-right corner of the window.
- Under Settings, toggle off the switch next to Launch Creative Cloud at login, then click Done.
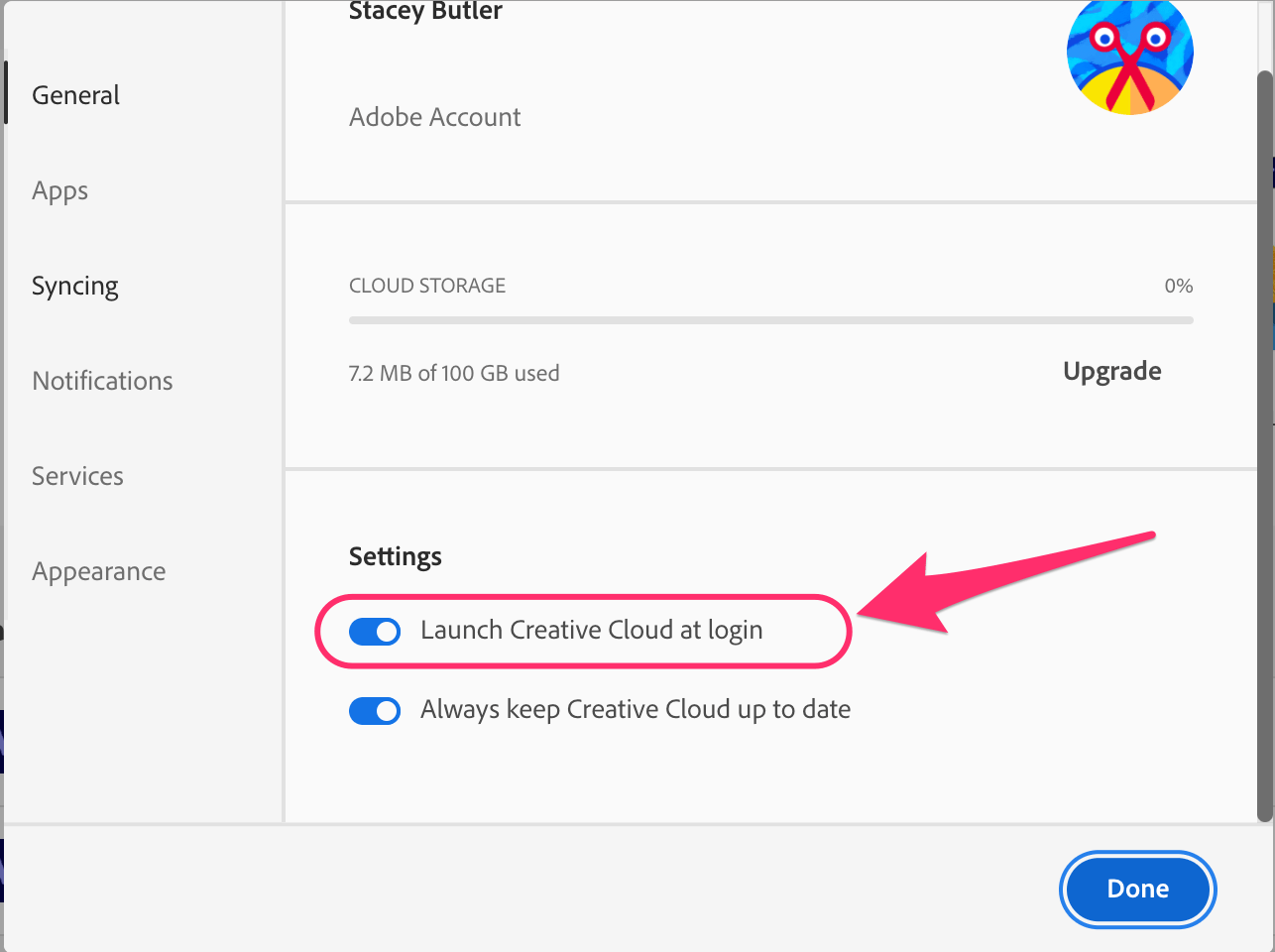
Another way is to disable Open at Login or Allow in the Background:
- Open System Settings and select General.
- Click on Login Items.
- For apps in the Open at Login section, click on the app, then click on the minus sign (-).
- For apps in the Allow in the Background section, you can toggle the switch to disable them. Note that disabling these may prevent these apps from updating, syncing with cloud storage or syncing with your other devices.
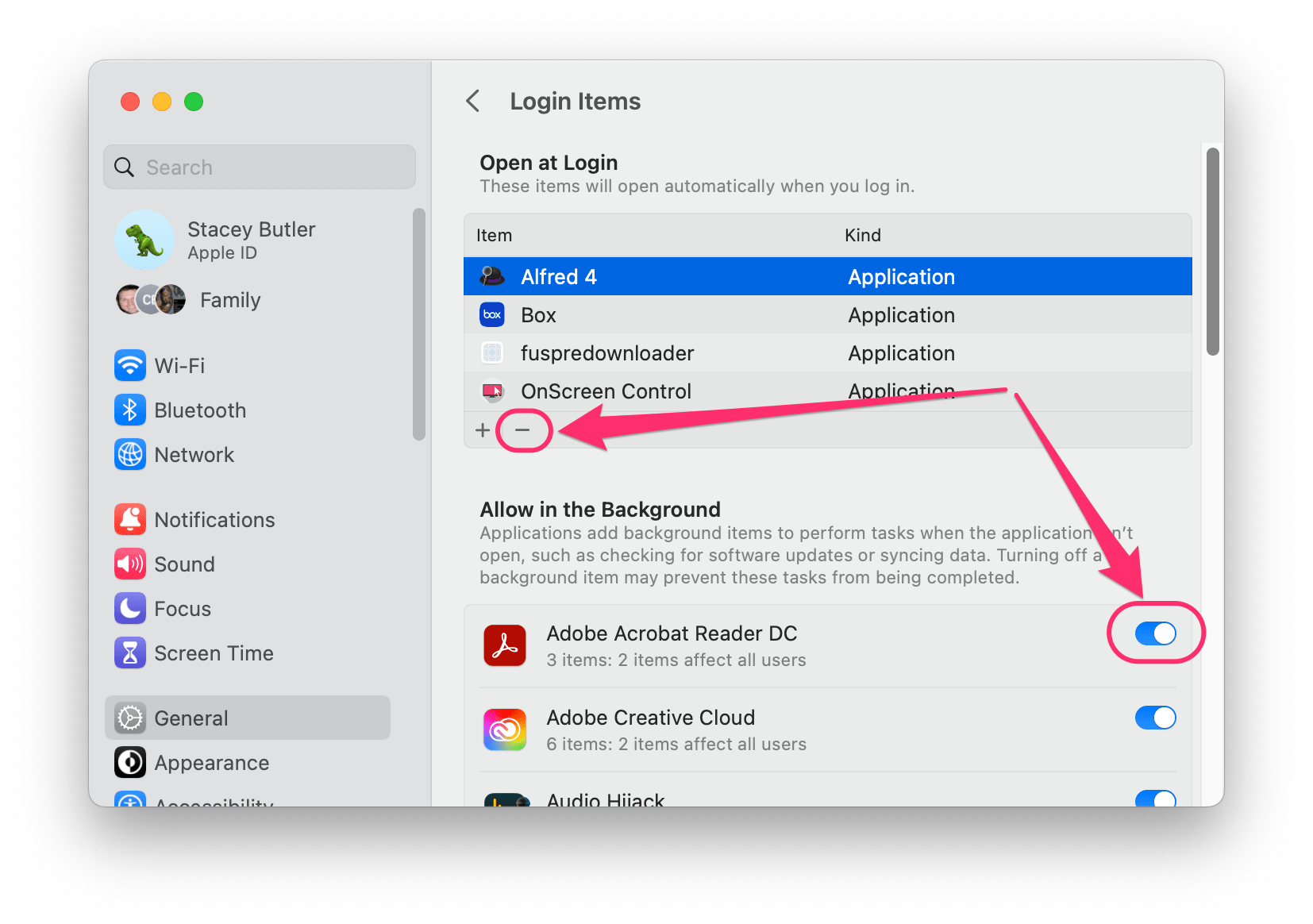
Related articles