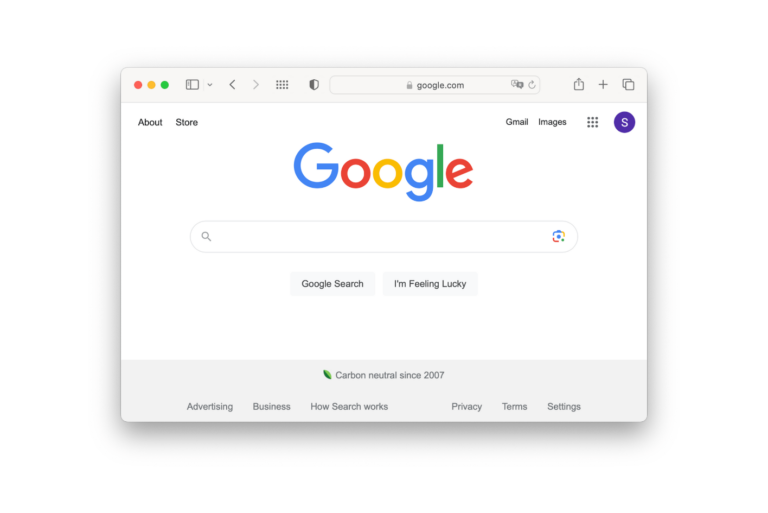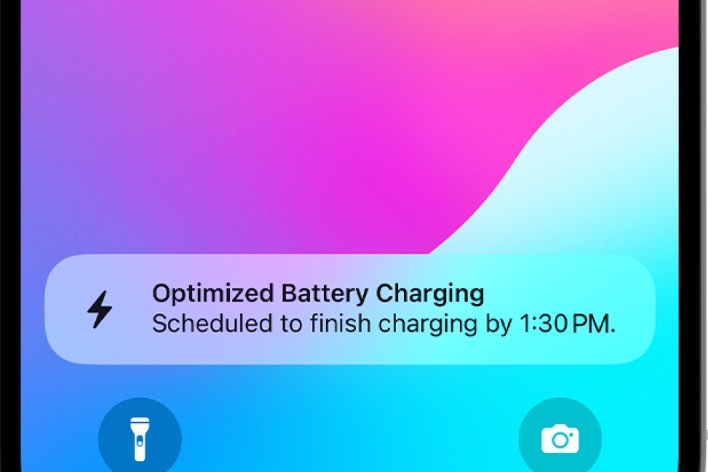Microphone or Camera Icon (Orange or Green Dot) Stuck in the Menu Bar on Mac
I remember an old friend of mine blocking her built-in Mac camera with a piece of paper because she was afraid of people or apps that may have gotten unauthorized camera access. Likewise, some people were worried that the camera and microphone might be accessed in the background, unknown to them. This is a valid concern, and Apple has added privacy features to help.
Out of privacy concerns, your Mac is designed to indicate if your microphone or camera is being used by an app. This is to tighten Mac privacy and security. An orange or green dot will appear in your Mac’s menu bar, just next to the Control Center icon, to indicate when an app is using your microphone or camera. For example, if you make a FaceTime call, this dot will appear because the FaceTime video call will use your camera and microphone, as you can see in the screenshot below. The dot will quickly disappear when you end the call. I should note that similar dots will appear on your iPhone and iPad as well.
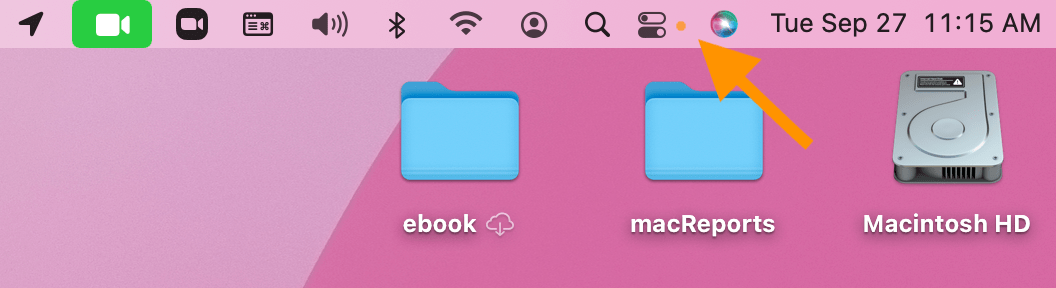
However, sometimes, users notice two issues:
- It seems that the dot appears to be stuck and does not disappear when it is supposed to.
- The dot appears even when you are not using the camera or microphone.
It seems that this issue may occur with built-in or external hardware. In this article, I explain what you can do if you see this persistent dot problem.
Restart
The first step is to restart your Mac. It is possible that a process may not have quit properly, causing this issue. If you restart your Mac, that will clear the memory and close the running apps and files. I recommend first shutting down your Mac and then turning it on instead of using the Restart option. Here is how:
- Click on the Apple menu in the upper-left part of your screen.
- Click on Shut Down.
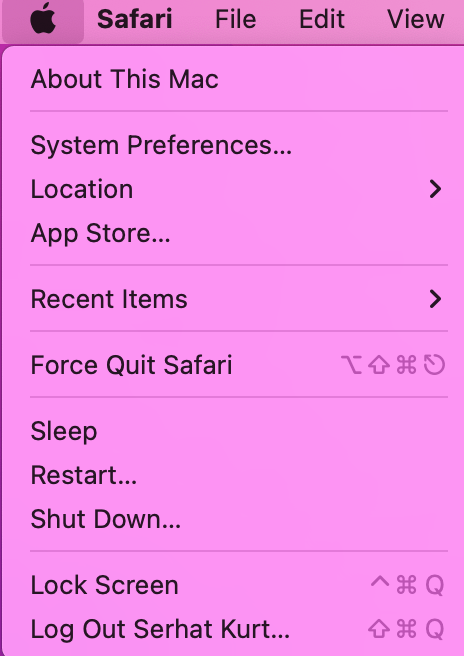
- Wait for your Mac to shut down fully. This may take several seconds.
- Press and hold the power button to turn on your Mac.
- Now test your Mac; is the dot still not working as expected? If your issue continues, see the next steps.
Update your Mac
There may be a bug affecting a number of users. It is possible that Apple may have already addressed it, and you need to update your Mac to fix this problem. Here is how:
- Click on the Apple menu located on the left side of the top menu bar. Then click on System Preferences. You can also click on the System Preferences icon in the Dock.
- Click on Software Update. Your Mac will check for updates. If there is an update, update your Mac.
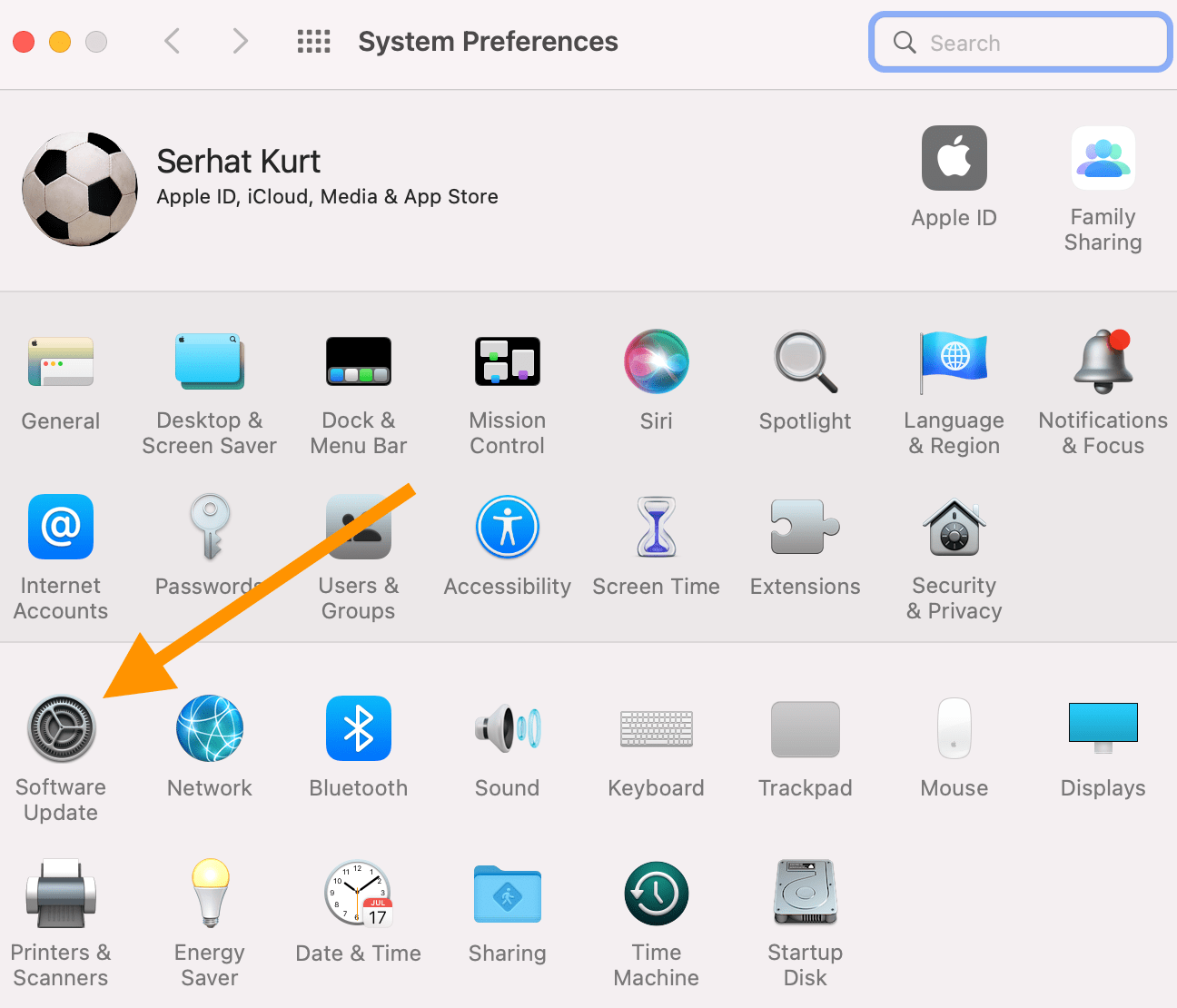
Safe Mode
Restart your Mac in Safe Mode. Use your Mac in Safe Mode. Then exit Safe Mode. Test your issue in Safe Mode and after you restart (in normal mode). If your issue is caused by software that loads as your Mac starts, Safe Mode will help you fix it. In previous articles, I have explained how you can put your Mac in Safe Mode. In Safe Mode, your Mac will be slower. This is normal. The Safe Mode articles are included below:
- How To Start Your Mac In Safe Mode
- How To Know If Your Mac Is Started In Safe Mode
- How To Exit Safe Mode If Stuck
Kill coreaudiod
Are you having this issue with only an external microphone and camera? Some users have reported that killing the process called coreaudiod fixes this problem. This process is the daemon that powers Core Audio. Now you may wonder what Core Audio is. Core Audio powers essential elements such as recording, editing, or playback of sound on your Mac. Ending this process may help you. Here is how:
- Open Terminal (Applications > Utilities).
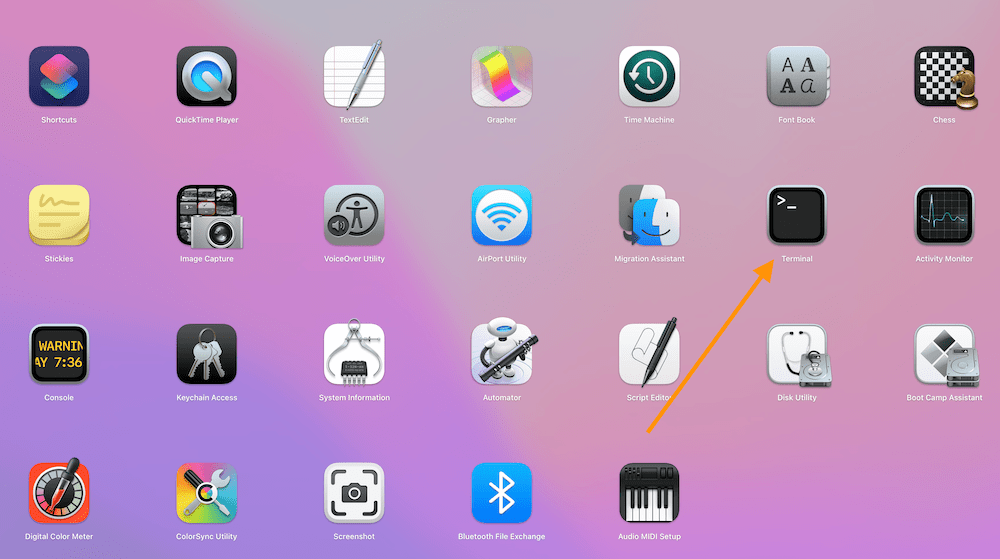
- Type the following command and hit enter:
sudo killall coreaudiod- Then, try to use your microphone or camera to see if this issue occurs again.
Related articles