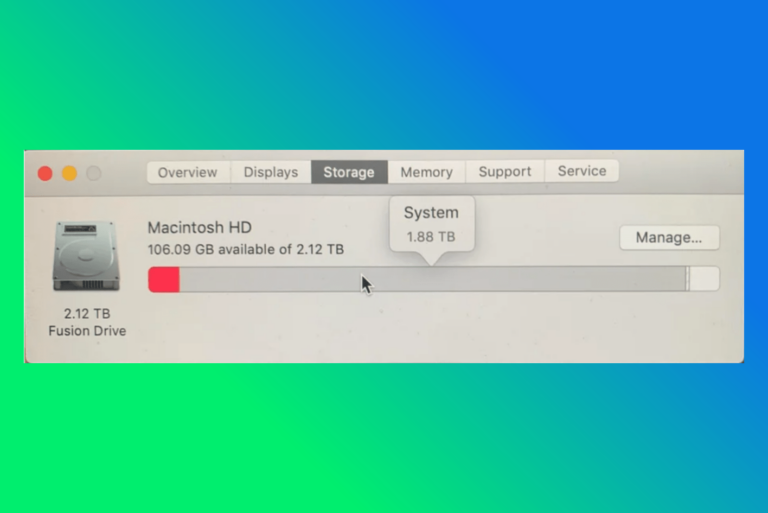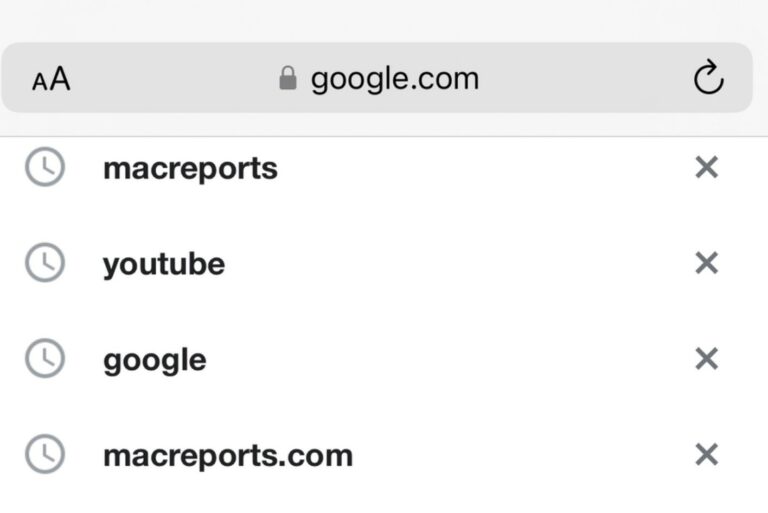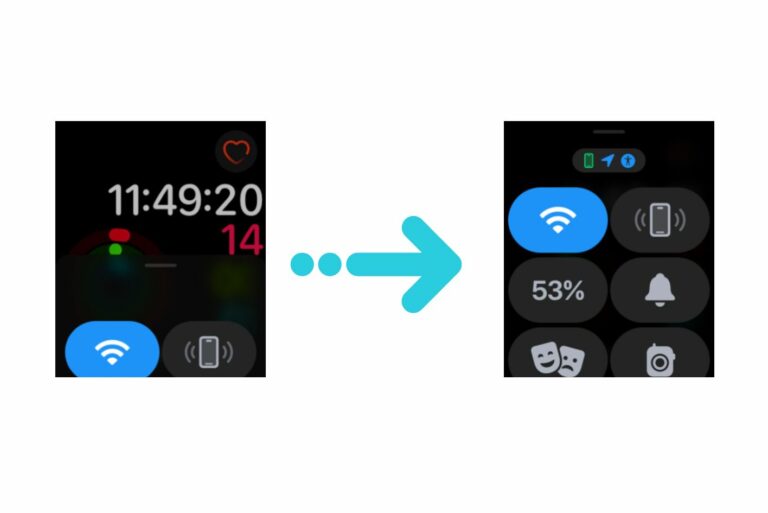Mac Stuck Installing Update, How to Fix
Sometimes a Mac update can take a long time. And they can get stuck at a variety of different stages. One of them is the Installing Update stage. If your Mac is stuck installing the update, you may see the update window, which says Installing Update near the top and above the progress bar, you may see something like Downloading and Installing Update. Also, the progress bar may not seem to move, sometimes for hours.
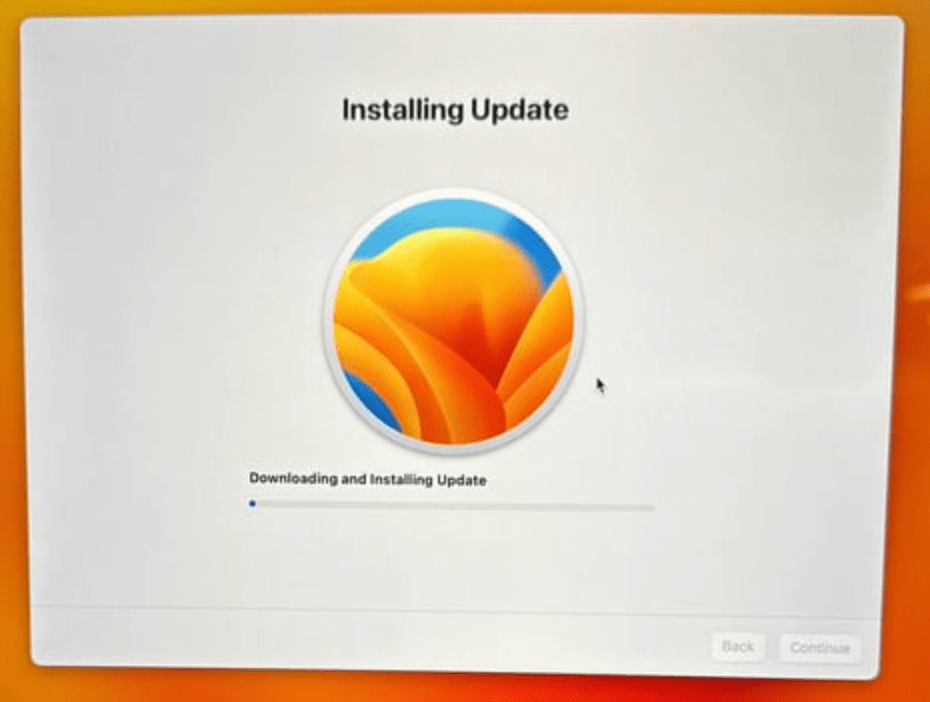
In this article, we’ll give you tips for dealing with this issue so you can get your Mac updated and get back to using your computer.
Why the Mac update is stuck
First, we have to mention the most likely cause of your Mac being stuck installing the latest macOS update:
It is just taking a long time.
Yep, these things can take hours, especially for the big updates known as upgrades. Upgrades happen when you update to a new version of macOS, such as macOS 13 Ventura, macOS 12 Monterey, macOS 11 Big Sur, etc. Regular updates would look like updating from macOS Ventura 13.3 to Ventura 13.4, for example.
So, you might ask: How long should I wait? Well, how long it takes to update your Mac depends on:
- The size of the update.
- The hardware in your machine.
- Your internet speed.
- How many other people are trying to download the same update.
The whole process can take anywhere from minutes to hours. If it hasn’t been several hours yet, you should just wait and see if it will finish. From start to finish, the update process could take the better part of a day to complete; however, most updates will not take nearly this long. This is why it is often best to update your machine overnight on a weekend.
Also, progress bars are supposed to make you feel better so you can see that the process is working. However, they are often inaccurate and do not show enough detail to tell you whether the process is actually progressing or not. You can try pressing Command–L to get more detailed information about the installation.
What if you don’t want to wait?
It really isn’t advisable to reboot your Mac in the middle of an installation. It may make things worse – or possibly, much worse. This can depend on where you are in the installation process, but once it has started installing, I wouldn’t risk rebooting. It may leave you needing to use a recovery mode (Intel Mac) or to revive/restore (Apple silicon), which could certainly take at least as long. Worst case, you could lose data.
What if it is truly stuck?
Let’s say you waited an entire day, and your Mac is still not progressing. At this point, you can contact Apple Support to get help. The support specialists can walk you through some troubleshooting steps and then recommend a course of action.
Tips before you update again
Before the next update, there are some steps you can take to prepare your Mac for the next big update. Some tips before the next update:
- The most important thing you can do before updating, especially before a major update, is back up your Mac. You can use Time Machine, iCloud or other backup software. Backing up to a physical drive is usually the most thorough and the easiest for recovering all of your data and settings. Although it is rare to have a serious problem while updating, if you do, it could be devastating.
- You might also avoid trying to download a major update as soon as it is released. There have been times when Apple’s servers have been really bogged down with so many people trying to download the updates that the download itself could take several hours or even fail.
- If your internet speeds are a problem, you might try connecting your Mac with an ethernet cable or at least moving your Mac closer to your router before you update.
- Check that your Mac has enough free space to download and install the update. For example, for an upgrade to macOS Ventura, it was recommended that you have around 30 GB of free space on your Mac.
More articles on troubleshooting Mac update issues
- Mac Update Stuck “Checking for updates…”, How to Fix
- Monterey Update Says Failed to Prepare the Software Update, Fix
- What to Do If You See ‘Your disk does not have enough free space’ to Update Mac
- ‘macOS Ventura’ Could Not Be Verified, How to Fix
- macOS Monterey Install or Update Problems? How to Fix