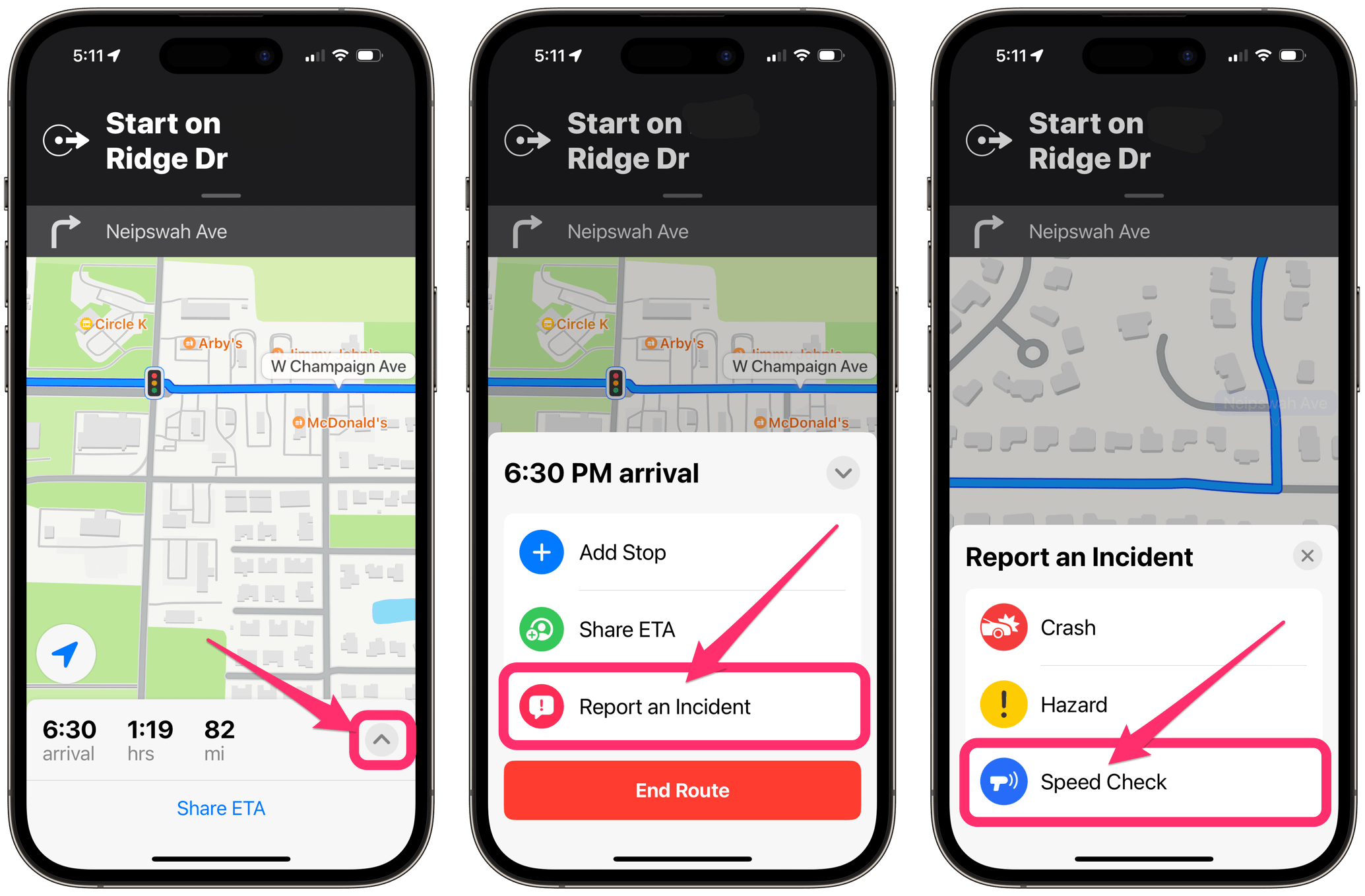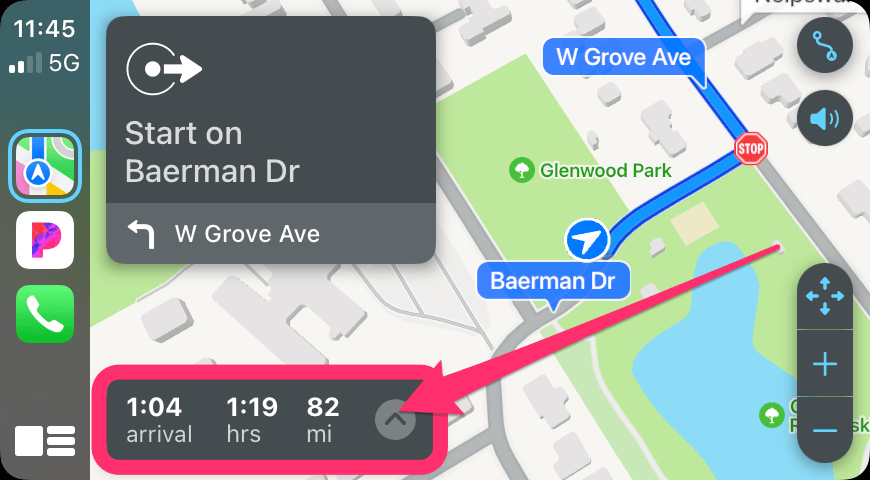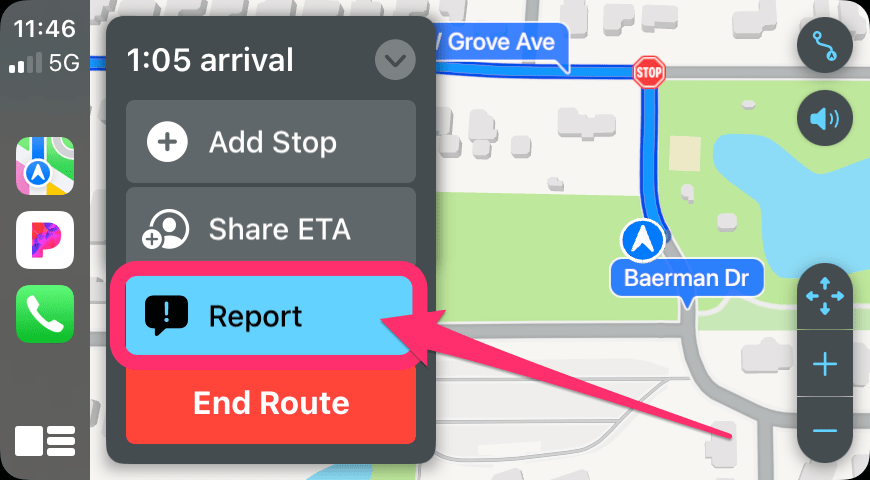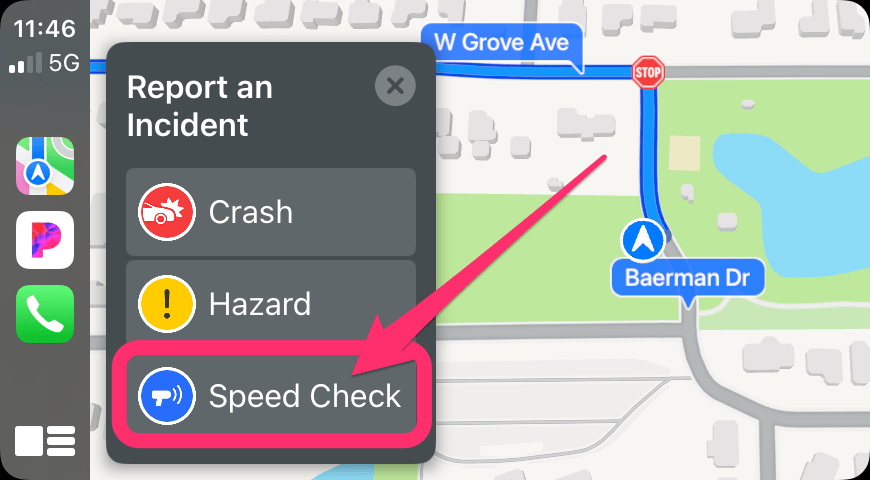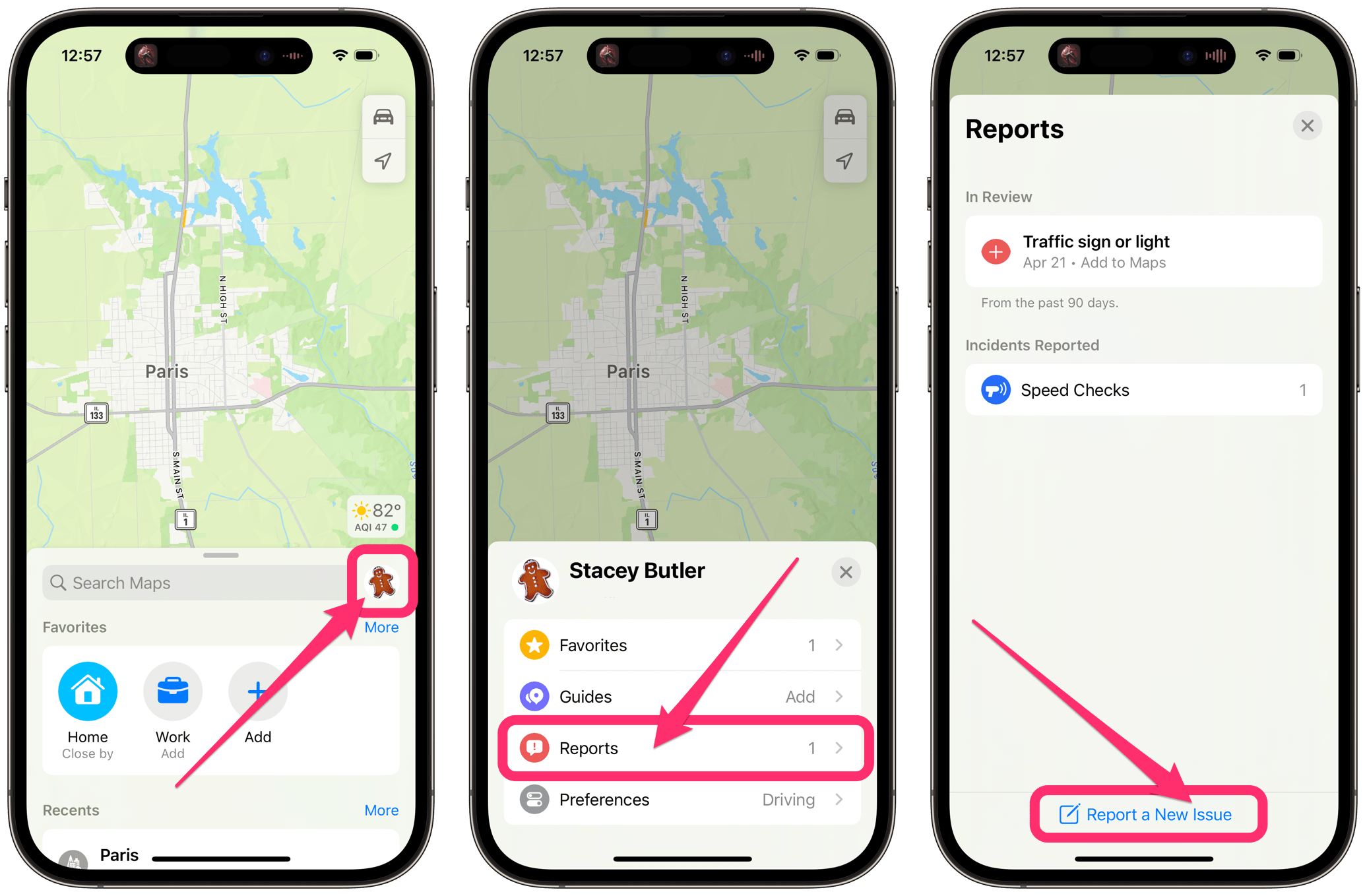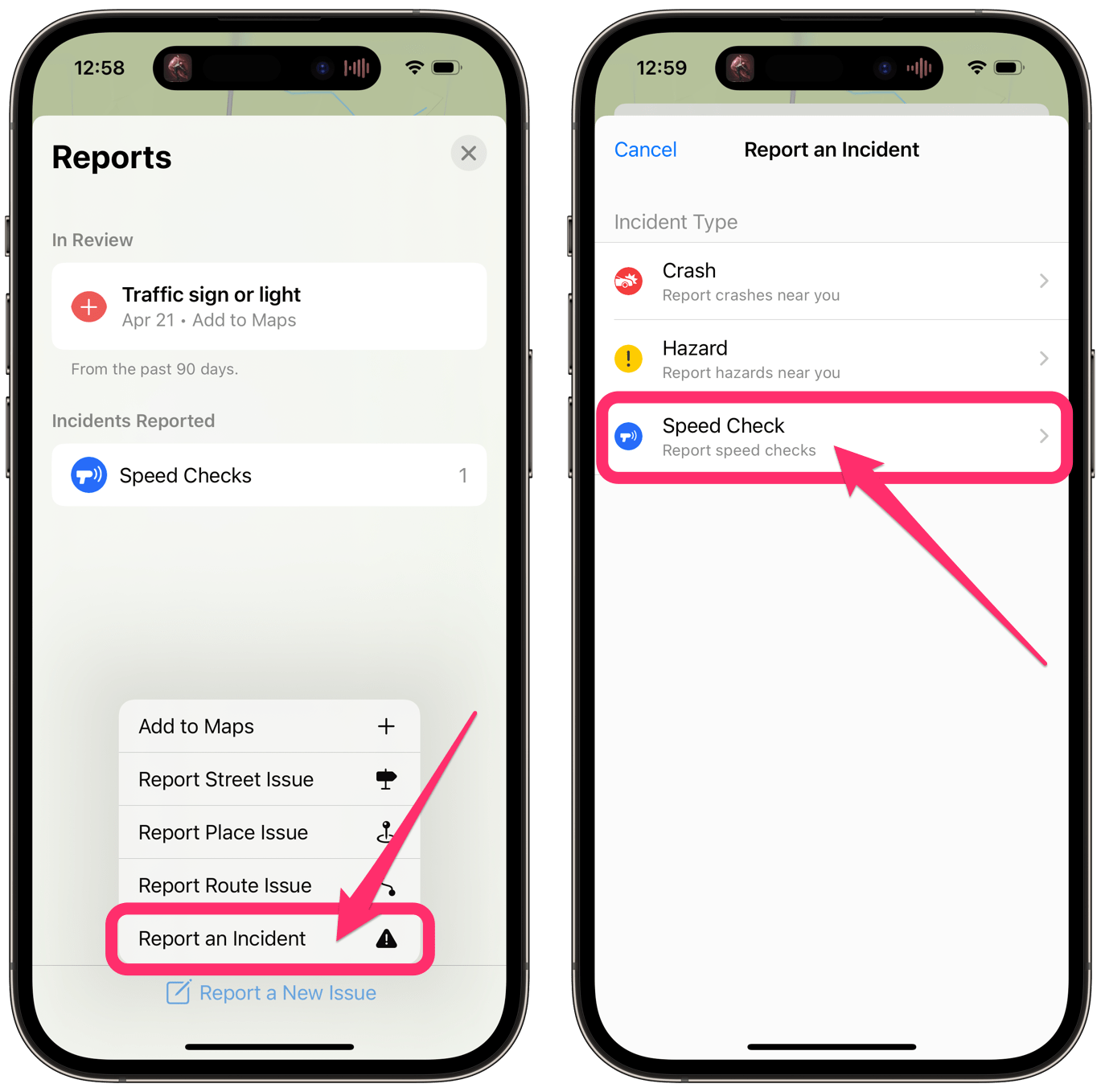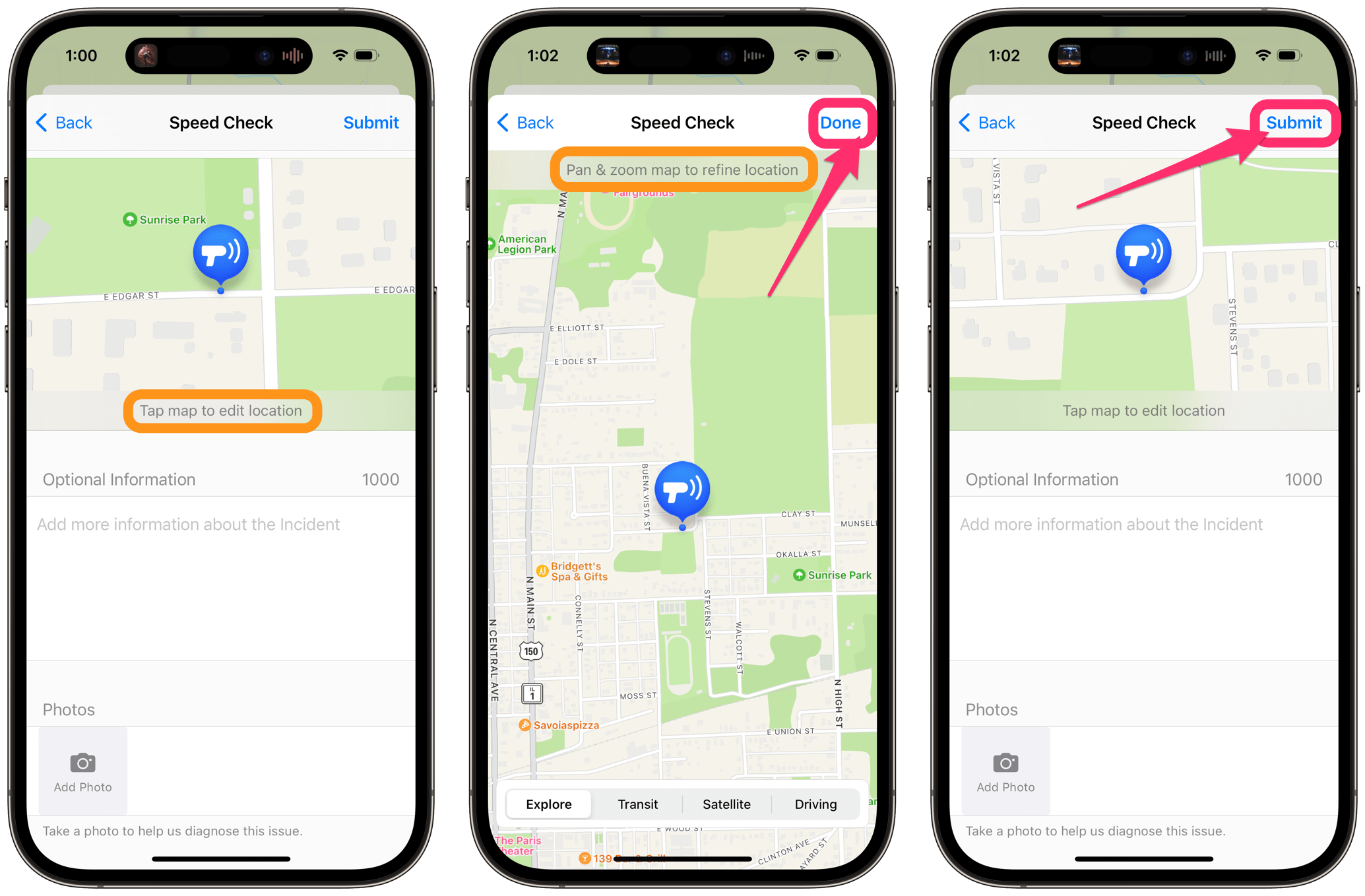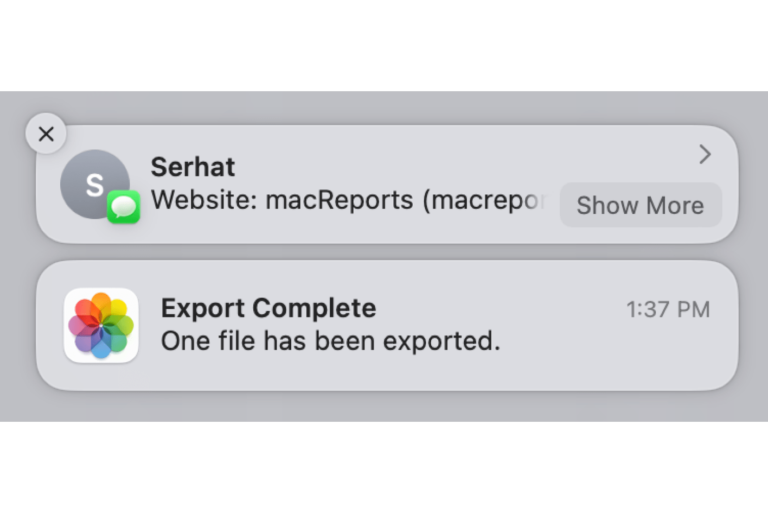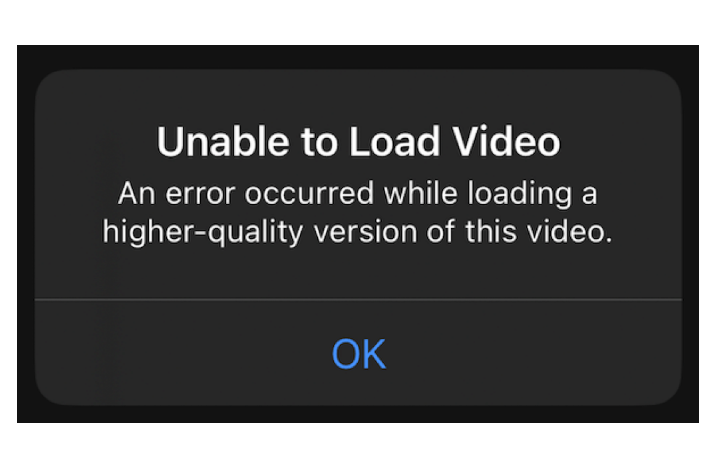How to Report a Speed Check in Apple Maps Using Siri, iPhone or CarPlay
If you use Apple Maps often, you have probably heard Siri warning you about a speed check ahead. These reports come from other iPhone users who were driving the same road. In this article, we will tell you how you can report speed checks (and other incidents) in Apple Maps using your iPhone with or without CarPlay. To do this, you do not need to be using Maps to navigate; there are options to report a speed check using Maps even if you are not currently following a route.
How to report speed checks in Maps
If you see a speed check while you are driving, you can help out other drivers that may come along after you. It is easy to report a speed check; you just need to indicate that there is a speed check, and the location will be automatically recorded, and no other details are necessary. You can report a speed check using your iPhone directly or through CarPlay. Speed checks can be reported manually or using Siri.
Reporting a speed check while using Maps to navigate
You can report a speed check when you are currently using Maps to navigate.
Using Siri
Whether you’re using CarPlay or not, you can use Siri to report the speed check.
- If you are following a route in Maps and see a speed check, just say, “Hey Siri, report a speed check.”
Reporting from your iPhone
- In the Maps app, tap the small up arrow button in the lower-right corner of the screen. A small menu should appear, with options to:
- Add Stop
- Share ETA
- Report an Incident
- Select Report an Incident. You will see options to report a:
- Crash
- Hazard
- Speed Check
- Select Speed Check.
Reporting from Maps in CarPlay
- With Maps open (full CarPlay screen), select the up arrow button on the small box that lists the arrival, hrs, mi (km).
- Select Report.
- Select Speed Check.
Reporting a speed check if you are not currently using Maps
If you are not using Maps to navigate, you can still report a speed check. This can be useful if you are a passenger in a car. Don’t use this method if you are currently driving, but if you really want to, you can also report a speed check after you stop somewhere.
- Open Maps on your iPhone.
- From the main Maps page, tap on your (Apple ID) image, which is to the right of the search field.
- Tap on Reports.
- Tap on Report a New Issue at the bottom of the screen.
- Select Report an Incident, then tap on Speed Check.
- Tap on the map to open a larger version so you can pinpoint the speed check location. Now you can slide the map around and use pinch to zoom in or out. Once you are satisfied with the location of the pin, tap Done.
- Finally, tap Submit in the upper-right corner.
Related Apple Maps articles