How to Restart or Reset the Dock to Fix Problems
Occasionally you may want to restart or reset the Dock on your Mac to fix various issues. If your Mac is showing one of the following behaviors, you may need to restart the Dock:
- The Dock is unresponsive or not showing.
- Your Mouse or Trackpad is acting bizarre.
- The Dock is not showing app icons.
- You are experiencing other related issues.
We will first restart the Dock. Then, if restarting the Dock didn’t help you, the next step is to reset it.
The Dock lets you conveniently access your favorite apps, files or folders. As you can see in the screenshot below, the Dock contains two or three main sections. By default, your Dock is placed at the bottom of your Mac’s screen, but you can change its position.

Restart
When you restart the Dock, you won’t lose any data or settings. There are a few different methods. We will explain three different ways to do it.
Method 1 to restart the Dock
Simply restart your Mac. You can go to the Apple menu in the top menu bar and select Restart. When you restart your Mac, the Dock will be restarted. This option, however, may take a little more time than the other methods listed below.
Method 2 to restart the Dock
This option is faster than restarting your Mac. This option uses the Terminal. Simply open Terminal (Applications > Utilities), then enter the following command and hit Enter:
killall Dock
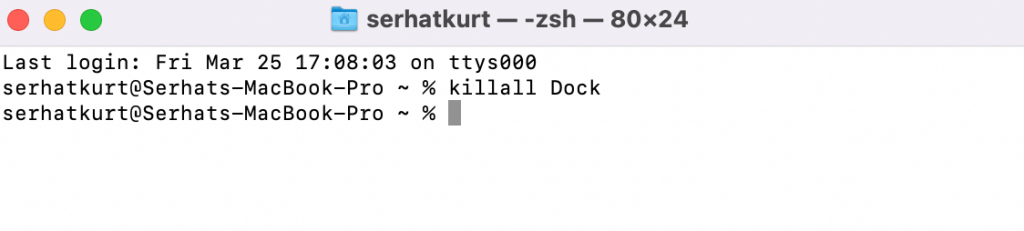
The Dock will restart after you execute this command. You will see that the Desktop will disappear briefly and appear again quickly, indicating the Dock has been restarted.
Method 3 to restart the Dock
You can also use Activity Monitor. Open Activity Monitor (Applications > Utilities), search for “dock” using the search field. From the results, select Dock and then click the Quit (X) button. Then select Quit.
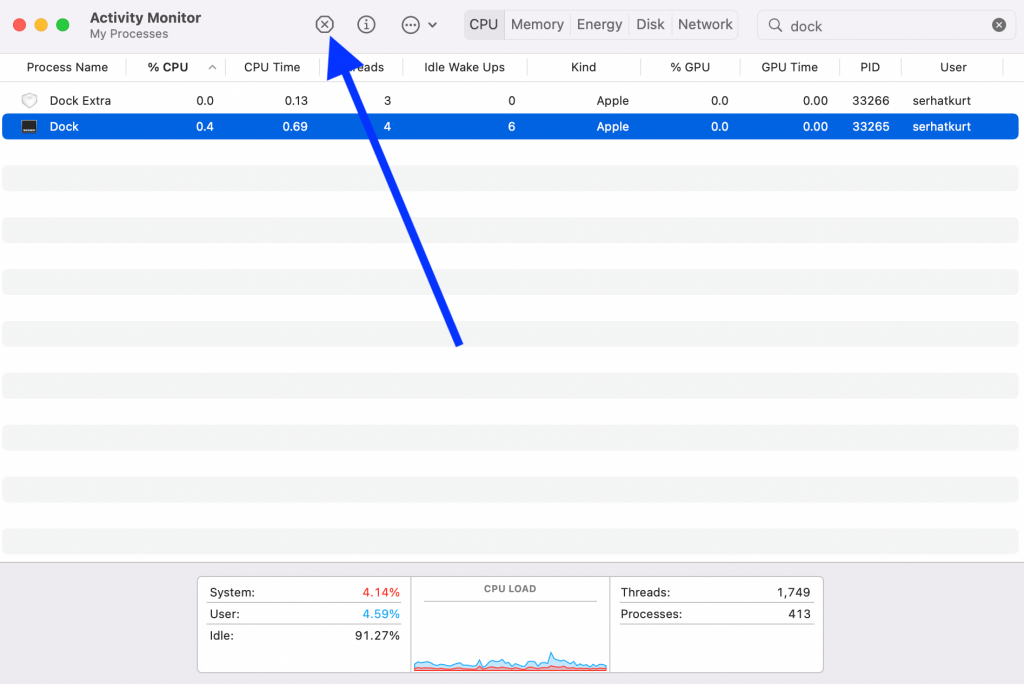
Reset
If restarting did not fix your problem, you may want to reset the Dock to the default settings. Simply open Terminal and enter the following command, then hit Enter:
defaults delete com.apple.dock; killall Dock

This will reset and restart the Dock. Since your settings will be erased, you may want to go to System Preferences > Dock & Menu Bar and customize your settings.
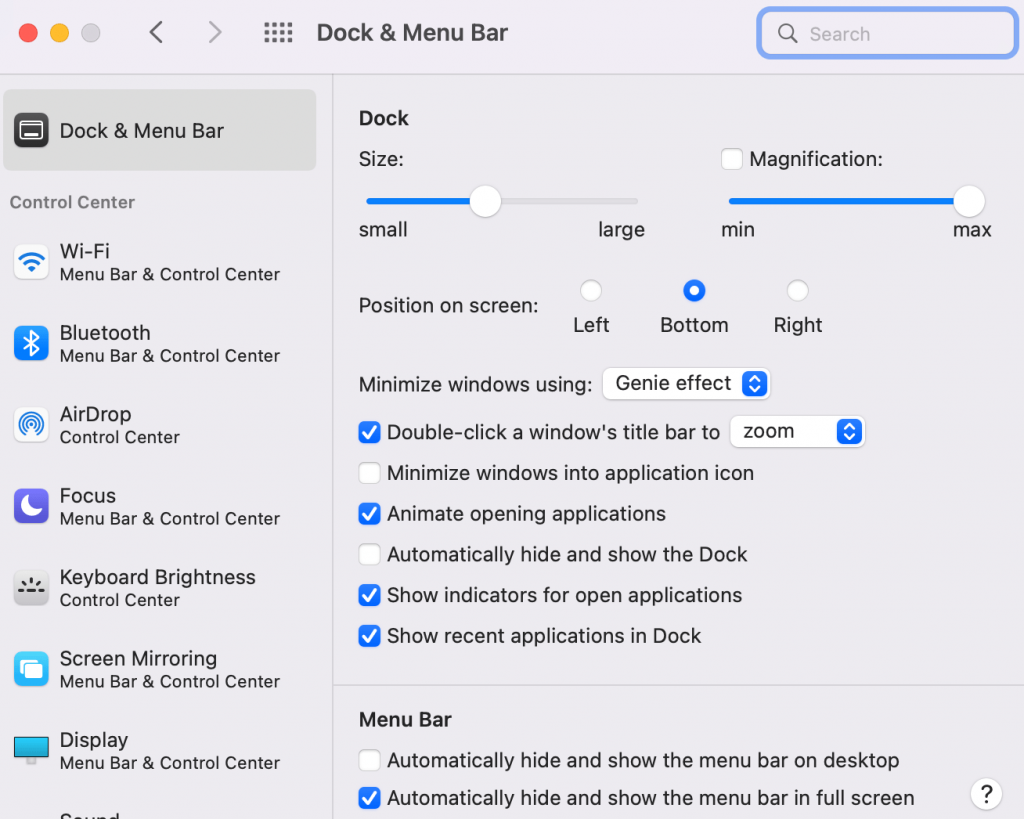
Related articles

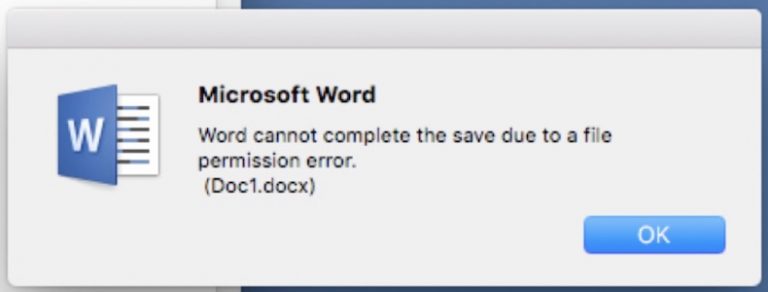
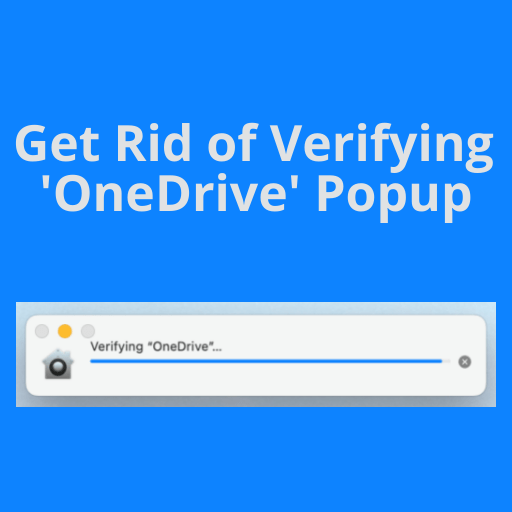
Thanks for this. Hadn’t thought of using Activity Monitor for this. I restart the dock and finder so rarely, I tend to forget what the Terminal commands or other options are for this. I use to have a couple shell script apps that I downloaded for this, that were convenient. But they haven’t been updated for 64-bit. I played around and created versions that now get the job done on the OS that I’m running, Monterey. YMMV. https://bit.ly/restart_bundle
Hi Serhat,
I followed your steps and it worked for me. My dock was automatically “hiding”, even when I had the setting off. I’d go into Settings and it would be changed every time.
Thank you for your support!