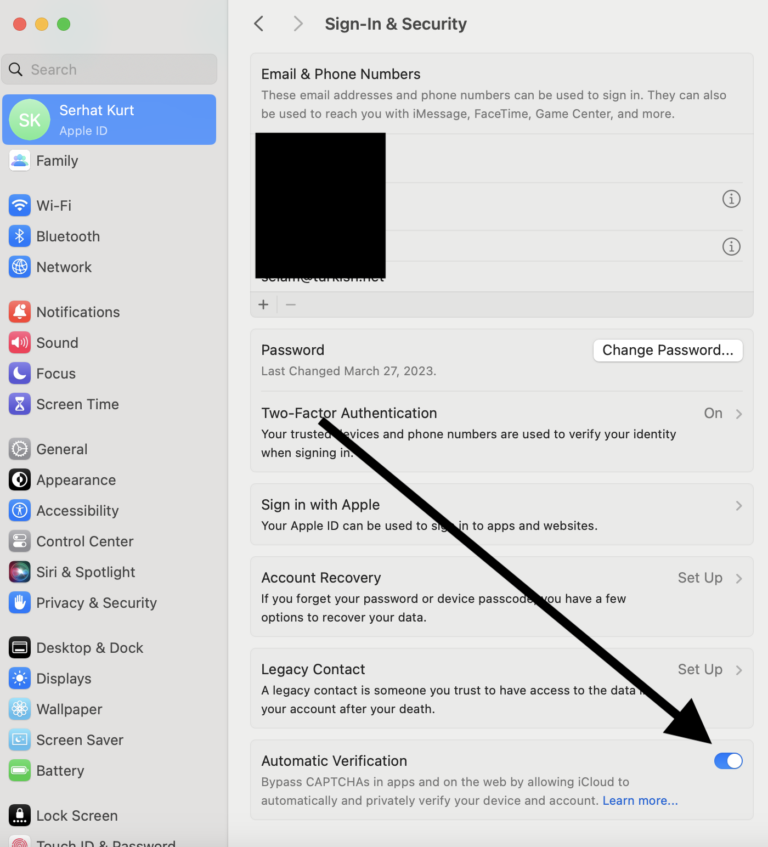How to Turn Off Auto-Correction, Check Spelling and Predictive Text on iPhone
It is not always the easiest task to type (correctly) on your iPhone. iPhone (iPad also) has a few built-in features that help you type more easily and with fewer mistakes; at least that’s the idea. Not everyone loves these features that either change what you have already typed or suggest the next word for you – many would prefer to do their own spellcheck. Four of these features on iPhone are:
- Auto-Correction is a feature that uses your keyboard’s dictionary and automatically corrects your misspelled words as you type.
- Check Spelling is a feature that works like the Spell Check you are used to from apps like Word. It underlines misspelled words for you.
- Predictive text is a feature designed to make it easier for you to type on your iPhone. If the predictive text feature correctly predicts the next word you want to type, all you need to do is select that word from the suggestions that appear at the top of your on-screen keyboard.
- Text replacement is also a feature designed to make it easier to type on your device, but it works differently than the two listed above; text replacement only does what you tell it to. It can be used to replace abbreviations or common misspellings with the full, correctly spelled word.
Auto-Correction and Check Spelling
Auto-correction and Check Spelling work in many of the apps you type in on your iPhone. They are also available for many different languages. You can find the Auto-Correction and Check Spelling options in the Settings app.
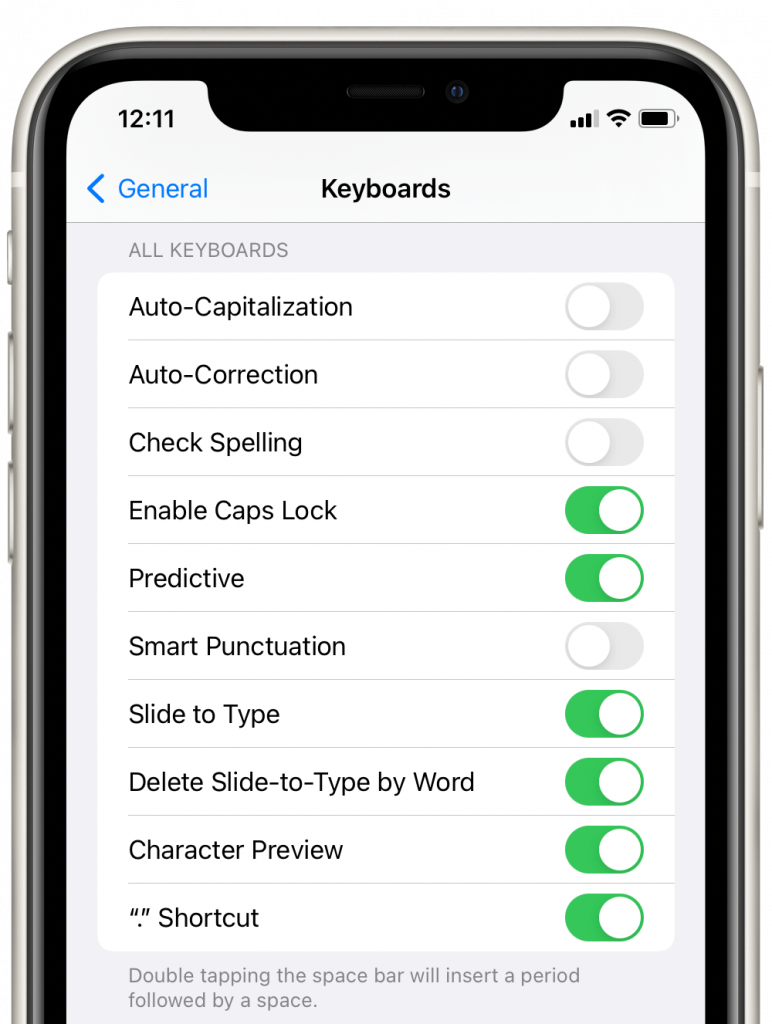
To turn off Auto-Correction and/or Check Spelling:
- Open the Settings app on your iPhone.
- Go to General > Keyboard.
- Under the All Keyboards section, toggle off Auto-Correction and/or Check Spelling.
Predictive text
Predictive text is supposed to make your life easier by suggesting words for you so that you don’t have to type them out. It works in most of the apps where you would type something on your iPhone, such as Messages, Mail, Reminders, Notes, WhatsApp and more. These suggested words are personalized and based on messages you have previously typed and other information that has been gathered on your writing and habits, such as the websites you visit. There are two ways to turn off predictive text:
Turn off predictive text from an app
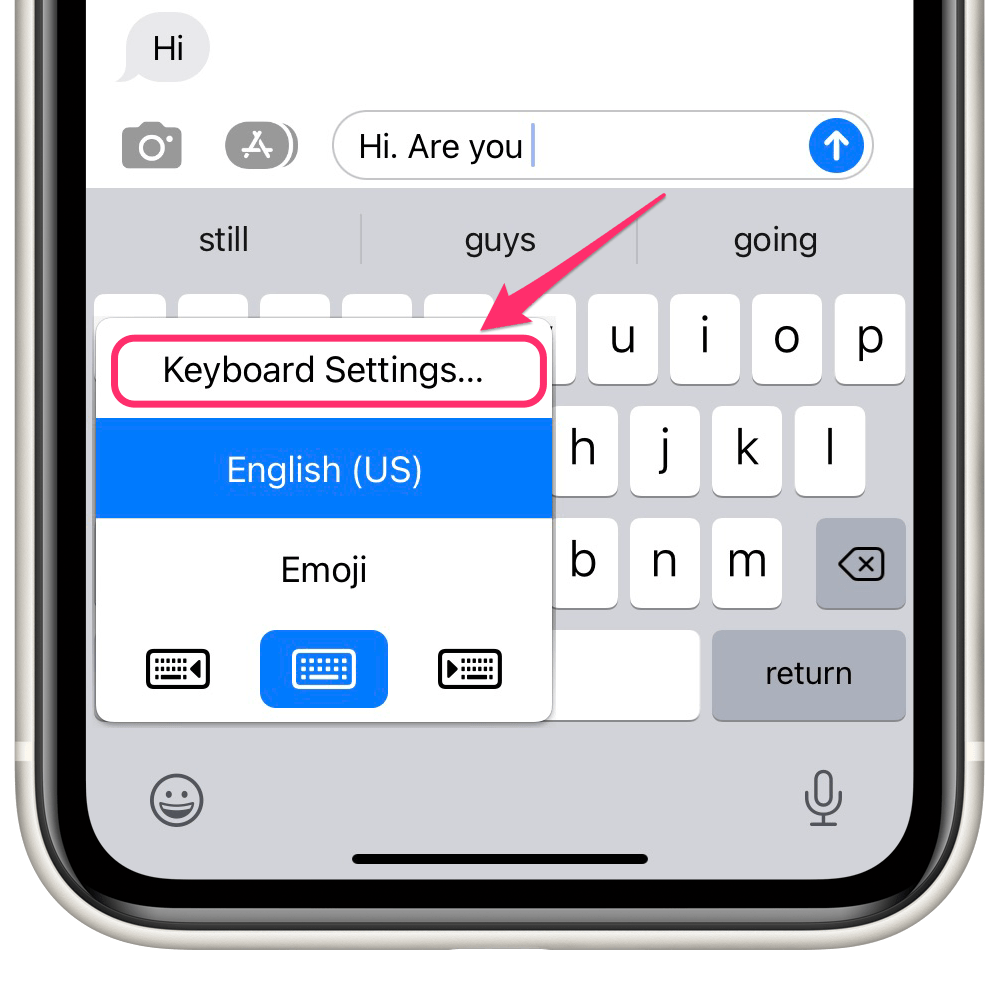
- Open an app like Messages, where you would normally see predictive text suggestions.
- Press and hold on the emoji or globe icon until a menu appears.
- Tap on Keyboard Settings.
- Under the All Keyboards section, toggle the switch next to Predictive.
Turn off predictive text in Settings
- Open the Settings app on your iPhone.
- Go to General > Keyboard.
- Under the All Keyboards section, toggle the switch next to Predictive.
Text replacement
You can use text replacement as a kind of shortcut for words that you may type often. You can also use it to replace words you commonly misspell, especially if you have decided to turn off Auto-Correction. You can set up commonly misspelled/mistyped words with text replacement.
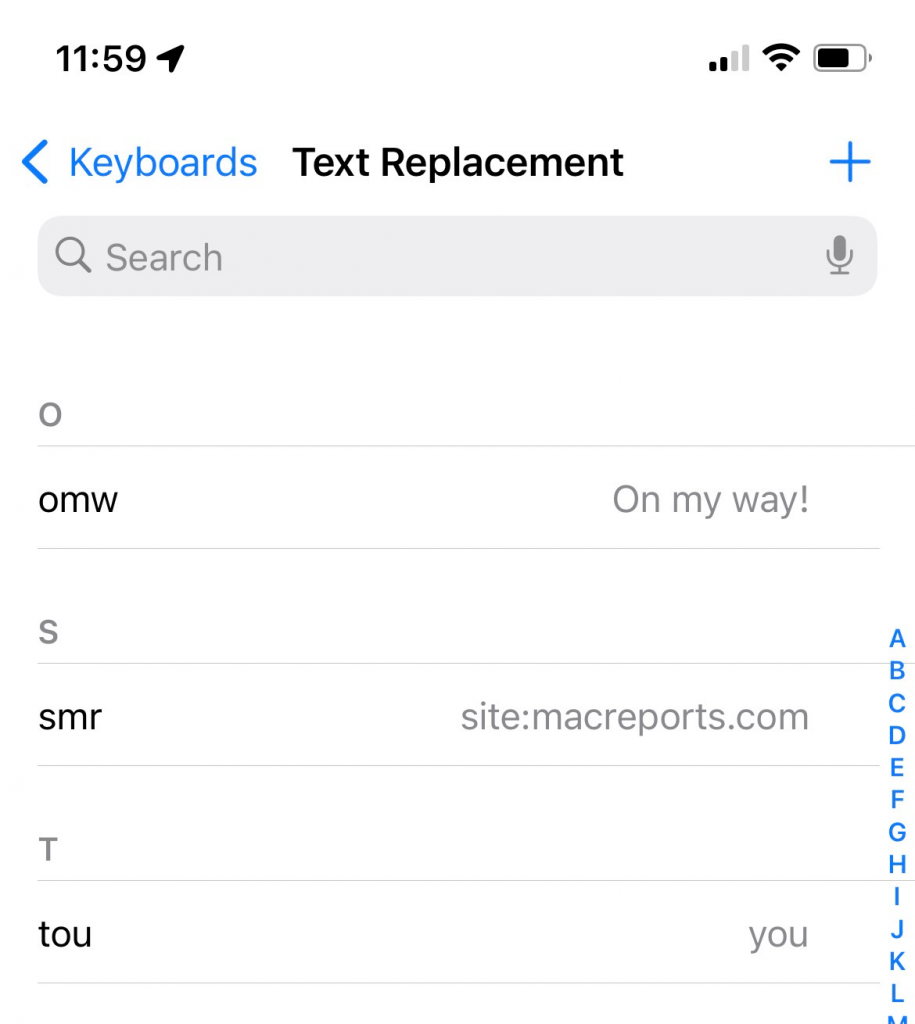
To manage your text replacement word list, go to Settings > General > Keyboard > Text Replacement.
- To add a word, tap on the plus sign in the top-right corner of your screen. Enter the word you want to appear when you type the shortcut, then enter your abbreviation (shortcut) or misspelled word that you want to be replaced. Tap Save when you are done.
- To remove an entry in the text replacement list, tap on Edit in the lower-left corner of your screen. Tap the minus sign next to the word you wish to delete, then tap Delete. Tap Done in the lower-left corner when you have finished.
Other Keyboard Settings
If you have looked at the Settings > General > Keyboard menu, you have seen that there are other options besides the ones mentioned. You can also choose to enable or disable these to fit your needs. For example, you may want to disable Auto-Capitalization or the “.” Shortcut, which lets you double-tap the space bar to insert a period.
Related articles