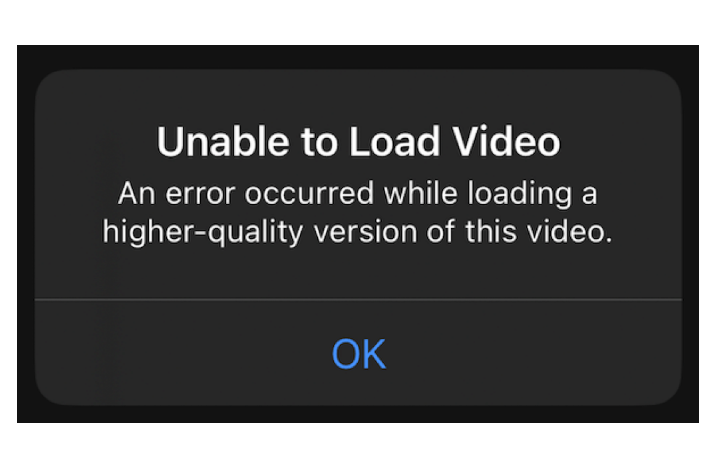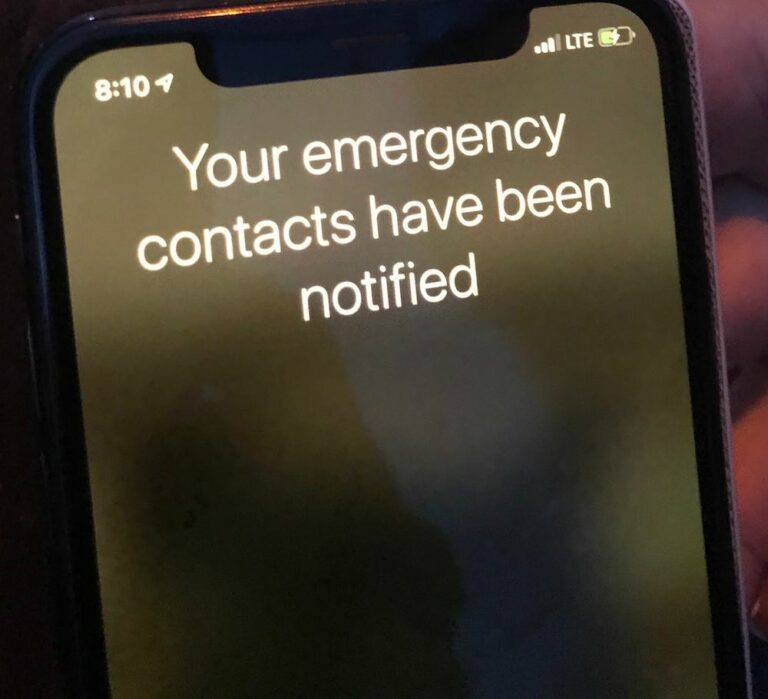How to Set Multiple Timers at Once on iPhone
I often use the timer feature on my iPhone and Apple Watch. Not only does it function like a regular timer, but you can start the timer using Siri just by saying, “Hey Siri, set a timer for 10 minutes.” I recently needed to set two timers for things in the kitchen, and I wondered if the built-in timer could do that; I thought, “Well, why not. Being able to use multiple timers seems like a basic enough thing.”
But, no. Unfortunately, the built-in timer on iPhone does not support multiple timers. The good news, though, is that there are third-party apps that will let you set multiple timers and include some other nice features as well. In this article, we’ll tell you how to download and use an app called Timer+ so you can start using multiple timers on your iPhone.
Set multiple timers on iPhone with the Timer+ app
With this app, you can:
- Name and reuse timers and stopwatches.
- Use multiple timers and stopwatches at the same time.
- See your active timers and stopwatches on the Lock Screen with Live Activities.
Download the app from the App Store
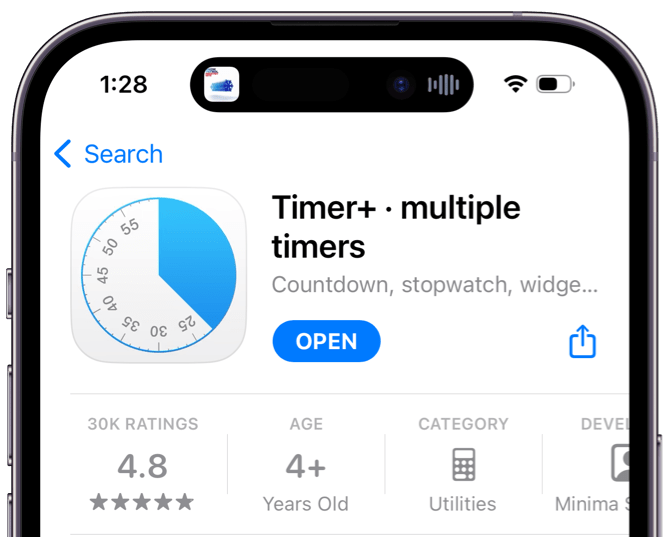
- Open the App Store app on your iPhone.
- Tap the Search tab at the bottom, then type timer and find the Timer+ app.
- Tap Get next to the Timer+ app.
The Timer+ interface
This app has a very clean and basic interface, which is all most people will need.
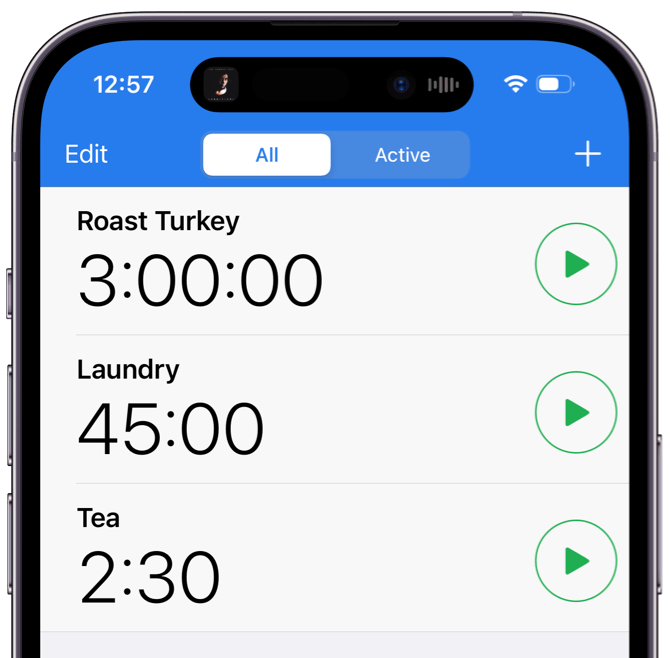
- There are two tabs, All and Active:
- All lets you see all of your timers and stopwatches that you have saved, or you are currently using.
- The Active tab shows you the timers and stopwatches that are currently running.
- You can also Add new timers and stopwatches or Edit ones you have previously created.
How to set multiple timers on iPhone
- Open the Timer+ app on your iPhone.
- You will see some example timers already listed in the All tab. To add a new timer, tap the (+) near the top-right of the screen.
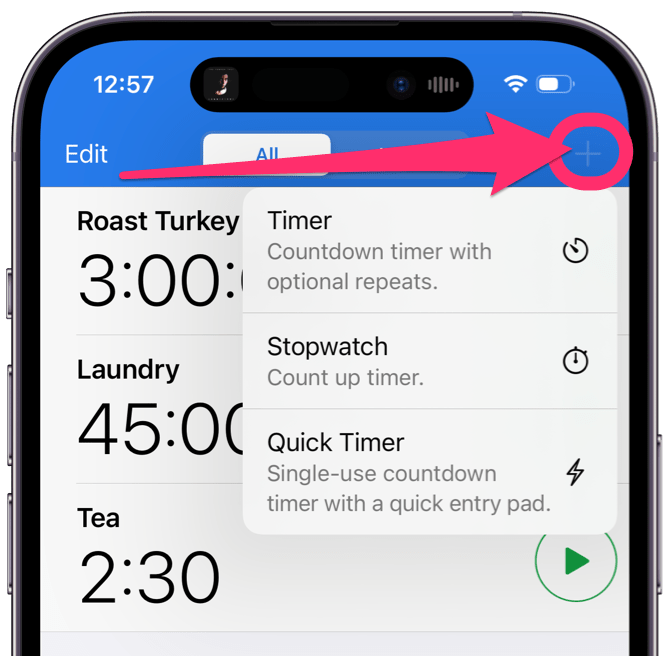
- If you just need a single-use timer, select Quick Timer, enter the time, then hit the Start button. Make sure to allow notifications when prompted for permission.
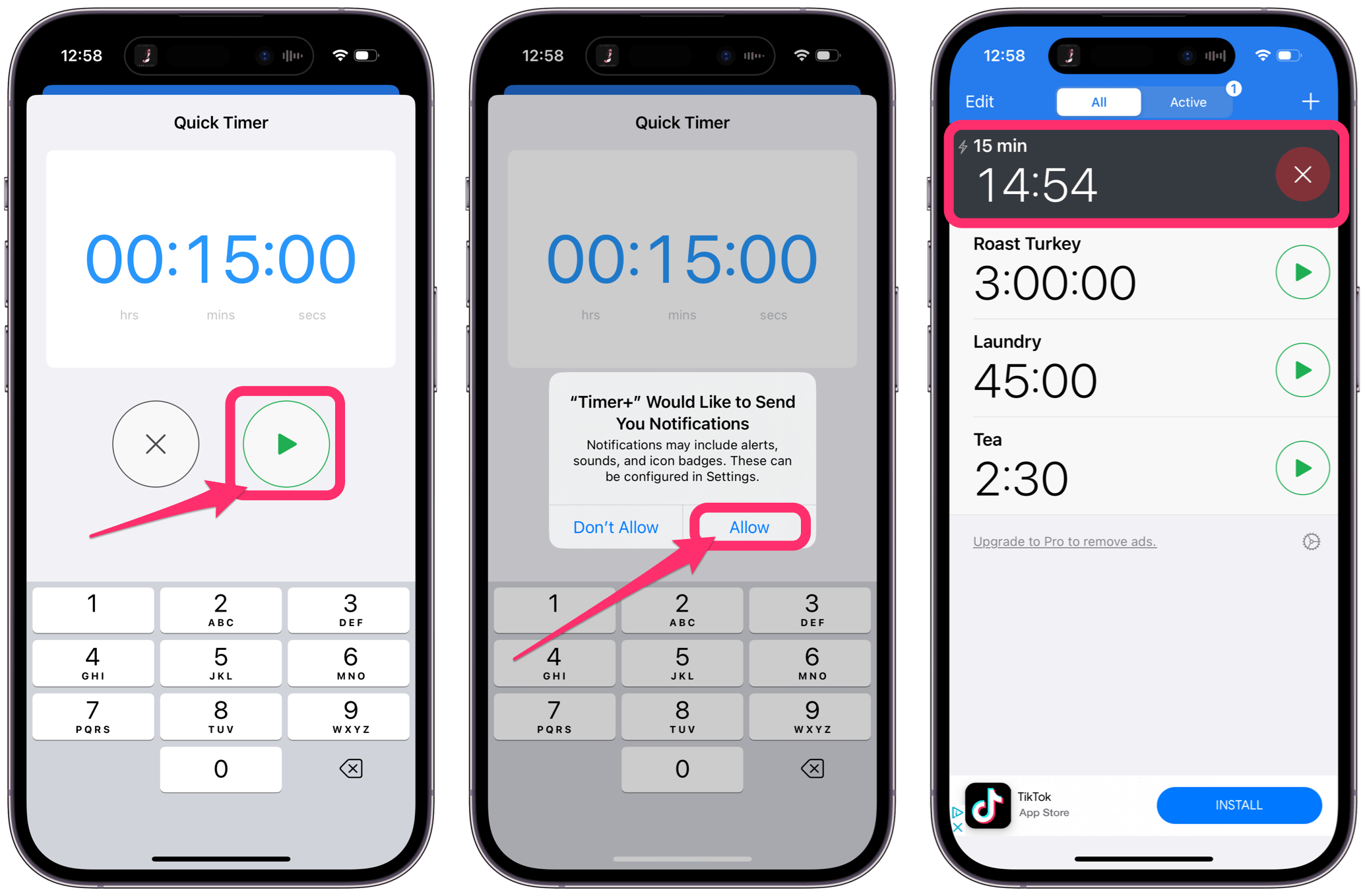
- If you want a timer you can reuse, or if you want to name the timer (useful when you are using multiple timers), choose Timer. Now you can add a name, enter the time, select whether you want the timer to repeat, and choose a sound and a color for the timer. Now hit Save or the Start button. Make sure to allow notifications when prompted for permission.
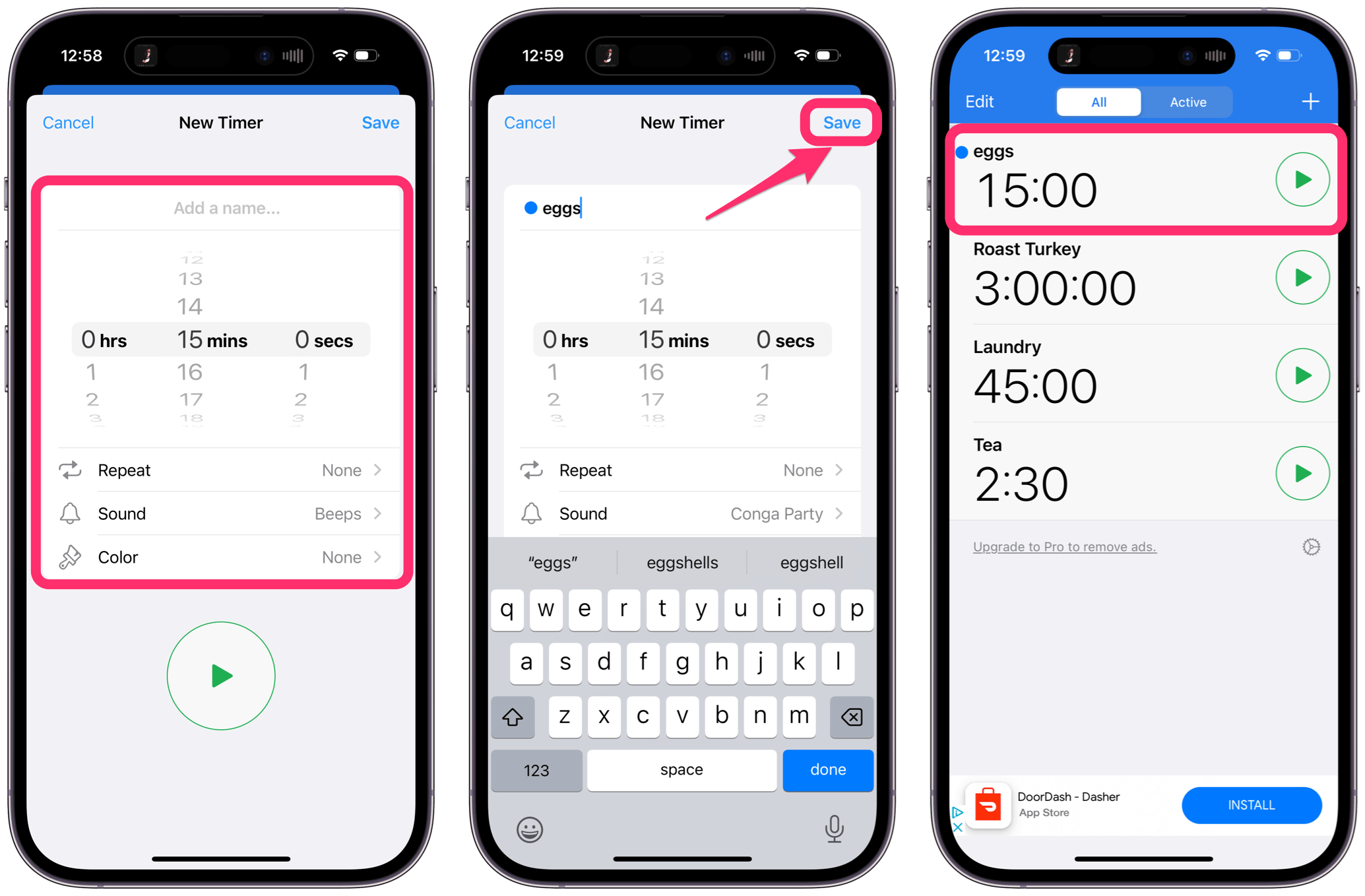
- For additional timers, just add more.
Additional notes:
- You can start and stop timers from the main screen inside the app.
- If you tap on the timer in the list, you will open options for the timer, such as Stop, Pause, and Add 1 min. You can also make other edits to the timer from this screen.
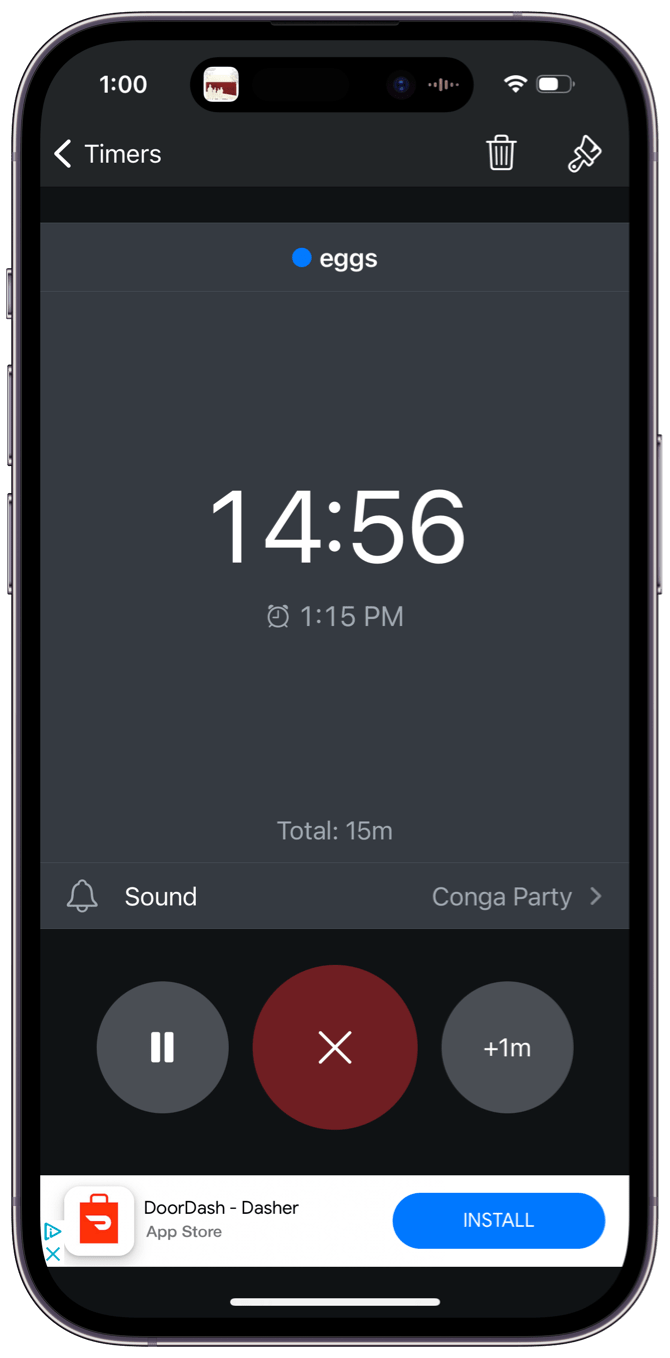
- You can check the time remaining or open the timer from your iPhone’s Lock Screen. If you are running multiple timers, you can only see the timer with the least amount of time left.
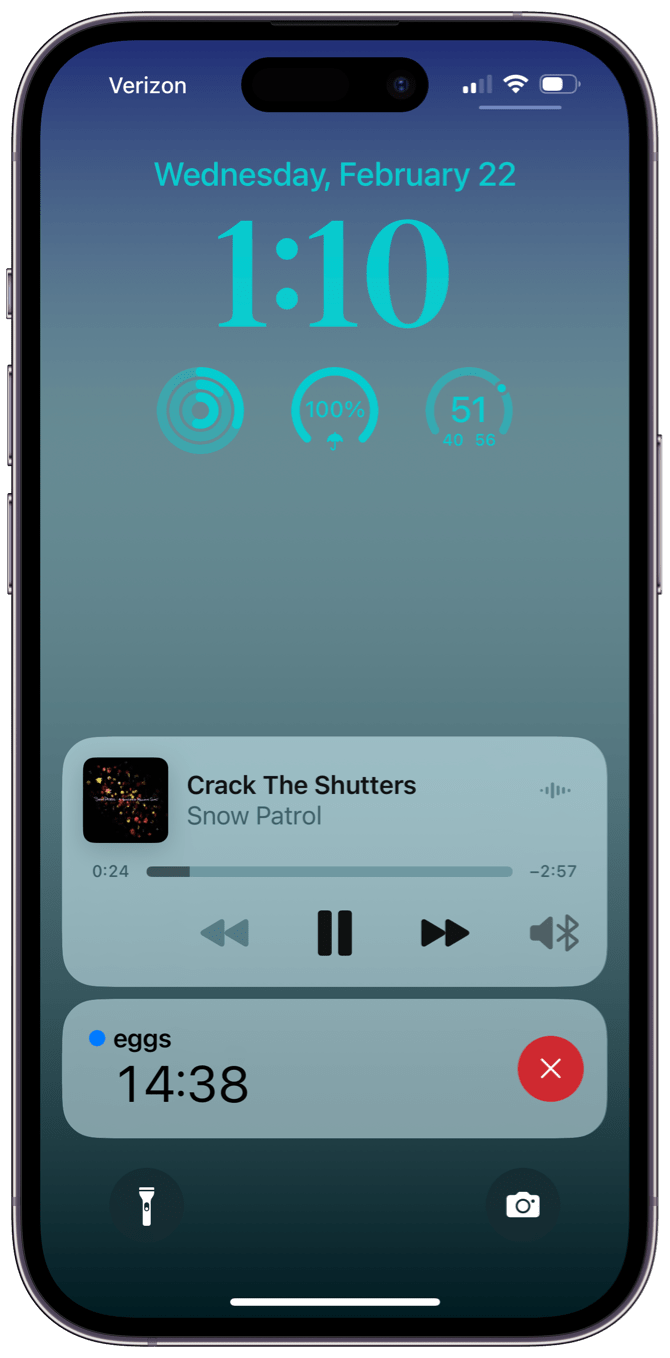
Related articles