Phone Icon Missing from iPhone, How to Bring it Back
Sometimes you may not be able to find the Phone app icon on your iPhone. The phone app is probably the most essential app on the iPhone for you. It enables you to make and receive calls. Not only that, your voicemails and contacts can be accessed via the Phone app. If its icon has disappeared from your screen, you may wonder how you can get it back. By default, the Phone app icon is located in the Dock, regardless of the iPhone model. Do not worry; the fix for this is very simple. Just follow the steps we give in this article.
Restart and check for updates
Restart your iPhone. This is easy and fixes the most common issues. First, shut off your iPhone by going to Settings > General > Shut Down, and then after your iPhone has fully powered off, press and hold the Power button (on the top or side of your phone) until the Apple logo appears. After restarting, you may see that the Phone icon has reappeared.
After restarting, ensure that your iPhone has the latest version of iOS. You can go to Settings > General > Software Update to check for updates. And if there is an update available, you can follow the onscreen instructions to update your iPhone.
Use Search or Siri to find the missing icon
Even though you may not see the Phone icon in the Dock, it is possible that the Phone app is still on one of your screens, but you may have accidentally moved it somewhere. You can use Search to locate it and then move it to your Dock again. Here is how:
- Open Search by swiping down from the middle of the Home screen.
- This will reveal a search field. Type phone.
- Do the results include the Phone app, as you can see in the screenshot below?
- Then you can open the Phone app, or you can touch and hold the Phone app until there is a click and a small menu appears; keep holding and drag the icon. Your Home screen will reappear, and you can drag it to your Dock or elsewhere on your iPhone screen.
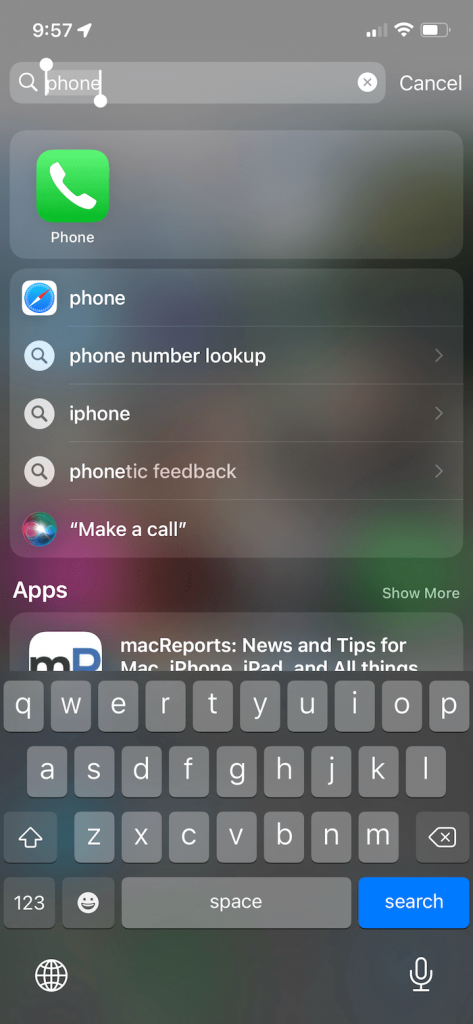
Alternatively, you can use Siri to locate the app. You can launch Siri and ask Siri something like “open the Phone app,” and Siri will launch the app, and then you can check your voicemails or make calls.
Check your App Library to bring back Phone
It is not possible to completely delete the Phone app, unlike most of the other built-in apps. It is possible, however, to remove it from your Home Screen. When an app is removed from your Home Screen, you can still find it in your App Library. Thus, it is a good idea to check your App Library, find the Phone icon and then drag it to your Home Screen. Here is how:
- Open App Library by swiping left past all your Home Screen pages. Basically, keep swiping left until the App Library opens.
- You will see all of your apps organized into categories. Look for the Phone app. You can also use Search, located at the top of the App Library screen.
- Once you have found it, press and drag it to your Home Screen.
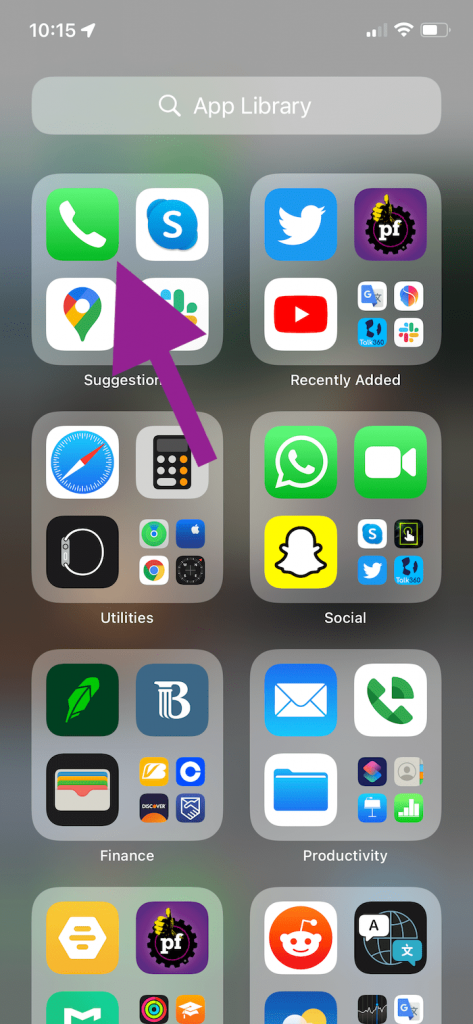
Reset your Home Screen layout
You can restore the default Home Screen layout. Doing this will not erase your content or data. However, your app folders will be deleted (not their contents), and all pre-loaded iOS apps, including the Phone app, will be placed back in their original positions from when you first purchased the device. Also, the apps you installed will be placed in alphabetical order. You may want to take a Home Screen screenshot if you want before proceeding so you do not forget the arrangement of your apps and folders. If you wish to continue, follow these steps on your iPhone:
- Go to Settings > General > Transfer or Reset iPhone > Reset > Reset Home Screen Layout. Then follow the onscreen instructions.
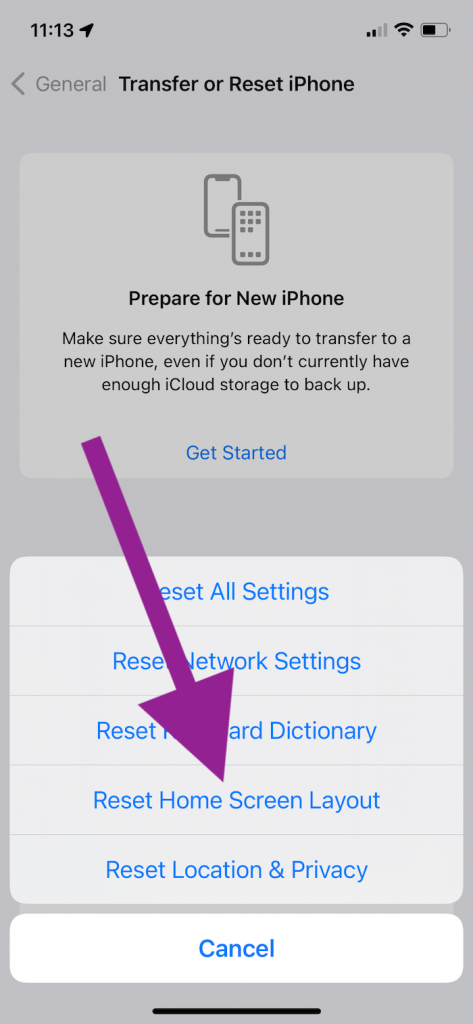
After this reset, you will see your Phone icon is in the Dock again.
Related articles

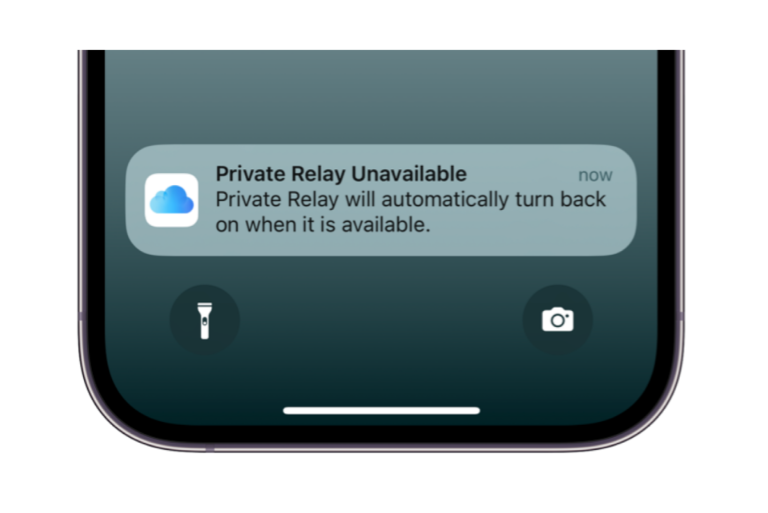

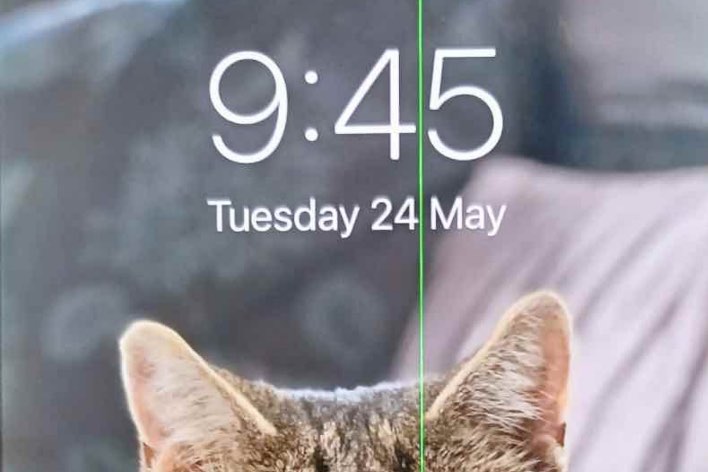
Thank you for writing this clearly. I am Really hoping this helps my 81 year old Mom and limits my zoom instructional coaching time.
The YouTube videos are way too fast for the elderly and result in more panic and questions.
This lays out multiple options and answers possible reasons why as well as provides precautionary instructions. Helpful for myself as well.