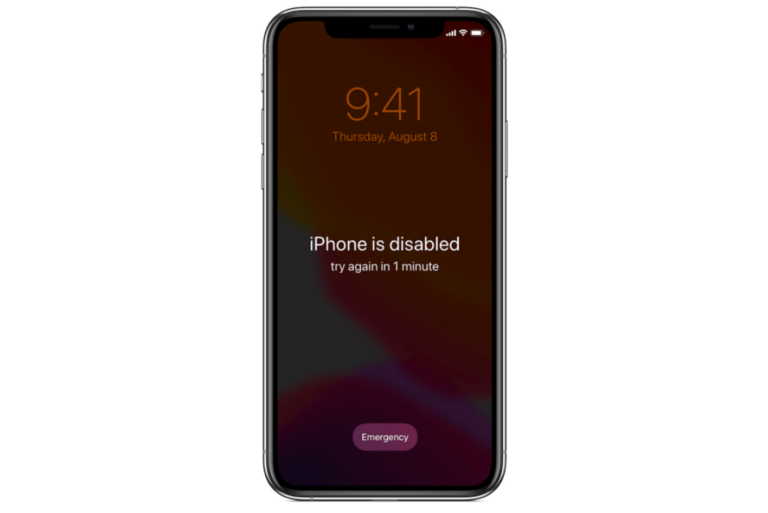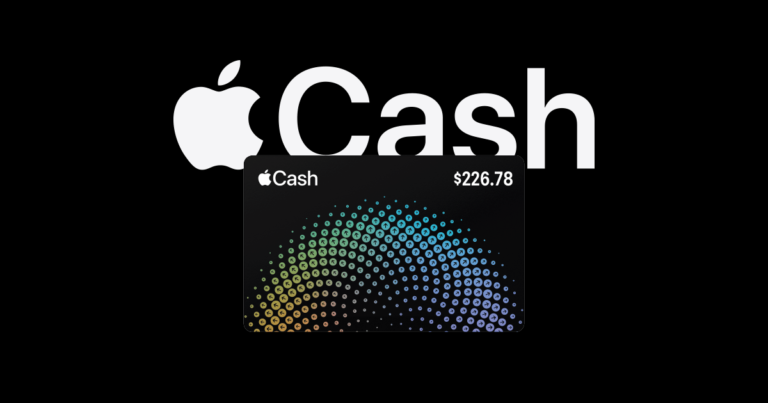How to Set Up an Apple AirTag using iPhone
AirTags are a great way to keep track of many of the things you might misplace — your keys, wallet, bag/purse, luggage, etc. You can also use them for things you’re afraid might get stolen or to keep track of your pet. Setting up an AirTag is pretty straightforward. You can use either an iPhone or an iPad for the setup.
Set Up AirTag
First things
- In order to set up an AirTag, you must be running iOS 14.5 or later and have two-factor authentication turned on.
- You need to have a good Wi-Fi or cellular connection.
You should check the following settings on your iPhone:
- Find My is turned on:
- Open Settings and tap on your Apple ID name at the top.
- Tap on Find My. Make sure Find My iPhone is On. If not, tap on Find My iPhone and then toggle the switch next to Find My iPhone.
- Location Services is turned on:
- Open Settings and tap on Privacy & Security.
- If Location Services is off, tap on it then toggle the switch next to Location Services to turn it on.
- Bluetooth is on: In Settings, find Bluetooth. If it is off, tap on it, then toggle the switch next to Bluetooth to turn it on.
If you want the most accurate location results for your AirTag, you will need to use Precision Finding:
- Open Settings and tap on Privacy & Security.
- Tap on Location Services. Tap on Find My.
- Choose While Using the App or While Using the App or Widgets.
- Toggle on Precise Location.
AirTag setup
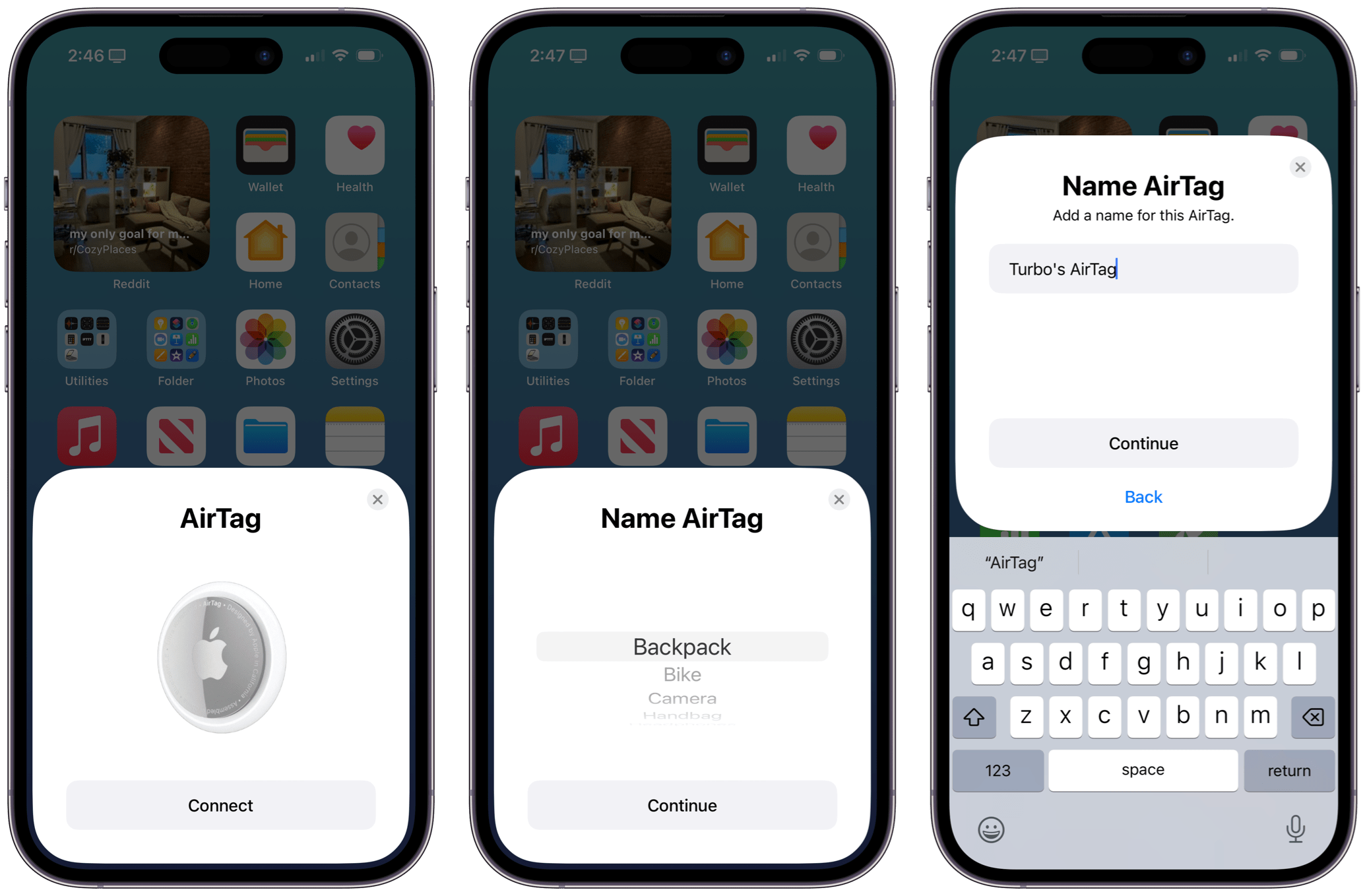
- Remove your AirTag from the package and remove the outer wrapping and pull on the tab (to connect the battery). The AirTag should make a sound.
- Place your AirTag near your iPhone. (Don’t have more than one AirTag near your phone.) You should see a popup on your iPhone. Tap Connect. If the popup disappears from your screen, press the side button on your iPhone to put it to sleep. Press the side button again to wake it, then unlock your iPhone. The popup should reappear.
- Choose a name for your AirTag. You can select from the list or choose Custom Name. Tap Continue.
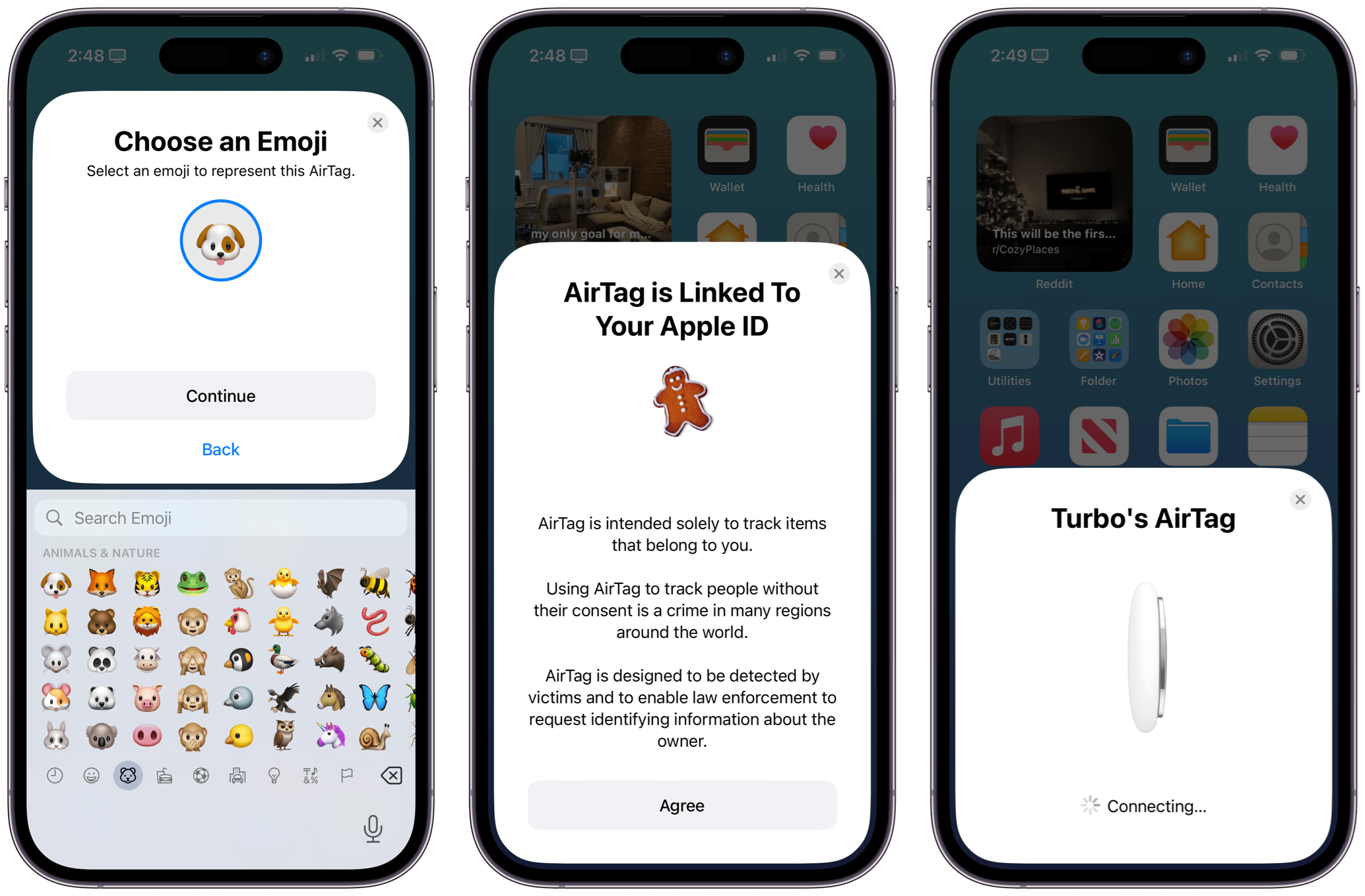
- Choose an emoji, then tap Continue.
- Tap Agree to register the AirTag to your Apple ID. Wait for it to finish connecting, then tap Done or View in Find My app.
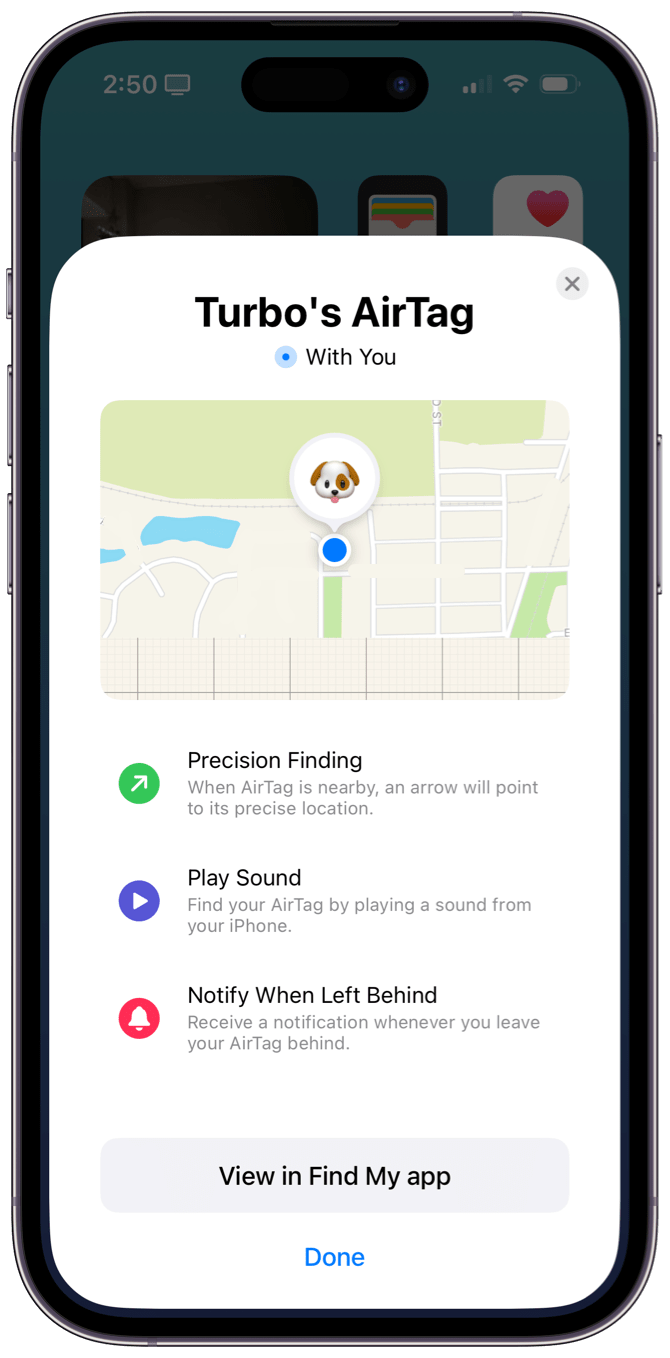
Track your AirTag
After you have your AirTag set up and have placed it in/on the item you want to track, you can view its location in Find My.
- Open Find My on your iPhone.
- Tap on Items at the bottom of the screen.
- Tap on the AirTag’s name. Now you can:
- Tap on Play Sound to help you locate the AirTag. Good for finding your keys and such
- Tap on Find to help you zero in on your AirTag’s location.
- Enable Lost Mode if you have lost your AirTag’ed item.
Related articles