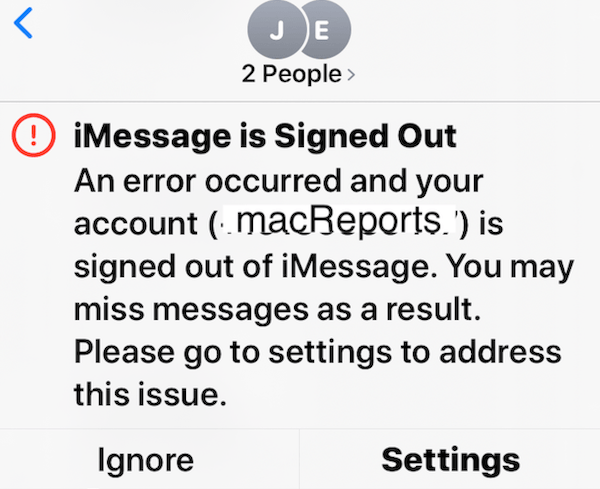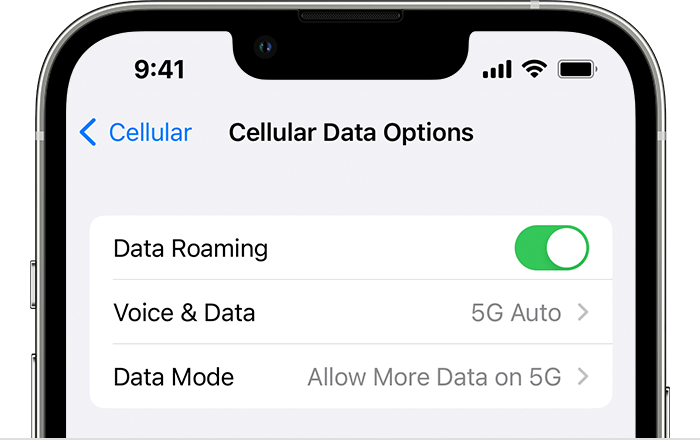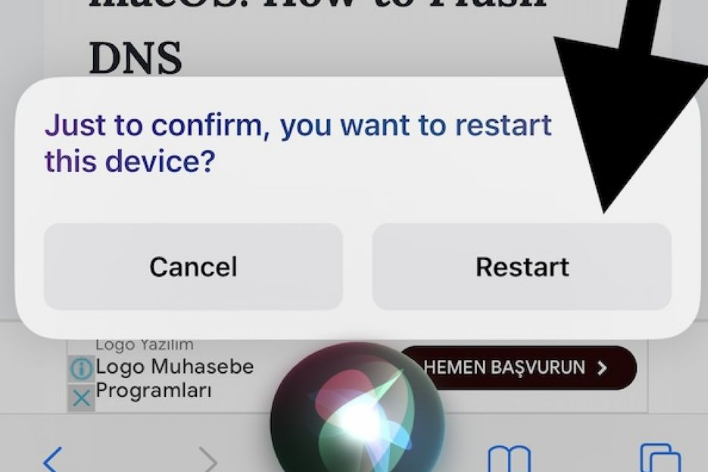iMessage Says Activation Unsuccessful, How to Fix
Several users have said that they are unable to turn on or sign in to iMessage. Users have further said that they see an error message saying “Activation unsuccessful. Turn on iMessage to try again”.
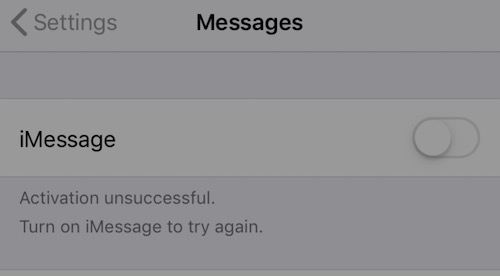
When you are unable to turn on iMessage, a popup error message will also appear. This message may say:
- Unable to contact the iMessage server.
- An error occurred during activation.
If you are having this problem, you won’t be able to send or receive iMessages on your iPhone or iPad. This is because this error prevents iMessage activation and you need to activate iMessage before using it. In general, activation is usually a very simple process.
See also:
1. Update
Confirm that your device is up to date. You can check this by going to Settings > General > Software Update. This will check for updates. And if there is an update, tap Download and Install and follow the onscreen instructions. Update your device and then try to turn on iMessage.
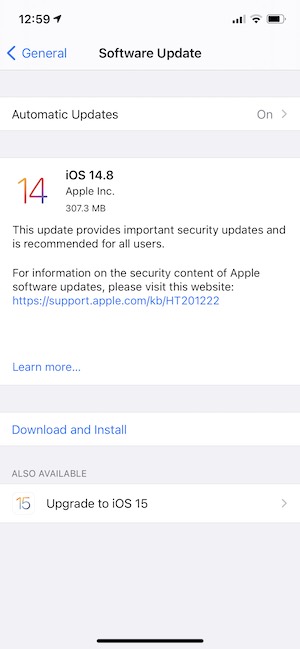
Note: You may also want to turn on Automatic Updates.
2. iMessage status
You may not be able to activate iMessage because there could be an iMessage outage. You can easily check this by going to the Apple System Status website (direct link). This page will show iMessage problems if there are any. If everything is green, then this indicates Apple servers are up and running and there are problems.
3. Check your connection
You can’t activate iMessage if your device can’t reach the activation servers. If your device is having connection problems, you may experience this. Please ensure that your device has a Wi-Fi connection or a cellular-data connection. If you are having poor or unstable connection issues, please try these:
- Turn on Airplane Mode and wait 30 seconds and then turn it off.
- Restart your device.
- Restart your router. Unplug it from the power outlet. Wait around one minute. Then turn it on by repluging.
- And if your issue persists, you may want to reset your network settings. Please note that when you reset your network settings, your Wi-Fi, Bluetooth or cellular settings will be erased. For example, your Wi-Fi passwords will be deleted. Go to Settings > General > Reset and then tap Reset Network Settings.
4. Check Date and Time
Please ensure that the date and time settings on iPhone or iPad are set correctly for your time zone. You can easily check this. Open the Settings app, tap General, then tap Date & Time. If they are incorrect, change them. You may also want to turn on Set Automatically.
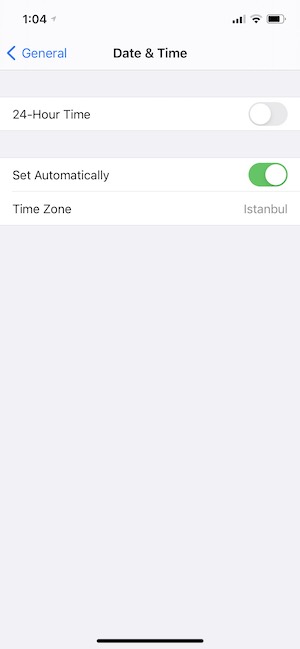
5. Restart
The first fix is to restart. Please follow these steps:
Turn off iMessage
On your iPhone or iPad, turn off iMessage by going to Settings > Messages.
Restart your iPhone or iPad
Turning off your device will vary depending on the iPhone or iPad model you have:
- iPhone X and later and iPad without a Home button models: Press and hold the volume up (or down) button and the side button together until the power-off slider appears. Then release the buttons and move the slider from left to right. Wait, about 30 seconds, for your iPhone or iPad to turn off. And then press and hold the side button until you see the Apple logo.
- Other iPhone and iPad models: Press and hold the power button (it can be on the top or right) until you see the power-off slider. Drag the slider. Then wait about 30 seconds and press and hold the power button until you see the Apple logo to turn on your iPhone
Turn on iMessage
Now go back to Settings > Messages and turn on iMessage.
6. See also
- How to Stop Text Messages and iMessages from Going to iPad from iPhone
- Unable to Contact the iMessage or FaceTime Server, Fix
- iMessage Read Receipts, How To Enable Or Disable On iPhone, iPad, and Mac
- Could Not Sign In To iMessage or FaceTime on Mac, Fix
- What is iMessage? How Does It Work?
- How To Turn Off iMessage On Your Mac