Location Services Not Working (iOS, iPadOS), Fix
This article explains how you can troubleshoot when your iPhone or iPad isn’t showing your correct location. If Location Services is not working properly, map apps, directions, and location-based apps may not determine your location and thus they may give false or misleading results. For example:
- Google Maps and Apple Maps may not work properly, will not give accurate directions.
- Weather apps will not work as expected.
- Siri may not personalize your search based on your location.
- Camera will not geotag your videos or photos.
- Navigation apps will not work.
- Location-based reminders will not work.
- Find My (Find My iPhone) will not work
- Your Apple Watch may not work properly with your paired iPhone.
- You will not be able to share your locations, via Whatsapp, Messages, etc.
- Sometimes certain apps may say “Locations Services is not enabled” even though it is enabled.
When you have Location Services (and GPS) enabled, some apps and websites (Maps, Camera, etc) may use your Location Services information (in the foreground or background) to determine your exact location. To determine your location, your iOS device uses information from cellular, Wi-Fi, Global Positioning System (GPS) networks.
When an app is using your phone’s location, an arrow icon will appear in the status bar of your iPhone or iPad.
How to troubleshoot Location Services
After trying each, check whether it fixed your issue.
Before you do anything, make sure that your iPhone or iPad is running the latest version of the iOS or iPadOS software. You can update your device wirelessly by going to Settings > General > Software Update. If there is an update available, simply update your device.
1. Make sure that Location Services is enabled. Tap Settings > Privacy and then Location Services. You can turn on the global Location Services setting or you can turn on individual app Location Services.
2. If the Location Services setting is greyed out, this may be because of your Screen Time settings. If this is the case, check your Screen Time settings. Tap Settings > Screen Time > Content & Privacy Restrictions > Location Services > Allow Changes. And then adjust your settings.
See also: What Do Grey Bars Mean In Screen Time Reports?
3. If you are experiencing this problem with a particular app (Safari, Maps, etc), tap Settings > Privacy > Location Services and then make sure that Location Services and the problematic app is set to While Using the App.
4. If you are still experiencing this with a particular app, restart the app. Here is how:
- Go to your Home screen
- Swipe up to reveal your most recently used apps
- Swipe left or right to find the problematic app
- Swipe up on the app’s icon to close it
- Then re-open the app.
5. If you are experiencing this with a particular app, check to see if there is an app update. On your device. open the App Store app and then tap your profile icon and then tap Update.
6. On your iPhone or iPad, make sure that cellular data and/or Wi-Fi is turned on. Here is how:
- Settings > Cellular and turn on Cellular Data
- Settings > Wi-Fi
7. On your device, enable Airplane Mode and wait about a minute and then turn it off. Go to Settings > Airplane Mode.
8. Turn off and on Location Services. Go to Settings > Privacy > Location Services. Turn this off and wait a minute and then turn it on.
9. On your device go to Settings > General > Date & Time, is this information correct? If not, change it. You may want to tap Set Automatically. Doing so will improve GPS accuracy.
10. Restart your iPhone or iPad. You can shut down your device by going to Settings > General > Shut Down. You can also power off your device by pressing and holding the side (or if it is iPhone X or 11, press and hold the side and volume up -or down) and then slide the power off slider. And then restart your device.
11. Force restart your device. Here is how:
- iPhone 8 later and iPad with Face ID models: Press and quickly release the volume up button and then volume down button, and then press and hold the side or power button until you see the Apple logo. Then release the button.
- iPhone 7 models: Press and hold the side and volume down buttons together until you see the Apple logo.
- Other iPhone and iPad models: Press and hold the Home and side buttons together until the Apple logo appears.
12. Reset all of your location settings to the factory default, as this may resolve your problem. Go to Settings > General > Reset and tap Reset Location & Privacy.
13. Reset your network settings. Note that you will erase all of your network settings like Wi-Fi passwords etc. To do this, go to Settings > General > Reset and tap Reset Network Settings.


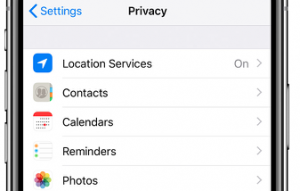
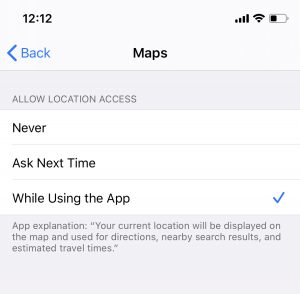
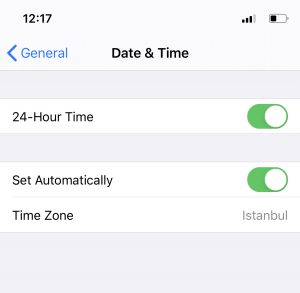
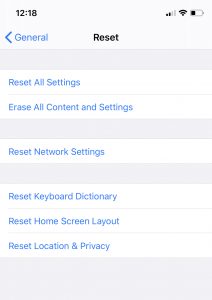
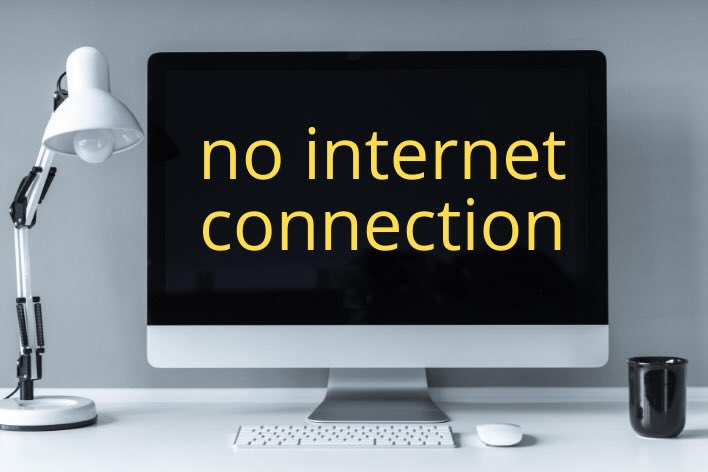
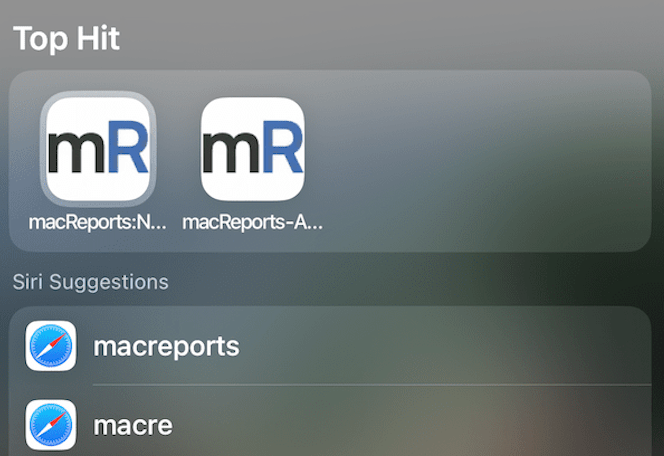
Screen time is not working on any of our devices. Seems to be an Apple issue, even though it indicates it is working.
I have checked my settings as above, all were as they should be and have done many force quit of apps, resetting location services, entering airplane mode etc. for the last few months but still when I enter something like ‘find optician near me’ in Safari the results are for areas hundreds of miles away. Maps, Google maps and Google Earth all pinpoint my location correctly and using sites like autotrader give a reasonable estimate of my distance from various dealers. The issue seems to lie with direct searches in Safari.
I have done all the above plus restoring my device. Am still not able to get my location services to work. Somedays it would work for a while and go back dead. My device does not use cellular network, I don’t know if this is a contributing factor.