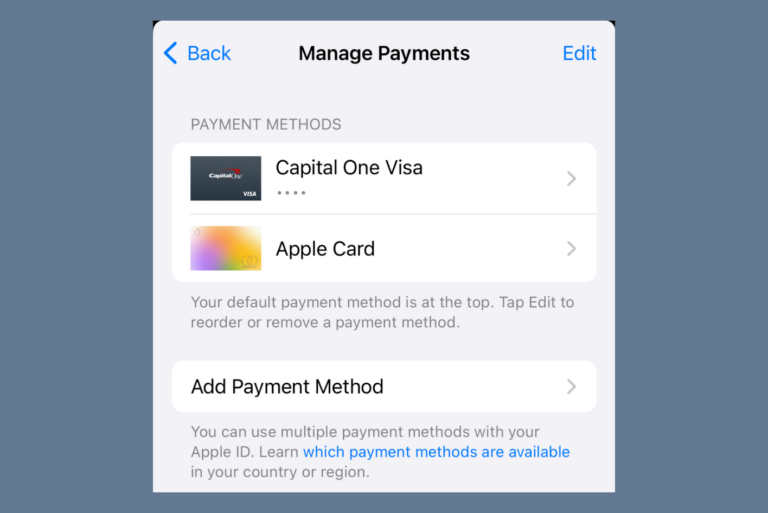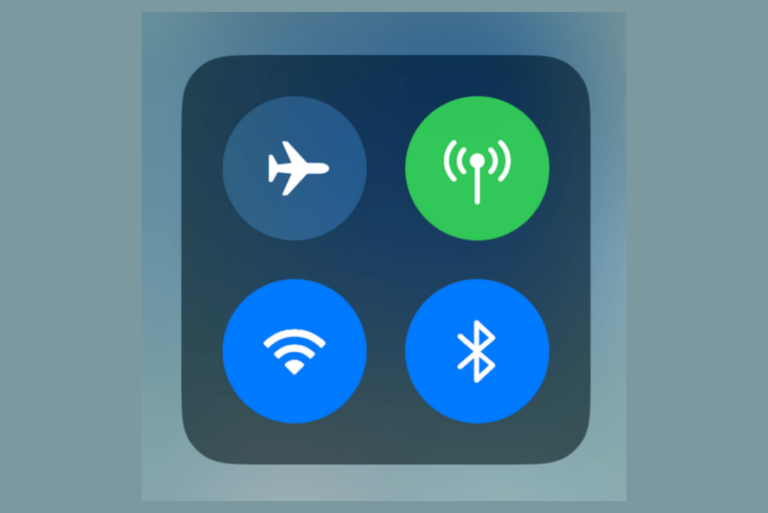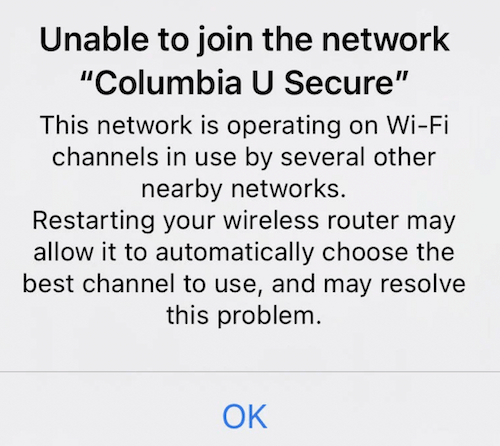How to Take and Share Screenshots on iPhone
Taking a screenshot on your iPhone is easy. Apple also makes sharing your screenshot simple by displaying a thumbnail of your screenshot right after you take it. From the thumbnail image, you can resize or draw/write on the screenshot before you share it. With a screenshot, you can share entertaining text exchanges with friends, show off an awesome game win or send a shot of a confusing iOS issue to a tech-savvy relative. This article outlines the simple steps to take and share a screenshot on your iPhone.
How to take a screenshot
How you take a screenshot will depend on what model of iPhone you are using.
Models with Face ID
All iPhone models starting with iPhone X and later, but not including iPhone SE, have Face ID.
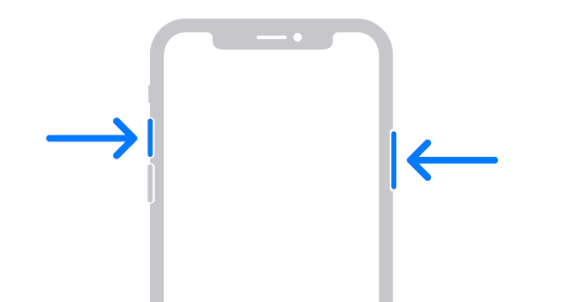
To take a screenshot:
- Press both the side button and the volume up button simultaneously.
- Release both buttons. You will probably hear a camera (shutter) noise to indicate a photo (screenshot, in this case) has been taken.
Models with a Home button
iPhone models prior to iPhone X and all iPhone SE models have a Home button.
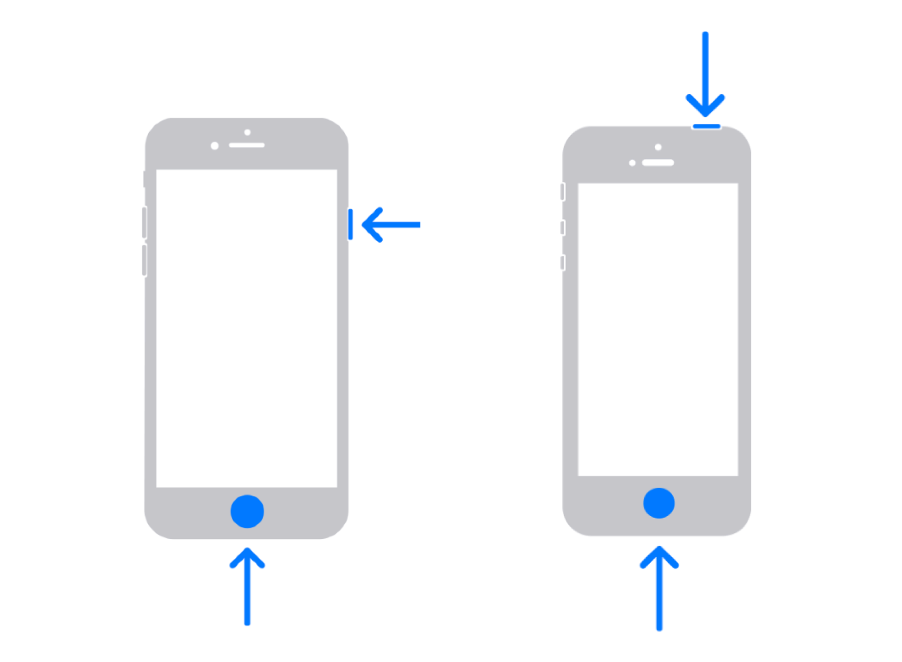
To take a screenshot:
- Press both the side (or top) button and the Home button at the same time.
- Release both buttons. You will hear a shutter click (unless you have silenced your iPhone).
You will have a brief opportunity to view and perform other actions with your screenshot. If you want to take advantage of this opportunity, tap on the screenshot thumbnail that appears. If you don’t tap on the thumbnail, you will be able to share your screenshot from the Photos app later.
How to share your screenshot
There are two options for sharing your screenshots. If you catch the screenshot thumbnail before it disappears you can tap on the thumbnail to share the screenshot. Otherwise, you can access your screenshot in the Photos app and share it from there.
Share using the screenshot thumbnail
Right after you take your screenshot, you will see a thumbnail of the screenshot in the lower-left part of your screen. It will disappear after a few seconds, but if you catch it before it disappears, it is the easiest and quickest way to share the screenshot.
- Tap on the thumbnail. Before you move on to sharing the screenshot, you may want to edit it. You can do the following to edit the shot if you wish:
- Press your finger on one of the “handles” found on the screenshot’s corners and edges and drag it to crop the screenshot.
- Tap on the Markup button at the top of your screen to open the Markup menu options. You will be able to draw on and highlight items in your screenshot.
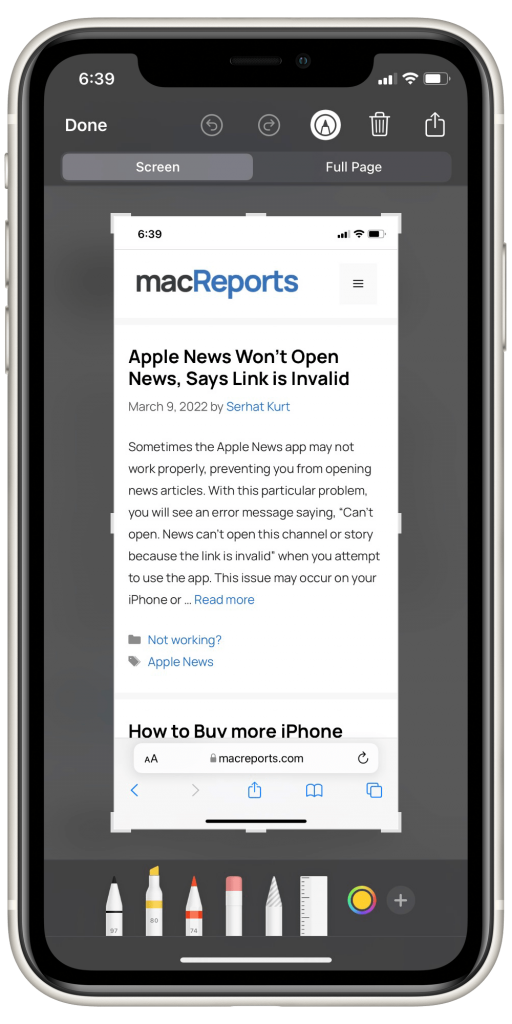
- To share your screenshot, tap on the Share button in the top-right corner of your screen. From the Share menu, you can send your screenshot via AirDrop, Messages, Mail and other third-party messaging apps.
Share from the Photos app
From the Photos app, you can share any photo, including screenshots.
- Open the Photos app and find your screenshot. Tap on the screenshot to open it.
- If you wish to edit the screenshot, you can do this just as you can any photo in the Photos app by tapping on Edit in the top-right corner of your screen.
- To share the screenshot, tap on the Share button in the lower-left corner of the screen. You will be able to send your screenshot via AirDrop, Messages, Mail and other third-party messaging apps.
Related articles