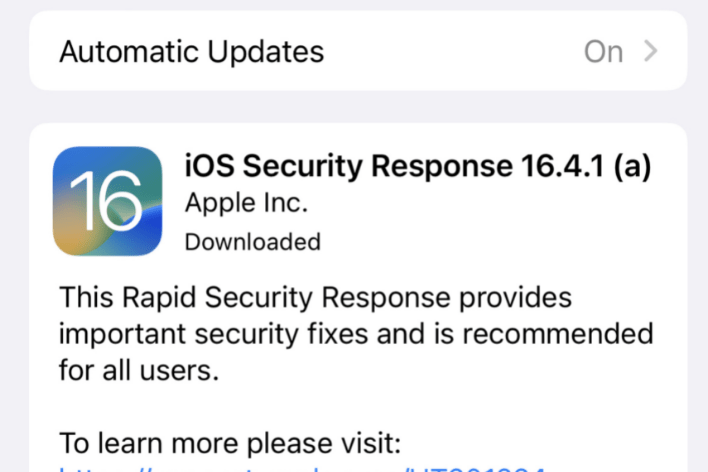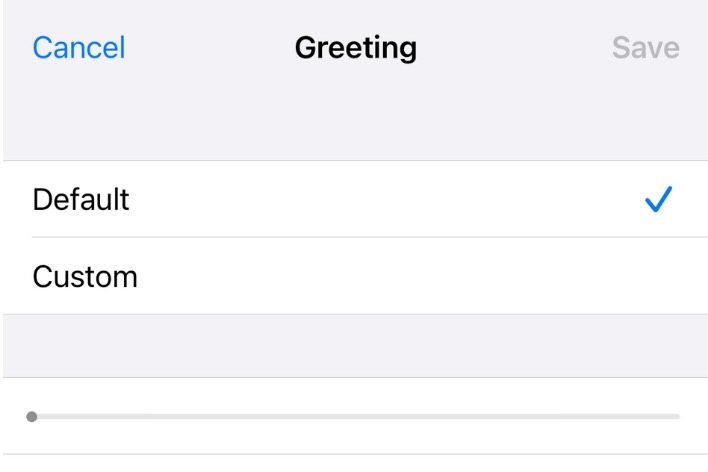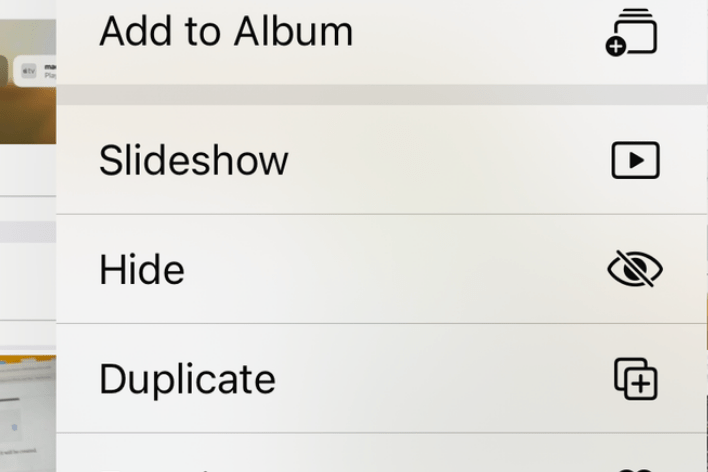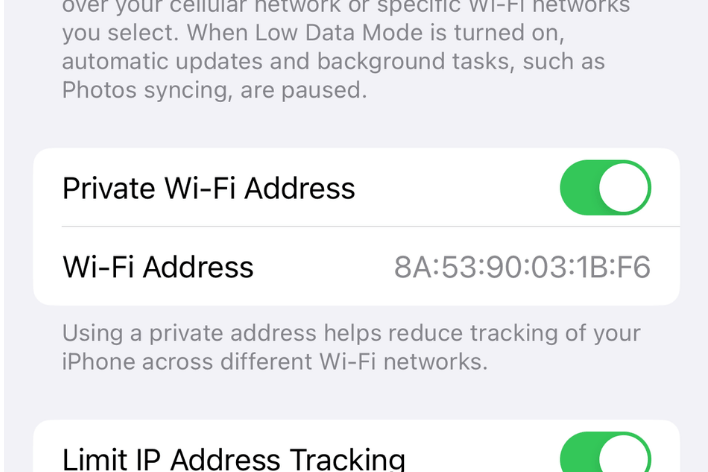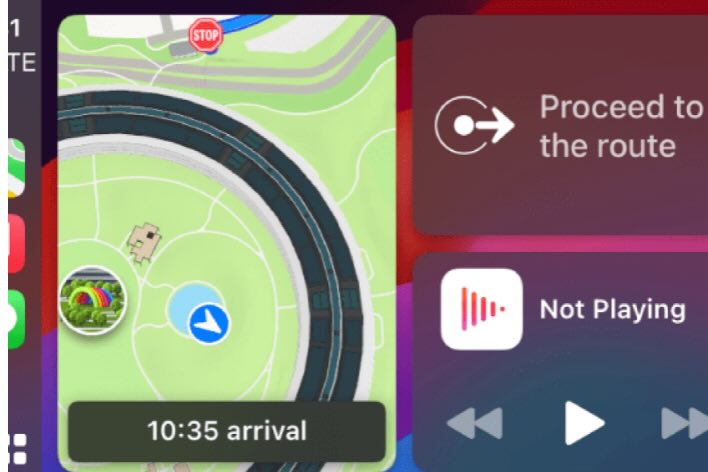Wi-Fi Keeps Switching to Cellular on iPhone
I was recently having this problem on my iPhone. At home, where I would normally want to be connected to my Wi-Fi, my iPhone would occasionally switch to using cellular. This isn’t a problem for me due to cellular data usage, but rather, some of the things I do require my iPhone to be connected to Wi-Fi. For example, the following require iPhone to be connected to Wi-Fi:
- Controlling smart home apps: For example, I can’t control my Hue lights if my phone is not on the same Wi-Fi network.
- Using Continuity Camera: Now, with iOS 16/macOS Ventura, you can use your iPhone as a camera (webcam) during FaceTime or Zoom meetings.
- Wireless printing: AirPrint looks for printers on the same Wi-Fi network.
If this is a problem for you, this article offers several things you can try.
How to stop your iPhone from switching from Wi-Fi to cellular
Try the following, in order, until your problem is resolved.
1. Restart
To restart your iPhone:
- Tap on Settings.
- Select General.
- Tap on Shutdown.
- Drag the slider to power off.
- Press and hold the side button or top button until the Apple logo appears.
2. Turn off Wi-Fi Assist
Wi-Fi Assist is a feature that causes your iPhone to automatically use cellular data when your Wi-Fi connection is weak. You can always turn this back on later.
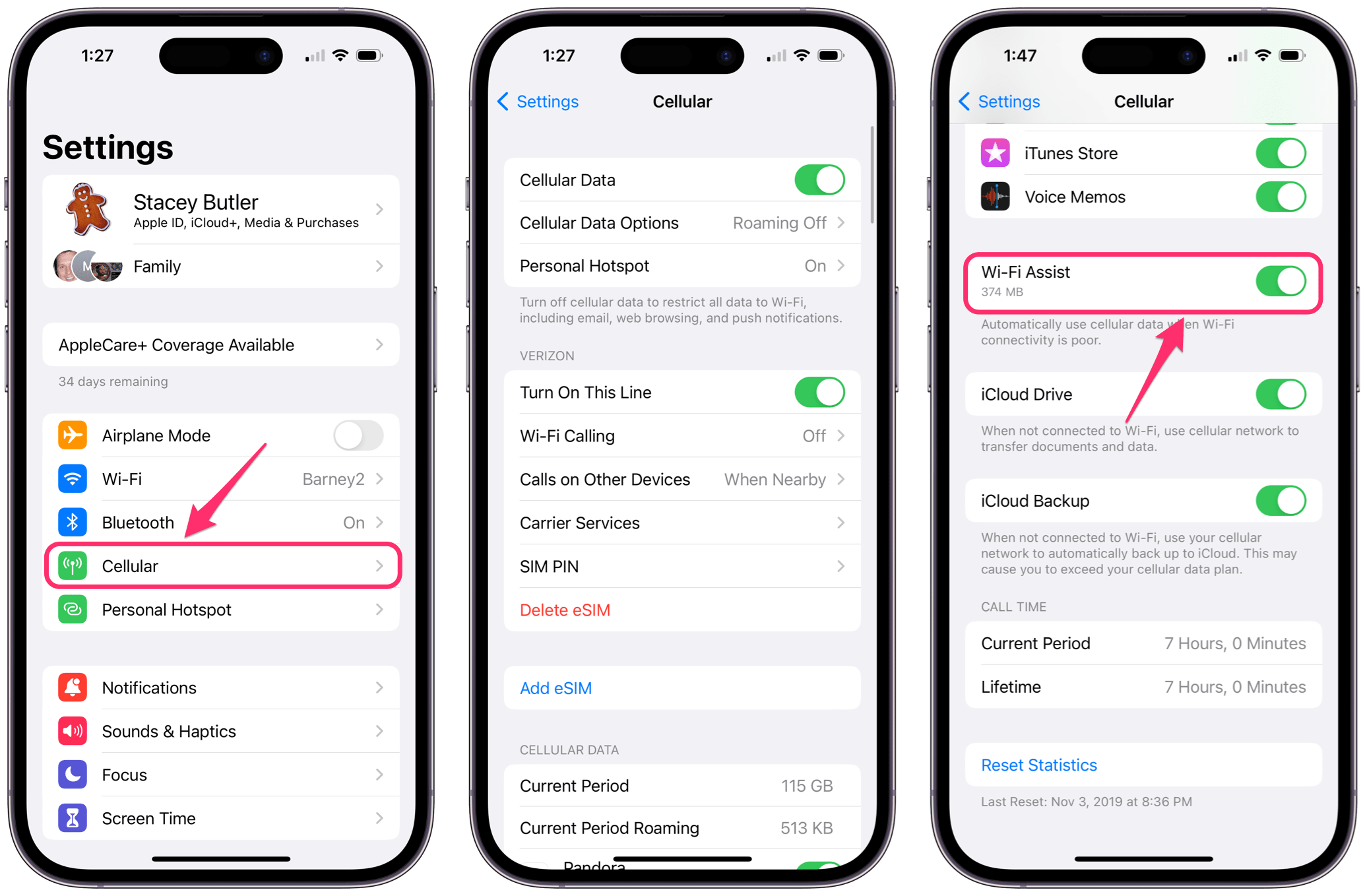
- Open Settings, then tap on Cellular.
- Scroll down to find Wi-Fi Assist. Toggle it off.
3. Choose a different Data Mode
You can easily change your Data Mode on your iPhone.
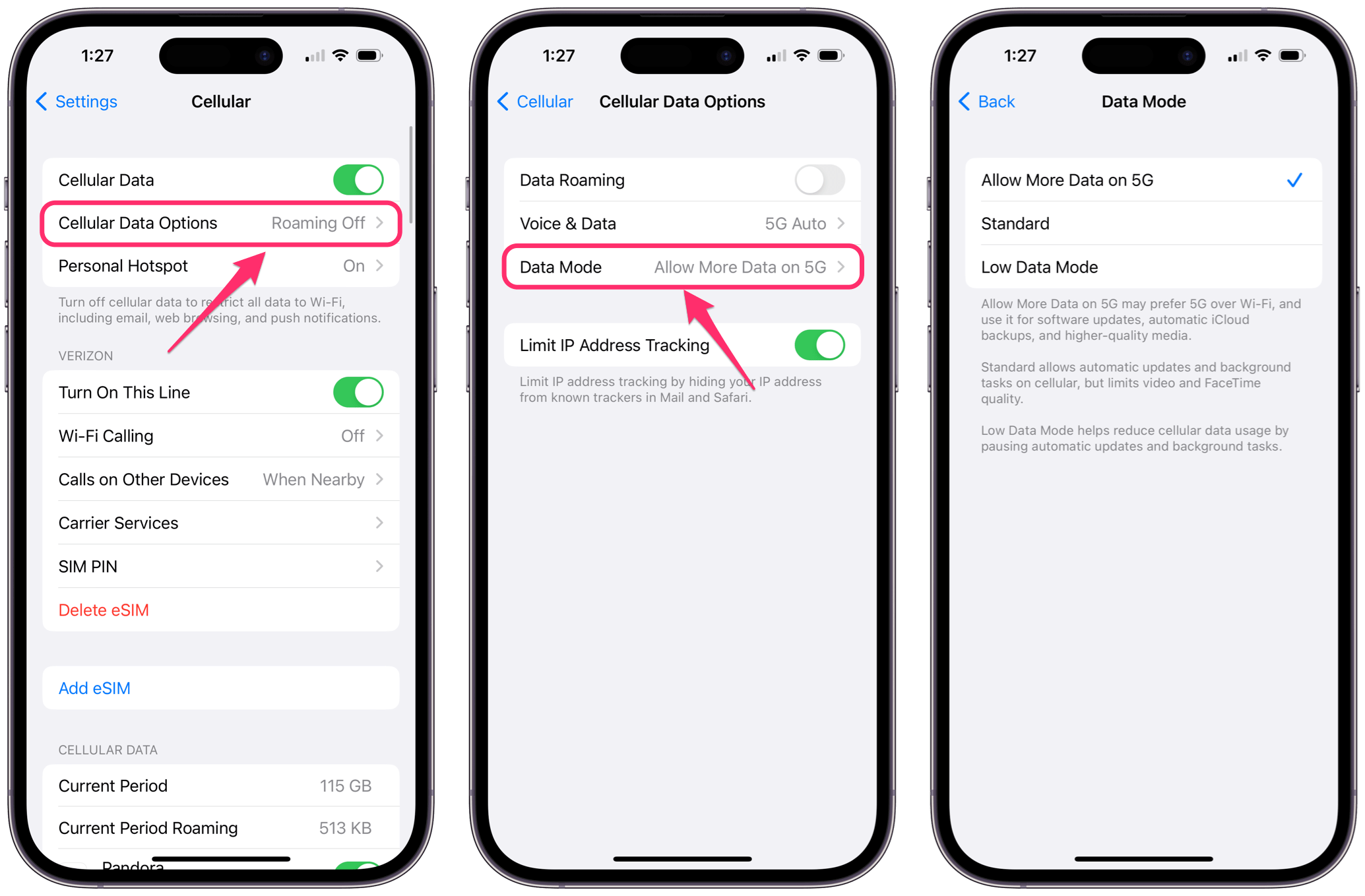
- Open Settings and tap on Cellular.
- Tap on Cellular Data Options.
- Select Data Mode.
- If you have “Allow More Data on 5G” selected, you can choose either Standard or Low Data Mode. “Allow More Data on 5G” can cause your iPhone to choose to use your 5G connection instead of Wi-Fi.
4. Turn off Cellular Data
You can temporarily turn on Cellular Data. You will probably want this on while you are out, but while you are at home, you can have it turned off.
- Open Settings.
- Tap on Cellular, then toggle off Cellular Data.
5. Reset Network Settings
This one can be a last resort. The reason is that resetting network settings will erase all of your saved Wi-Fi passwords, which for many people, is a big deal. It also resets your cellular, Bluetooth and VPN settings. In iOS 16, however, you can view your Wi-Fi passwords (before you reset your network settings so you can write them down). To reset your network settings:
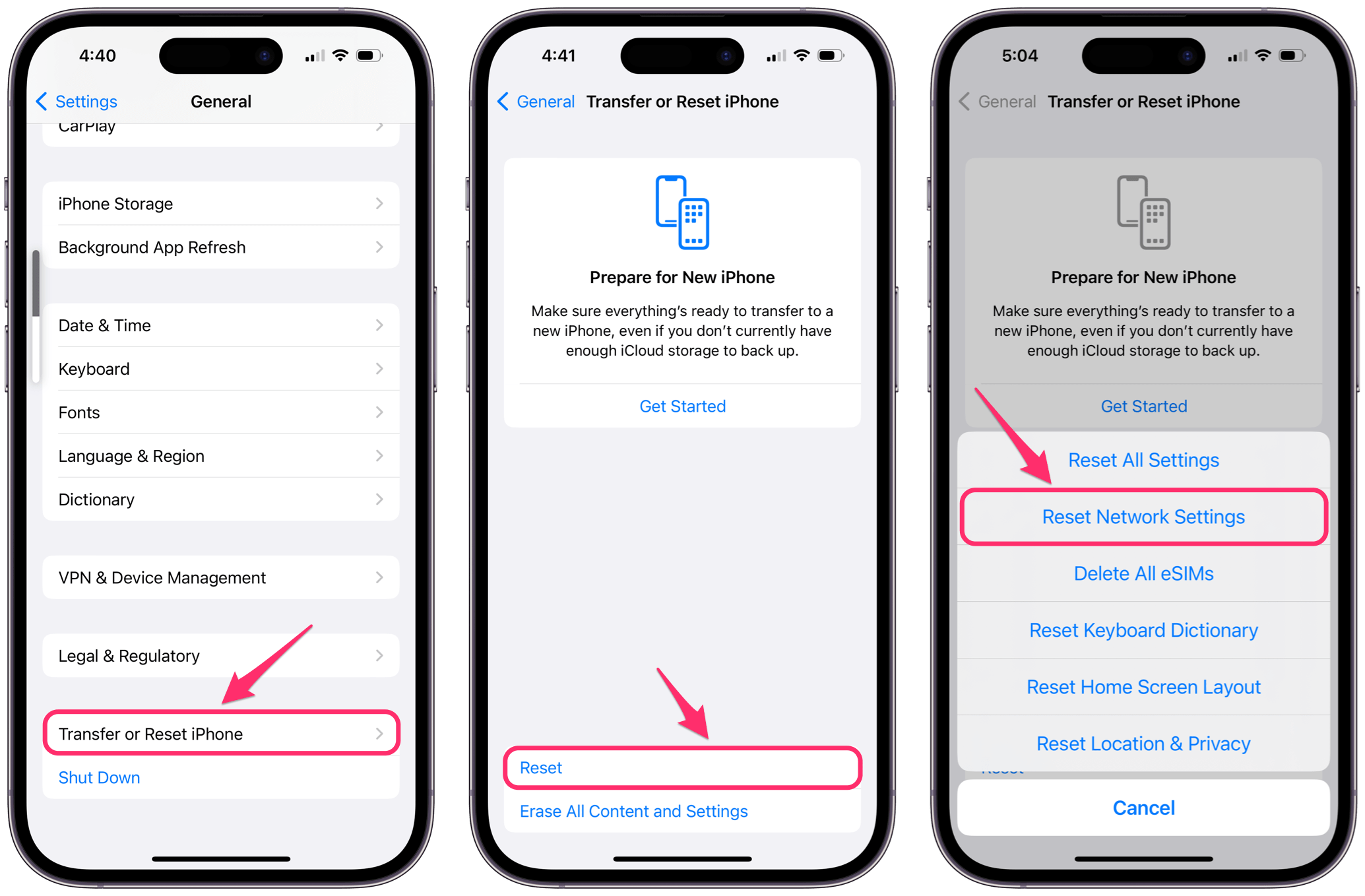
- Open Settings and tap on General.
- Scroll all the way down and tap on Transfer or Reset iPhone.
- Tap on Reset.
- Tap on Reset Network Settings.
Related articles