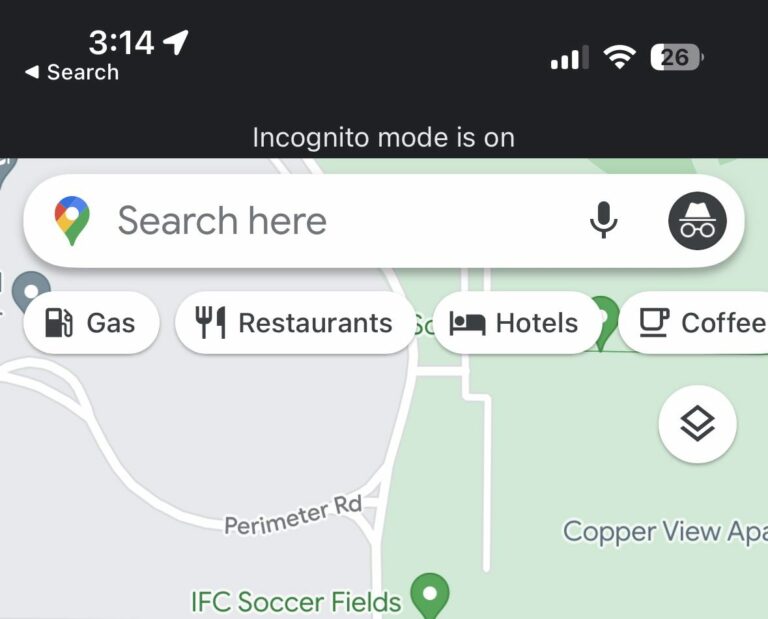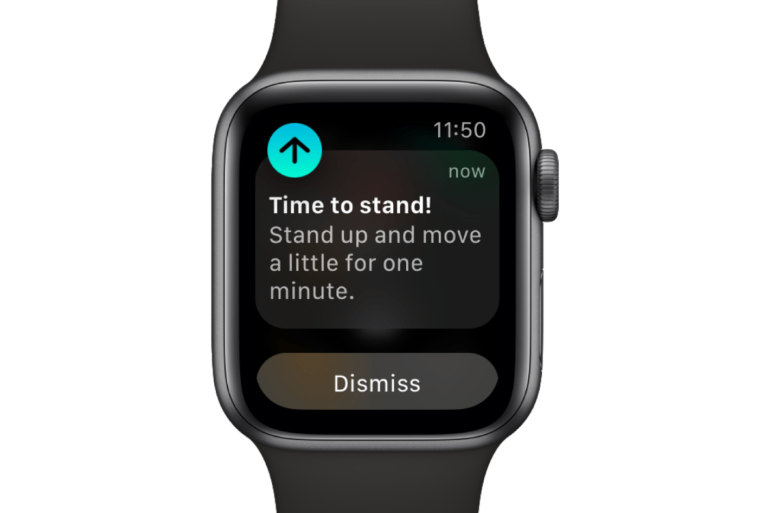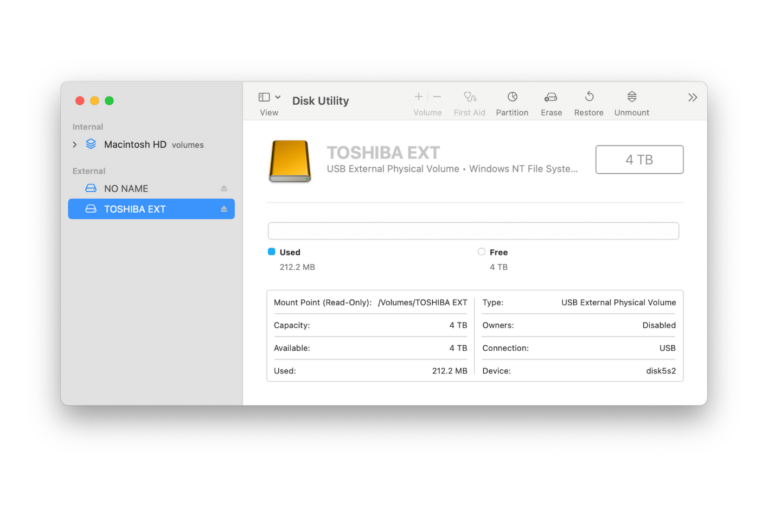Screen Capture Freezing or Lagging on iPhone or iPad, Fix
Several users have said that they are having trouble taking screenshots on the iPhone and iPad. More specifically, users have said that their iPhone or iPad freezes up when taking screenshots. For some users, it appears that users run into lag issues when they want to capture their device’s screen. In this article, I explain how you can fix this problem. And lastly, some users are experiencing this issue when attempting to share or edit a screenshot.
Please try the tips below. After trying each step, try to take a screenshot to see if you’ve fixed your issue. This article focuses on the iPhone and iPad screenshots problems. If you are having a similar issue with your Mac, we wrote a similar article: Screenshots Not Working On Mac.
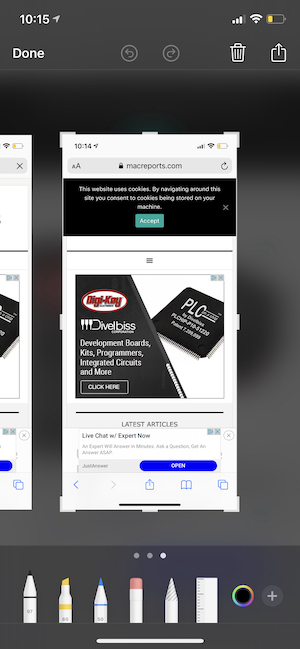
Force restart
Force restart your device to see this helps. Here is how you can do this:
- iPhone 8 or later and iPad without a Home button models: Press and release the volume up button and press and release the volume down button and then press and hold the power button (side or top) until the Apple logo appears.
- iPhone 7 models: Press and hold the top or side button and the volume down button together until the Apple logo appears.
- Other iPhone and iPad models: Press and hold the home button and the side or top button together until you see the Apple logo.
See also: How To Screenshot (Print Screen) And Record Screen On Your Mac
Update
It is always a very good idea to keep your software up to date. Update to the latest version of iOS or iPadOS and then try again. You can update your device wirelessly by going to Settings > General > Software Update. This will check for updates. If there is an update, follow the onscreen instructions to update your device.
You may also want to turn on Automatic Updates. You can customize this setting by going to Settings > General > Software Update > Customize Automatic Updates.
Storage
Ensure that your iPhone or iPad has enough storage. On your device, go to Settings > General > [Device] Storage. This page may show a list of recommendations that you may follow to free up space.
Try to maintain at least 1 GB of free space on your device. Your screenshots may not be saved in Photos because there is not enough space for new files.
If you want to free up space on your iPhone or iPad so you have enough storage, you can delete apps, music, photos you do not use or need.
See also: “System” Storage And What Can You Do To Clear
Battery
If your device’s battery health is poor, your device’s performance will suffer. Maybe it’s time for a replacement. On your device, go to Go to Settings > Battery and tap Battery Health. This page will show a percentage indicating its maximum capacity: the closer to 100 percent it is, the better. It should show a capacity percentage of at least 80%.
See also: How To Optimize And Extend The Battery Life On iPhone
Reset all settings
Resetting all settings may help you fix this problem. Doing so will not erase your data but all of your settings (saved Wi-Fi passwords, location settings, screen settings, etc) will be restored to the default iPhone settings. Here is how:
- On your iPhone or iPad, go to Settings > General > Reset.
- Tap Reset All Settings.
- Then follow the onscreen instructions.
See also: