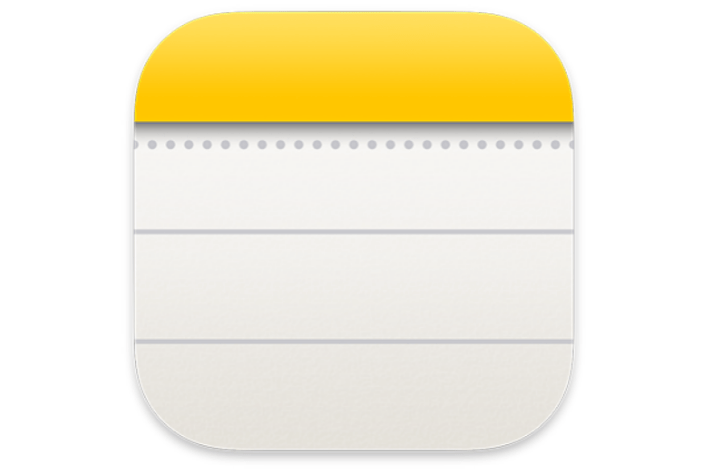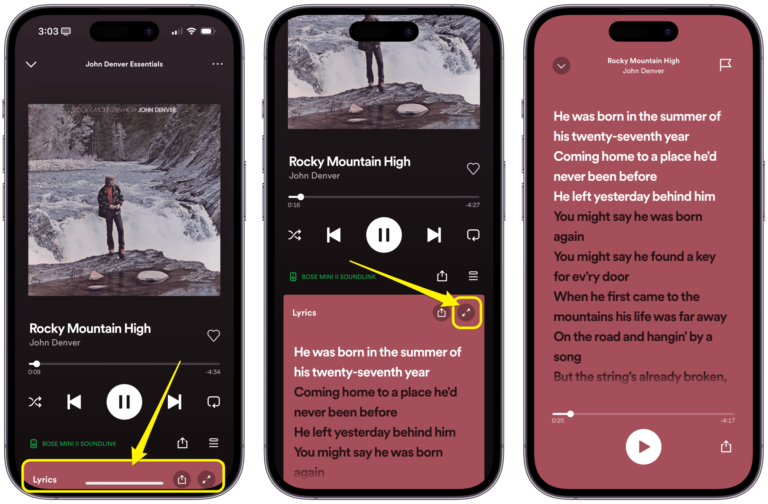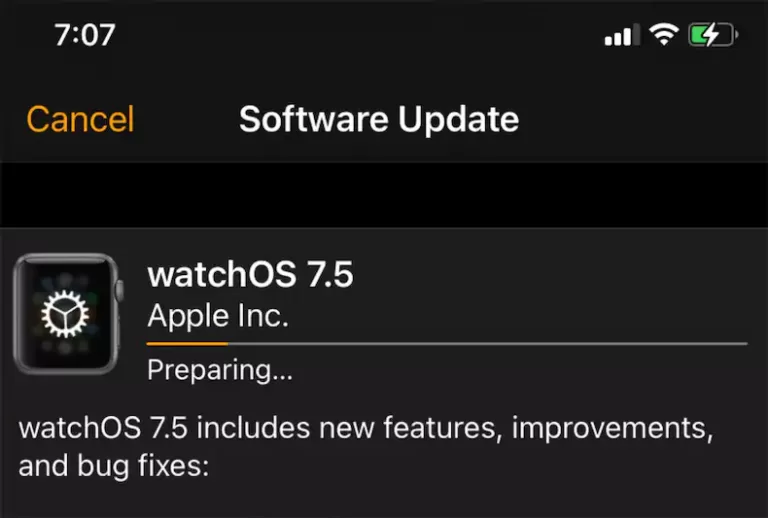How to Trim the Middle of a Video on iPhone
Many people record videos on their iPhones, and although most will never do any complex editing of their videos, one of the most basic ways to edit a video is to trim part(s) of the video. iPhone users are familiar with the Photos app, and some basic video editing can be done using the Photos app. You can remove parts of a video using the Photos editing tools; however, you can only remove the beginning or end parts.
In this article, we’ll tell you how you can cut (trim) a section from the middle of your video on your iPhone using iMovie. Don’t worry if you’ve never used iMovie before; it’s easy to use.
How to cut out a middle part of your video on iPhone
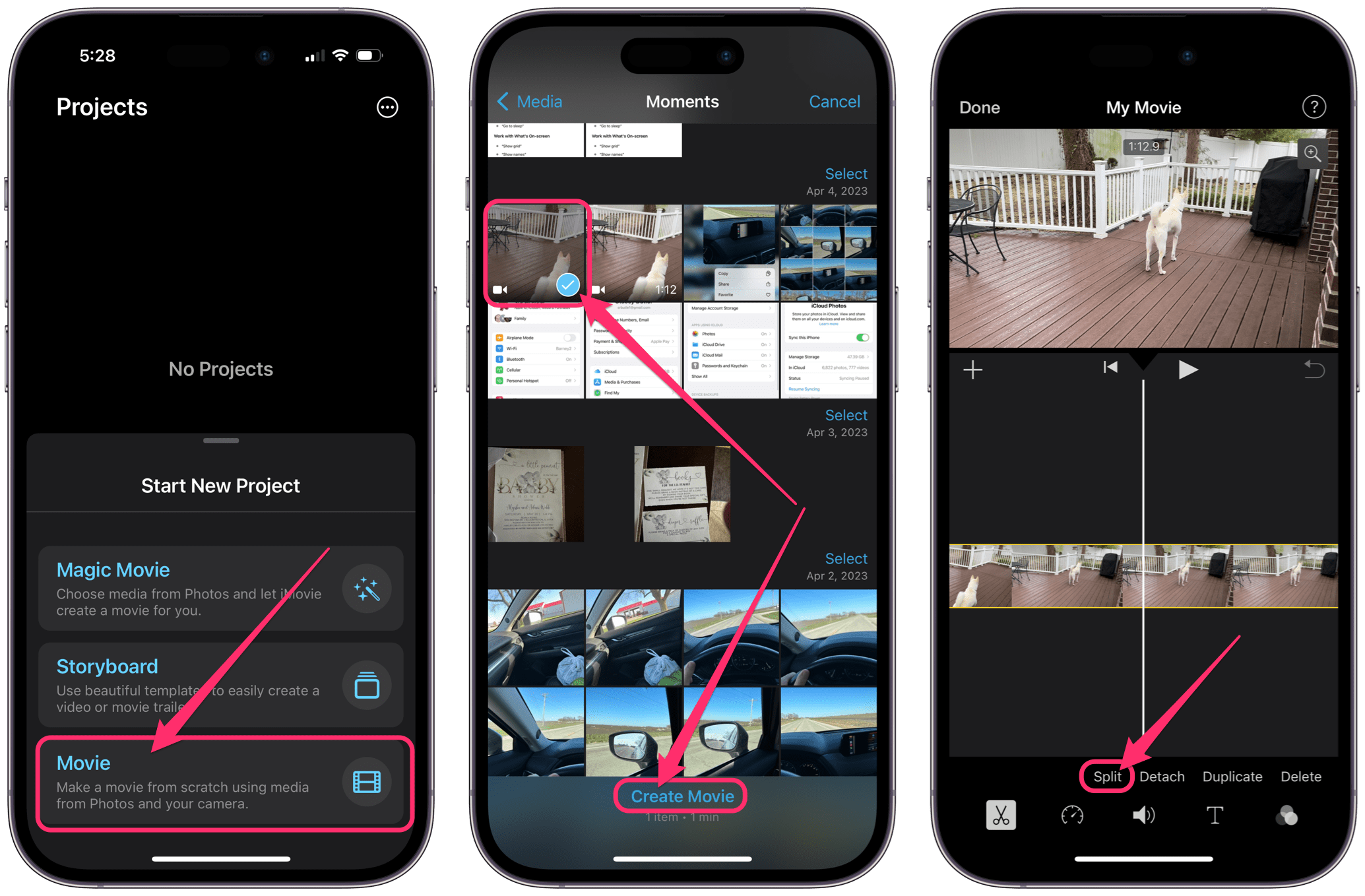
- Open iMovie on your iPhone. If you don’t have it, you can download it from the App Store for free.
- Tap on Movie, then choose your video from the Photos app. They are listed with the newest first.
- Tap Create Movie near the bottom of the screen. Note that your original video will remain in Photos, so you don’t need to worry about editing mistakes.
- Touch the video timeline and slide left or right until you are at the point you want to cut the video.
- Tap the video timeline, and a toolbar will appear at the bottom of the screen. Tap on Split.
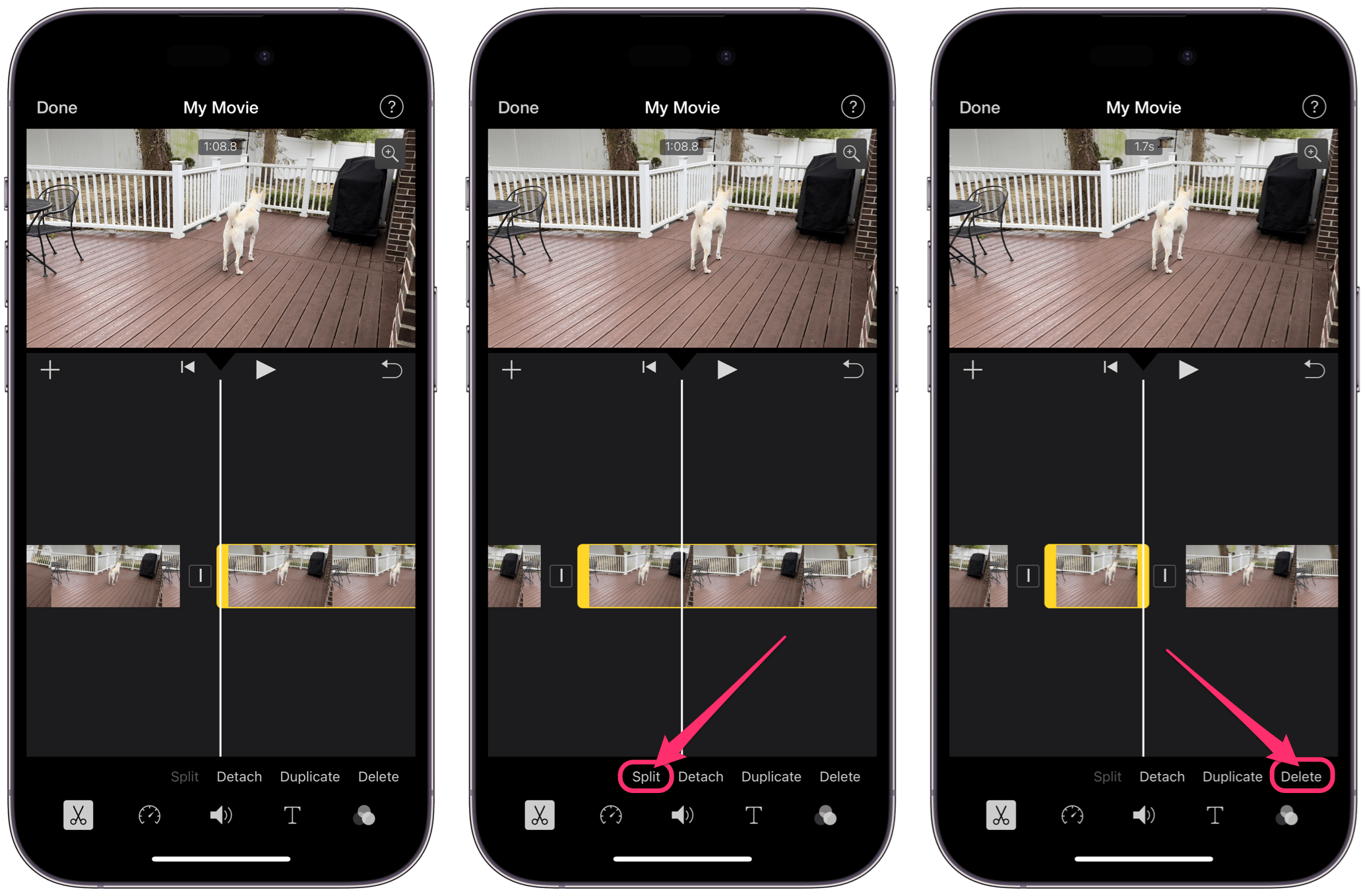
- Find the second point in the video where you want to cut it. Tap the video timeline to bring up the toolbar, then tap Split.
- Now you should have a section in the middle of your video which is separated from the rest. If it isn’t highlighted in yellow, tap to ensure that it is highlighted.
- Tap Delete, and the highlighted middle section will disappear.
- Now, if you wish to add a transition effect between the two parts of the video, tap on the little square with a vertical bar between the two video pieces. Choose one of the effects from the toolbar at the bottom. To preview the effect, position the scrubber (play position) before the transition by moving the video timeline to the right and then hitting the Play button.
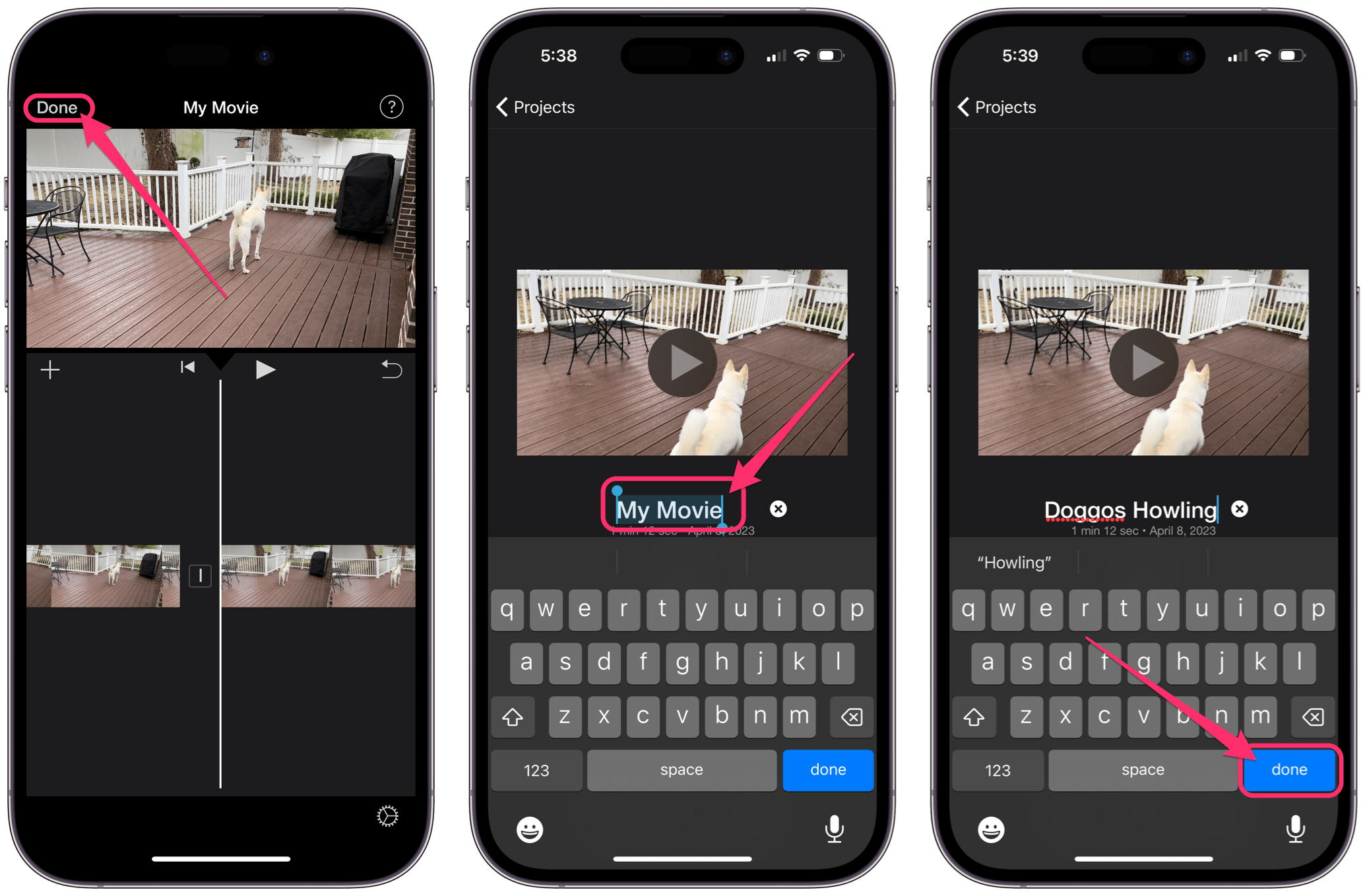
- Tap Done in the upper left corner of the screen.
- Tap on My Movie to change the name of your video if you like. Tap Done.
How to share the trimmed video from iMovie
You can share the trimmed video from the iMovie app.
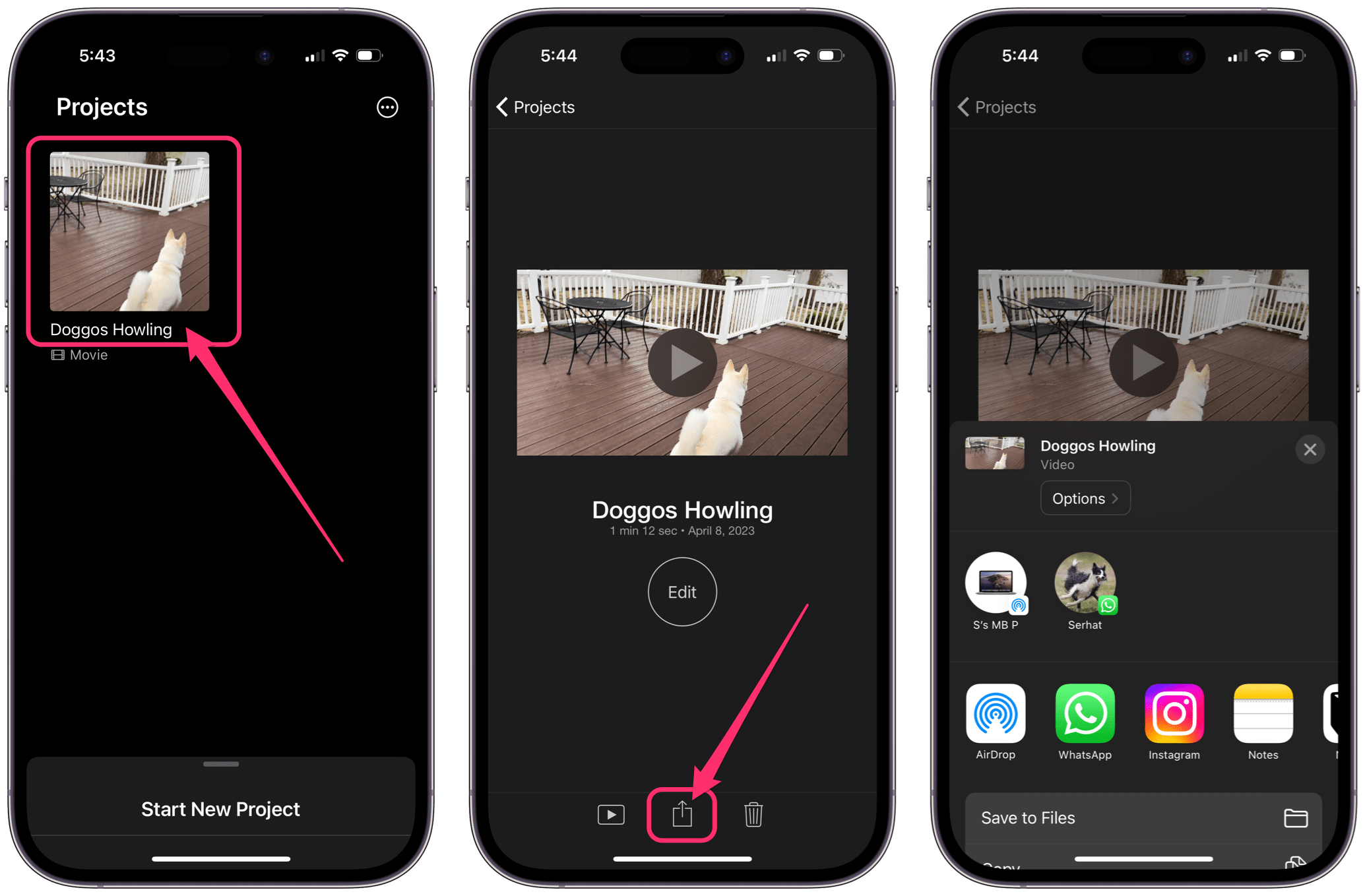
- If you are in the Projects view, tap on the video.
- Tap the Share button at the bottom of the screen. There are a few things you can do from here:
- You can change the resolution of the video you share by tapping on Options underneath the video name near the top of the Share menu.
- You can share the video with someone by choosing a contact or an app.
- If you scroll down, you will see other options. Among them is Save Video. This will save the video to the Photos app.
Although you can use the iMovie app to trim the middle of a video on your iPhone, doing so may actually make the video file larger. Certainly, if you cut out a large chunk from the middle of the video, the file size can get smaller. When I tried this with my own video, I only removed a couple of seconds from my video. After saving my iMovie edited video to Photos, it was about a 50% larger file than the original (both saved in the HEVC format).
Related photo & video articles