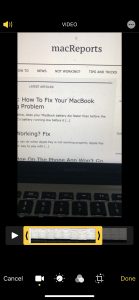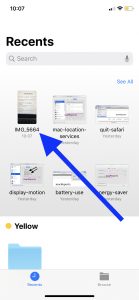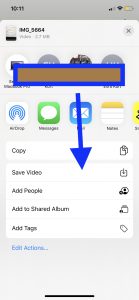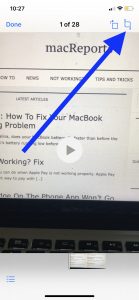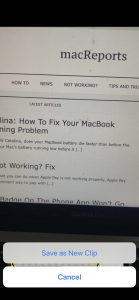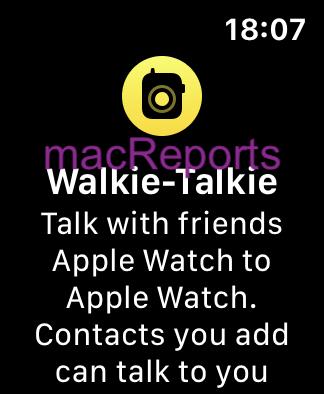How To Trim Videos & Save As New Clip In iOS On Your iPhone
This article explains how you can trim videos and save as new clips using the Photos app on your iPhone or iPad.
One of the new iOS Photos app features that Apple recently introduced was called “Nondestructive video edits”. What this means is that trimming a video does not alter the original video. This way you can edit a video without overwriting the original file. Thus, when you trim or edit a video, the photos app performs non-destructive editing on the source video. This lets you revert back to originals anytime you want to.
Previously, users were able to save a copy of the trimmed video easily by selecting the “Save as new clip” option. This new feature confused and upset many iOS users as this “Save as new clip” option was removed with this update. But there are workarounds. In this article, we explain two simple methods to achieve this. Simply duplicating the video in Photos will not work.
If you think that you are no longer able to trim or edit videos and save them as new clips, then this article is for you.
See also: How To Share Photos, Videos, Or Voice Messages in Messages
How to save videos as a new clip after editing
There are a few possible ways.
1. Open the Photos app.
2. Select a video and tap Edit at the top of the screen and trim your video by dragging the anchor left or right. And then tap Done when you are done.
3. Now, tap the Share button.
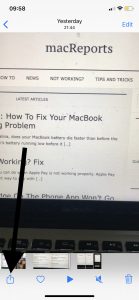 4. And tap Save to Files and select a folder to save the video. This will save your video to the Files app. After saving, you may now delete the original file, if you want.
4. And tap Save to Files and select a folder to save the video. This will save your video to the Files app. After saving, you may now delete the original file, if you want.
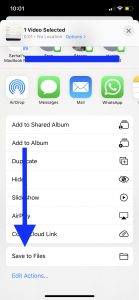 5. Now on your phone, open the Files app and then find the video that you just saved here (you may tap Recent), and tap it to open.
5. Now on your phone, open the Files app and then find the video that you just saved here (you may tap Recent), and tap it to open.
6. Click the Share icon.
7. And tap Save Video.
Now, this video is saved to Photos. Open the Photos app and you may see it. After saving you may delete the video file from the Files app. You can delete files from the Files app by tapping and holding until you see the More Options and then tap Delete.
See also: My Photo Stream Not Working On Mac, Fix
Alternatively, you can change the steps a little. Here is how:
1. Open the Photos and find the video that you want to trim.
2. Do not trim the video using the Photos app.
3. Instead, tap the Share icon and tap Save to Files.
4. Open the Files app and find the video you just saved (you may tap Recent).
5. We will trim in the Files app. You will see the Trim icon (top-right)
6. Trim the video and when you are done, tap Done and now you can save as New Clip.
See also: How To Remove Location Data When You Share Photos and Videos
There are also other ways. For example, you can send the trimmed video via iMessage to yourself. You may also use iMovie.