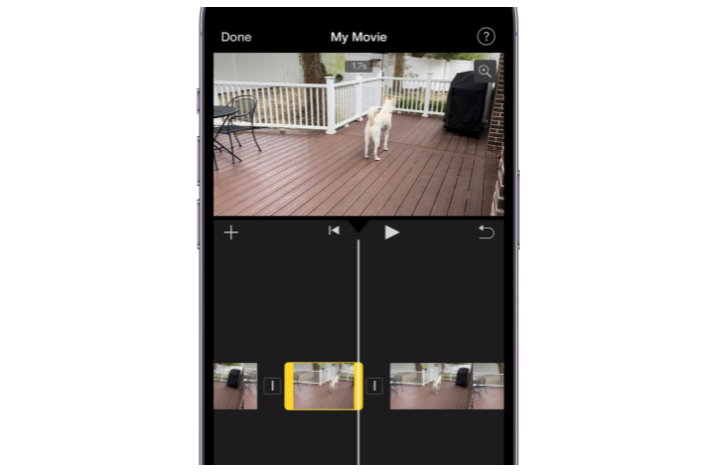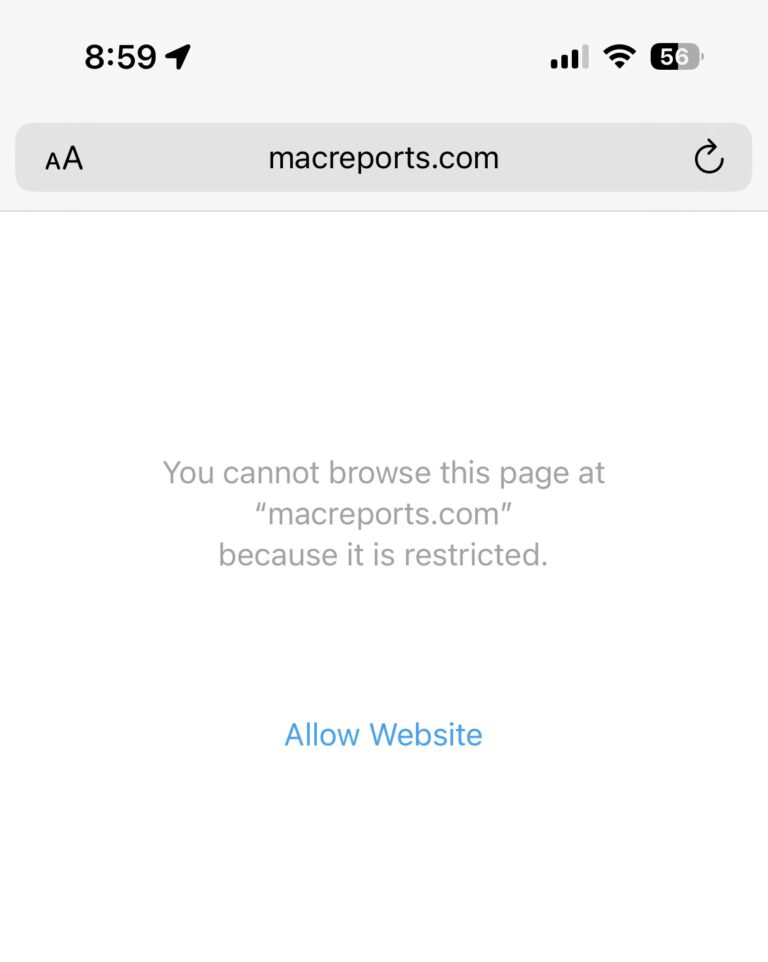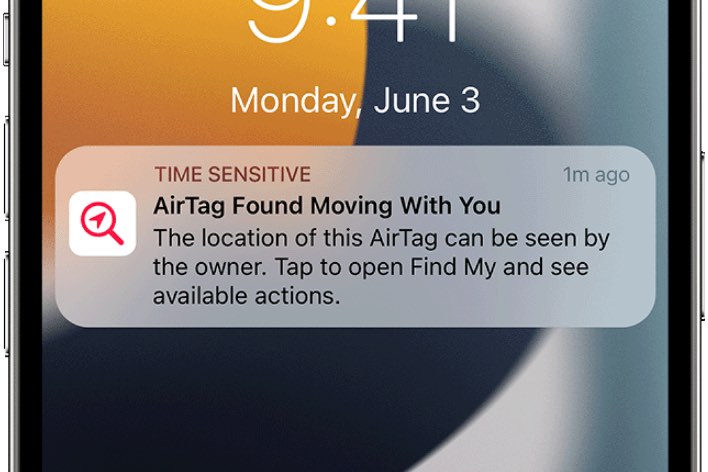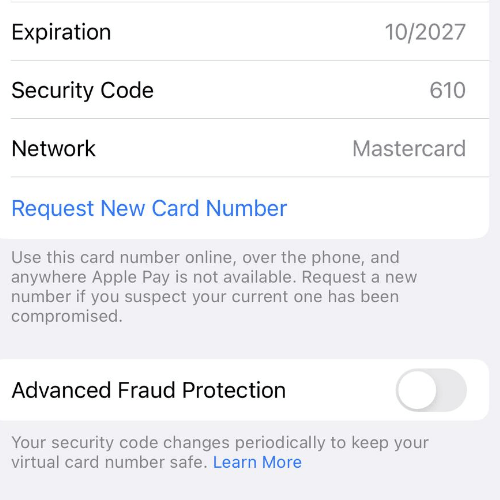iPhone 11 Screen not Responding to Touch? Get it Replaced for Free

Occasionally, iDevice users have had problems with their touchscreens becoming unresponsive. Apple has discovered that a (small) percentage of iPhone 11s have an issue with the display module that can cause the screen to become unresponsive. In this article, we will explain more about the iPhone 11 Display Module Replacement Program for Touch Issues and we also give general troubleshooting tips for users experiencing problems with unresponsive touchscreens.
If your iPhone doesn’t turn on or respond, see How To Fix Your Dead iPhone.
The affected iPhones were manufactured between November 2019 and May 2020. If your iPhone is eligible for the display module replacement program, Apple or an Authorized Service Provider will fix it for free. First, we will give some general troubleshooting suggestions that iPhone/iPad users can follow to try and get their touchscreen issues solved. Then we will explain how to get you display replaced for free if you have an eligible iPhone 11.
See also: How To Fix Your iPad Pro With Unresponsive Screen
General Troubleshooting Tips
If your screen is unresponsive, you can follow these tips to try and get it working again.
Force Restart
- Press the volume up immediately followed by the volume down button.
- Press and hold the side button until the Apple logo appears.
Update iOS and Apps
If your iPhone is currently responding well enough, you should update iOS and your apps.
iOS Update
Go to Settings > General > Software Update and install any available updates.
App Updates
- Open App Store and make sure the Today tab is selected at the bottom.
- Tap on your profile icon near the top-right of your screen. Scroll down to see updates and tap Update All to update all of your apps.
Note, that if your apps update automatically, you probably won’t have any apps with available updates.
Disconnect any Lightning or USB Cable Accessories
Disconnect, then restart/force restart your device.
Remove any Cases or Screen Protectors
Remove any cases or screen protectors you have on your device. See if your touchscreen responds with out your case or screen protector covering the screen.
Reset All Settings
Try this if your screen is responding well enough. You should back up your phone before doing this (see the section Back Up your iPhone below for more.) Use your backup in case this solution does not work for you. It will save you the trouble of re-entering the settings that were wiped during this process. This reset will return your iPhone’s settings to the default settings, so you will have to re-enter your settings – Wi-Fi passwords, face recognition, location and privacy settings and Apple Pay cards. Your data and media, however, will not be deleted.
Go to Settings > General > Reset. Then select Reset All Settings. Enter your passcode and tap Reset to confirm.
Recovery Mode Restore
- Connect your iPhone to your computer using the appropriate usb cable.
- Open Finder (macOS Catalina, Big Sur) or iTunes (PC & macOS Mojave or earlier) and locate your device in the Finder or iTunes window.
- Press and release the volume up button followed immediately by the volume down button. Then press and hold the side button until the recovery mode screen appears.
- You should see a pop up window appear with options to Update or Restore. Choose Update. Leave your iPhone connected until the update has completed.
How to Get your iPhone 11 Fixed
Check if your iPhone is Eligible
First of all, you must verify that your iPhone is eligible. What this means is that Apple has determined that only certain phones manufactured between Nov. 2019 and May 2020 are affected with this particular hardware fault. Apple has created a special support page where you can check whether your iPhone is eligible for the replacement program.
See also:
You will need to know your iPhone’s serial number to check for eligibility. You can find your serial number in the following places:
- Your iPhone’s Settings: Go to Settings > General > About
- In Finder/iTunes, if you have synced your iPhone with your computer
- On your original sales receipt
- On your iPhone’s original box
- At appleid.apple.com
Serial Number in Finder/iTunes
- Connect your iPhone to your computer.
- Open Finder (Mac Catalina or later) or iTunes (PC, Mac Mohave or earlier) and locate your device.
- In Finder, make sure you’re under the General tab. In iTunes select the Summary tab.
- Click Phone Number under your device name or the device model.
Arrange to have your iPhone Serviced
For this, you have three options:
- Use an Authorized Service Provider.
- Set up an appointment at an Apple Store.
- Contact Apple Support and arrange to send in your phone using Apple Repair Center.
Prepare your iPhone for Service
Before you have your phone serviced, you will want to backup your phone. You have a couple of options for backing up your phone.
Back Up your iPhone
- Back up using iCloud.
- Backup to your computer.
- Connect your iPhone to your computer via usb cable.
- For Catalina or later, open Finder. For earlier macOS or if you are using a PC, open iTunes.
- In Finder or iTunes, select your device, then click the General tab.
- Click backup now.
See also: Set Up a New iPhone: How to Transfer Data from your Old iPhone
Note: If your iPhone has other damage, such as a cracked screen, you may need to pay for this additional repair.
If you have an iPhone 11 that had an unresponsive screen, but you have already paid to have it repaired, you should contact Apple about receiving a refund.
Recent Articles: